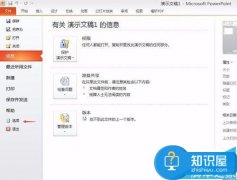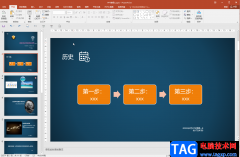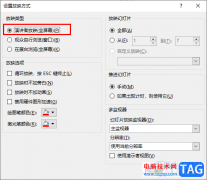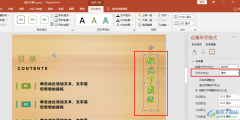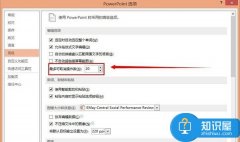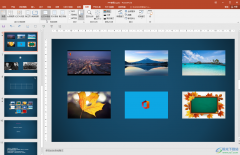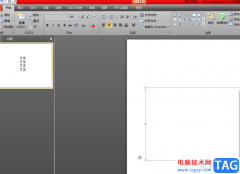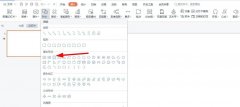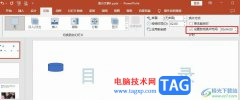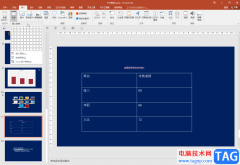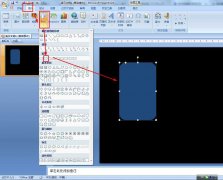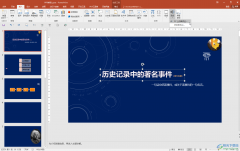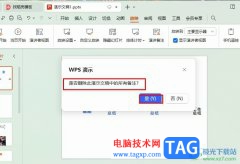powerpoint演示文稿使我们都比较熟悉的一款办公软件,在其中编辑和制作幻灯片时,我们经常会插入一些图片,形状,图表等其他元素,插入后还可以适当进行相应的编辑操作。比如我们可以在PowerPoint演示文稿中使用自由曲线绘制想要的形状,然后为其填充颜色或者形状等效果。那小伙伴们知道具体该如何进行操作吗,其实操作方法是非常简单的。我们只需要绘制形状后,在自动出现的“绘图工具”中点击展开“形状填充”就可以在其中进行详细的设置了。接下来,小编就来和小伙伴们分享具体的操作步骤了,有需要或者是感兴趣的小伙伴们快来一起往下看看吧!
操作步骤
第一步:点击打开PowerPoint演示文稿;
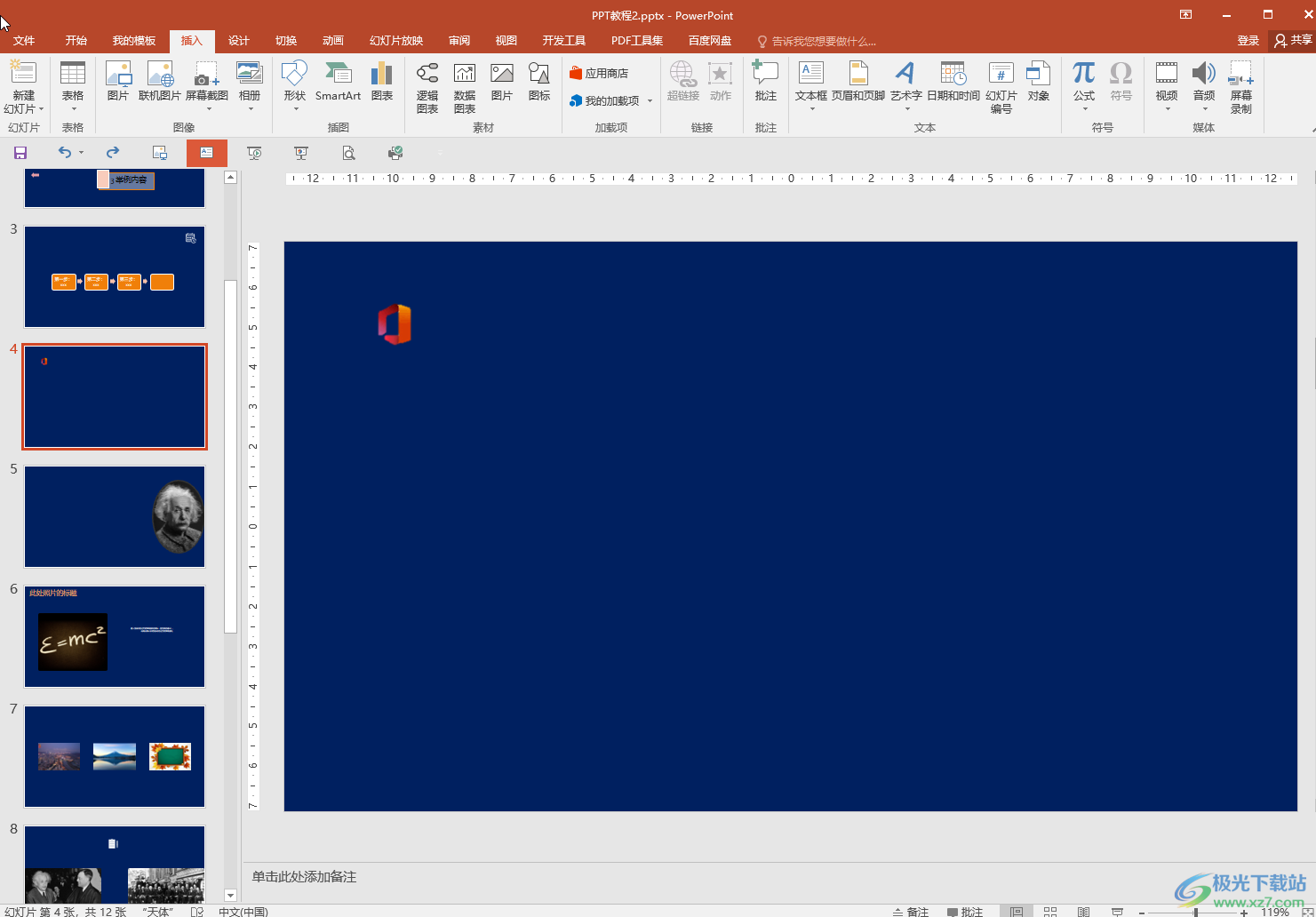
第二步:在“插入”选项卡中点击“形状”按钮后在子选项中选择如图所示的自由曲线;
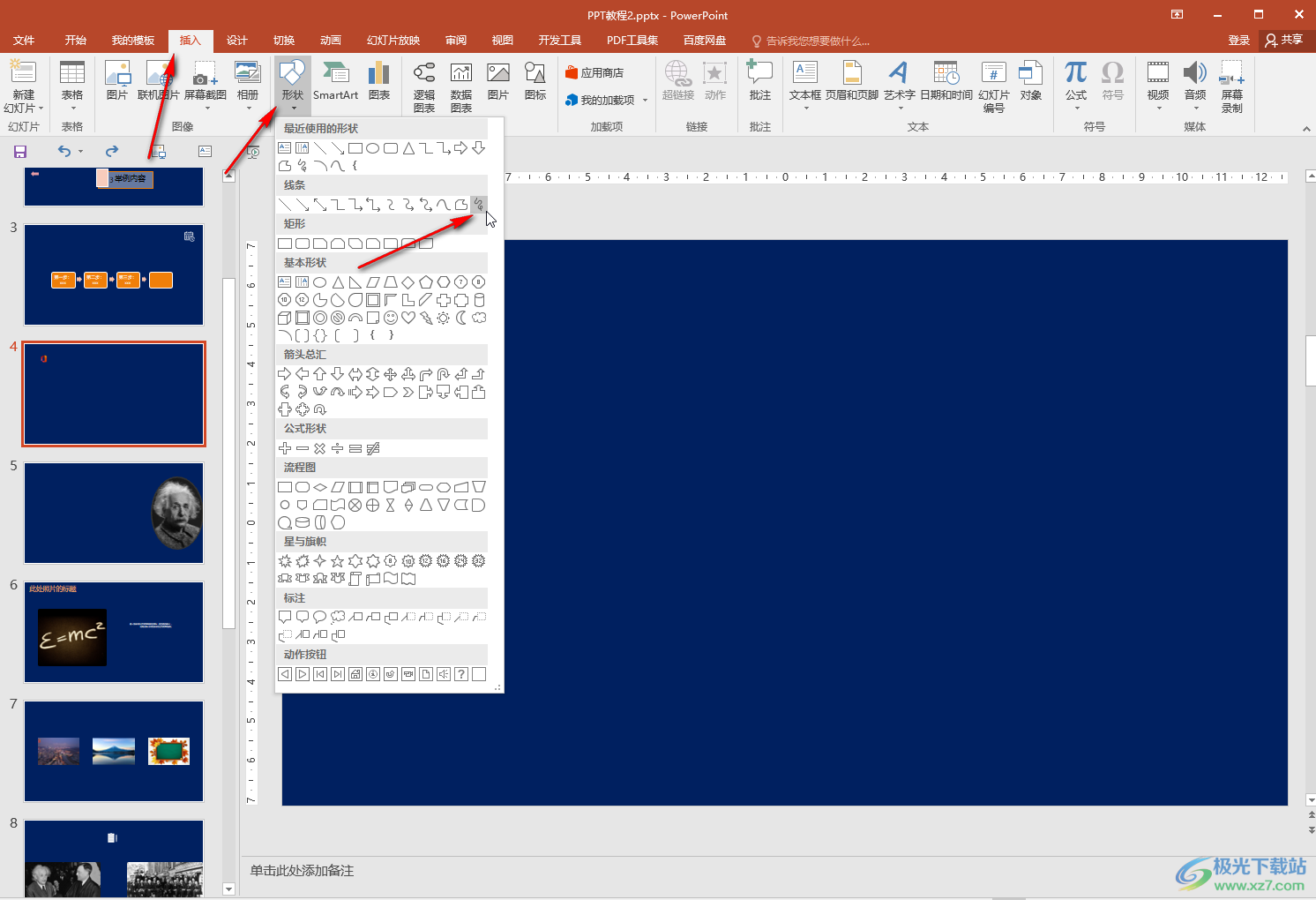
第三步:拖动鼠标左键绘制想要的形状,注意形状要闭合;
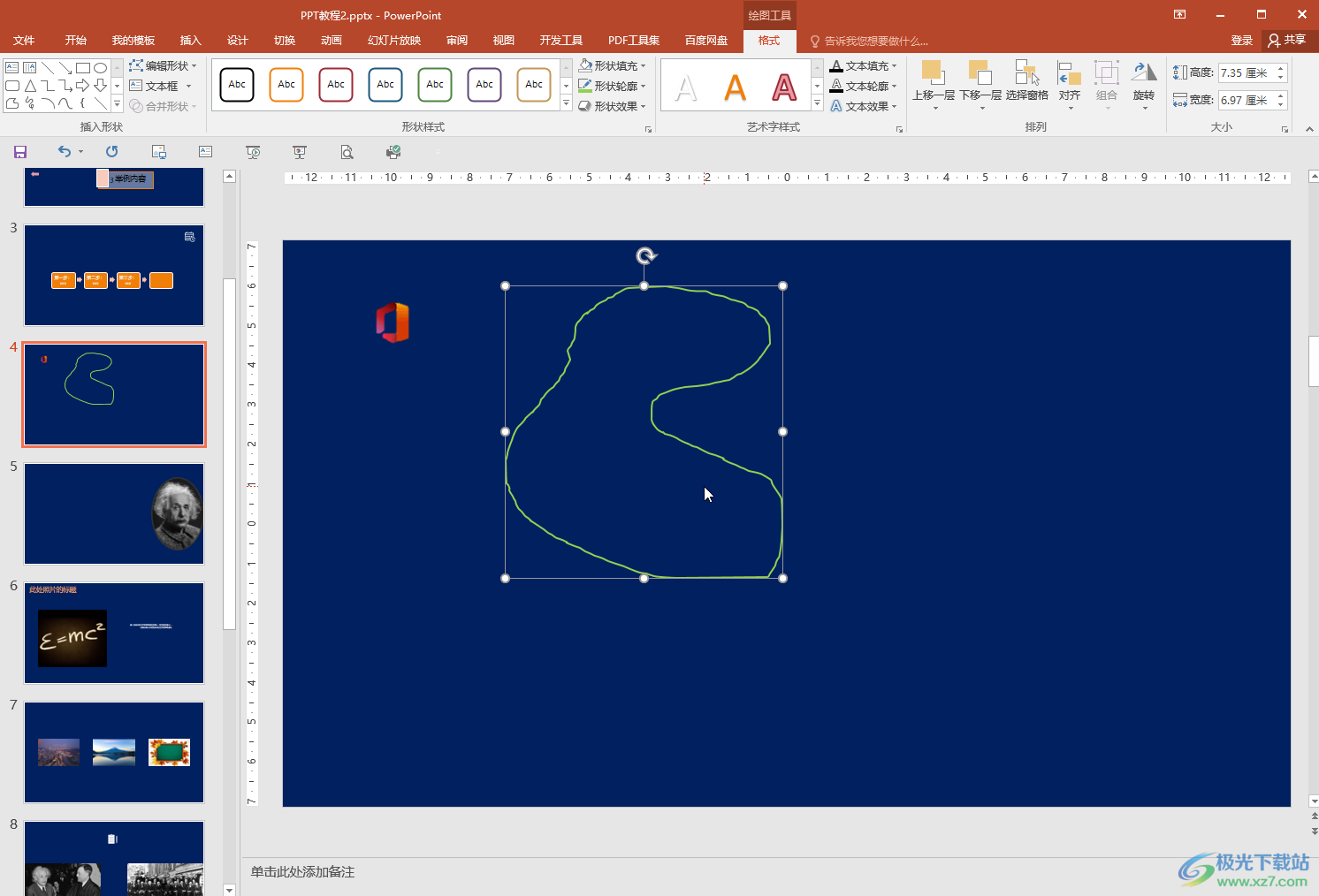
第四步:点击选中形状,在“绘图工具”下点击“格式”——“形状填充”并选择一个想要的颜色就可以了;
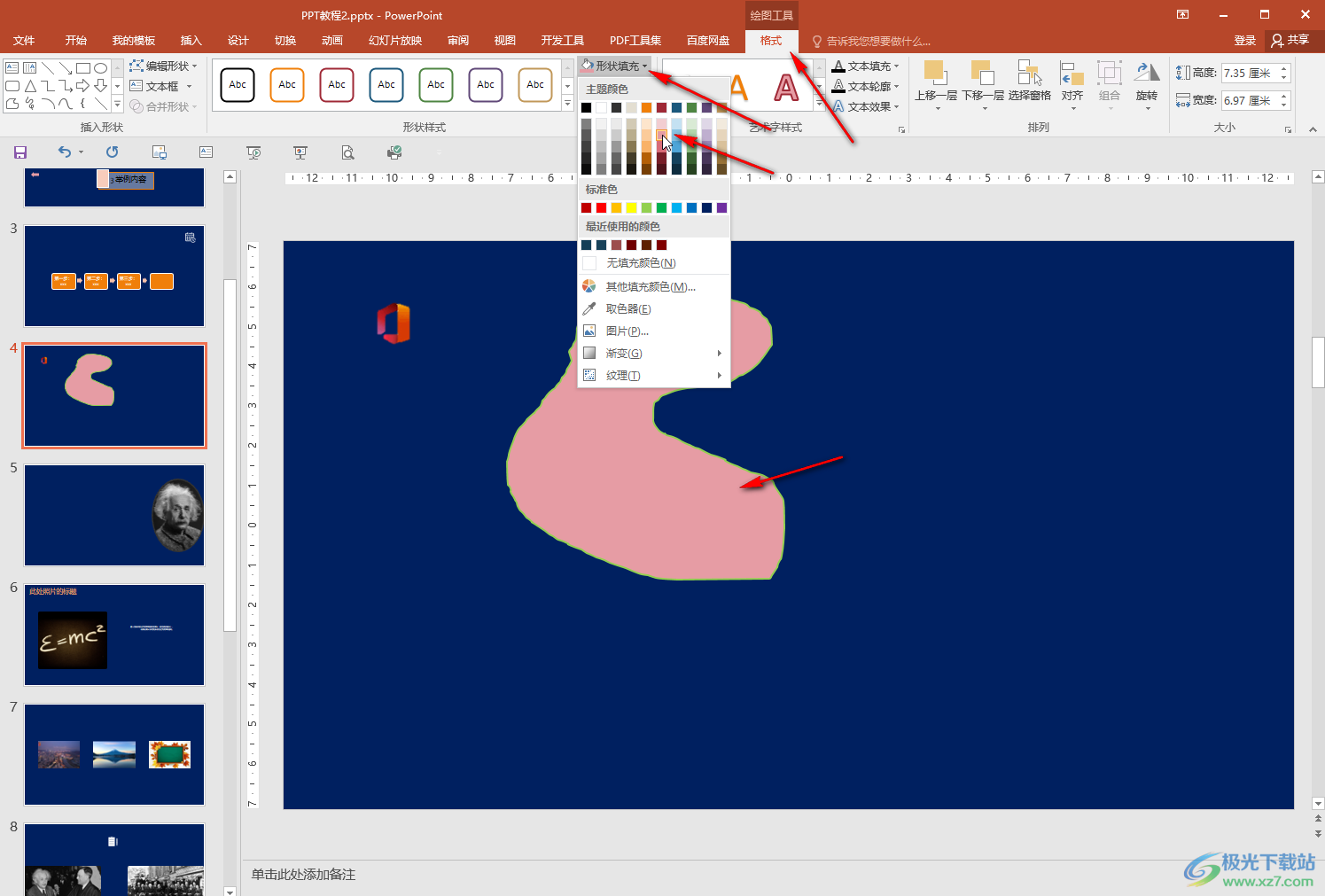
第五步:在“形状填充”子选项中我们还可以点击设置图片填充,渐变填充等效果,如果有需要我们还可以点击设置“无轮廓”效果。
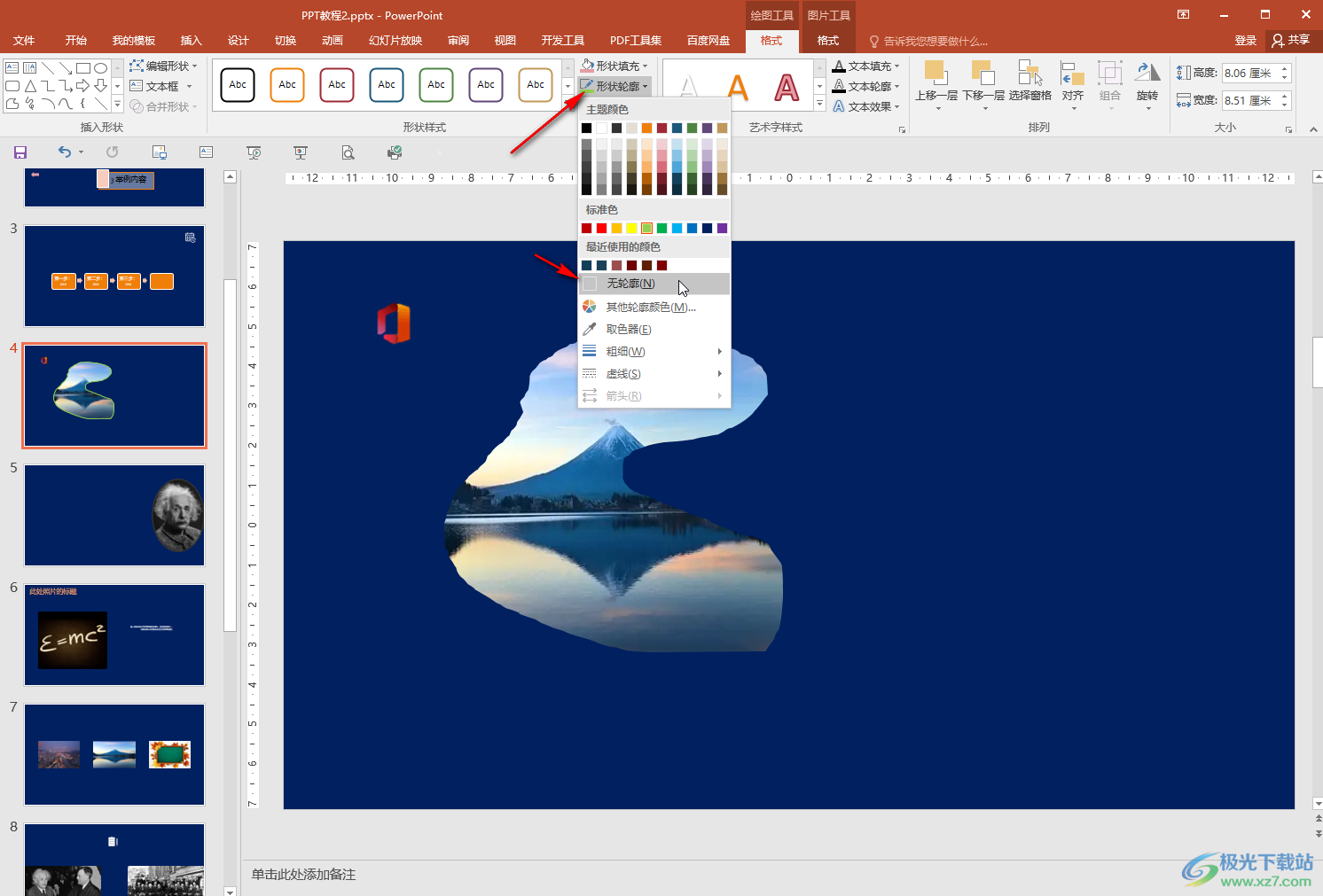
以上就是PowerPoint演示文稿中为形状填充的方法教程的全部内容了。如果在“形状填充”下没有找到想要的填充颜色,可以点击“其他填充颜色”按钮进行添加和设置。