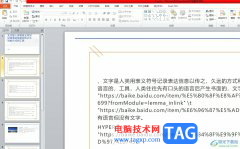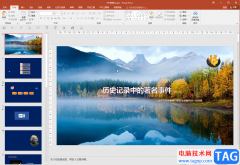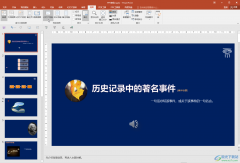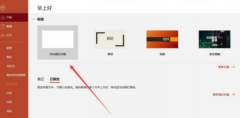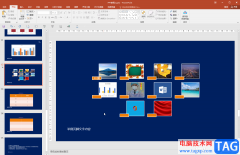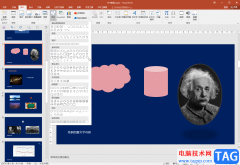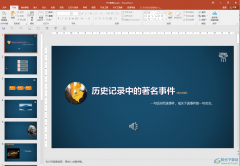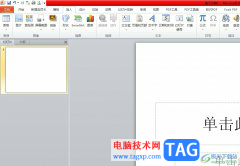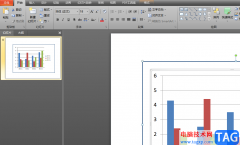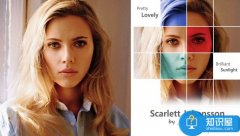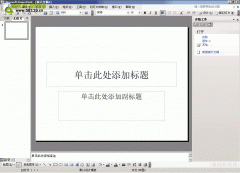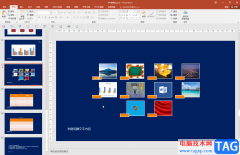很多小伙伴之所以喜欢使用PPT程序来对演示文稿进行编辑,就是因为PPT中的功能十分的丰富,并且操作简单,在PPT程序中我们可以对演示文稿中的各种功能进行设置。有的小伙伴在使用PPT编辑演示文稿的过程中想要在屏幕提示中查看快捷键,这时我们只需要进入PPT的powerpoint选项页面,然后在该页面中打开高级选项,接着在高级页面中再勾选“在屏幕提示中显示快捷键”选项,最后点击确定即可。有的小伙伴可能不清楚具体的操作方法,接下来小编就来和大家分享一下PPT设置在屏幕提示中显示快捷键的方法。
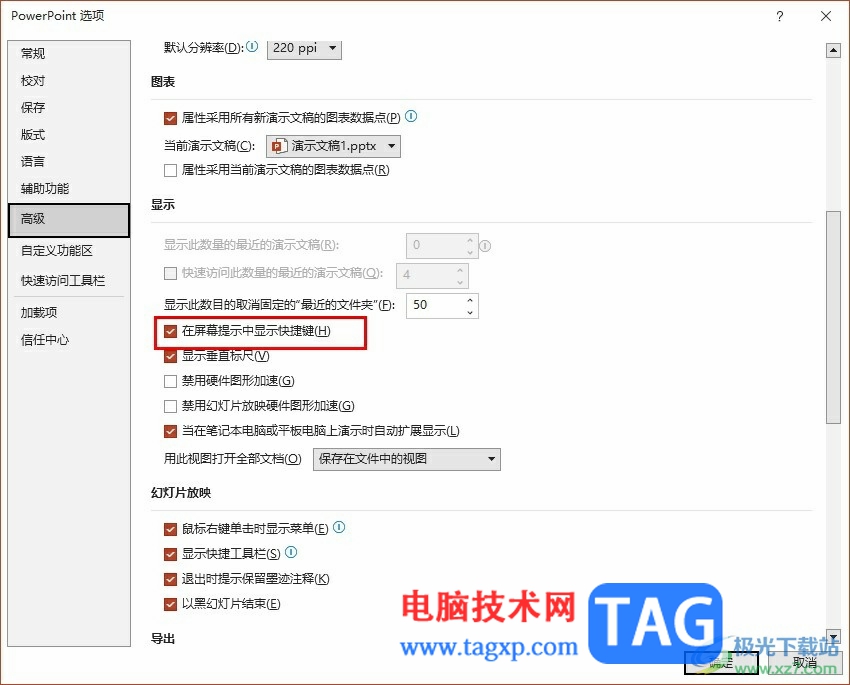
方法步骤
1、第一步,我们先右键单击一个演示文稿,然后在菜单列表中点击“打开方式”选项,再在子菜单列表中选择“PowerPoint”选项
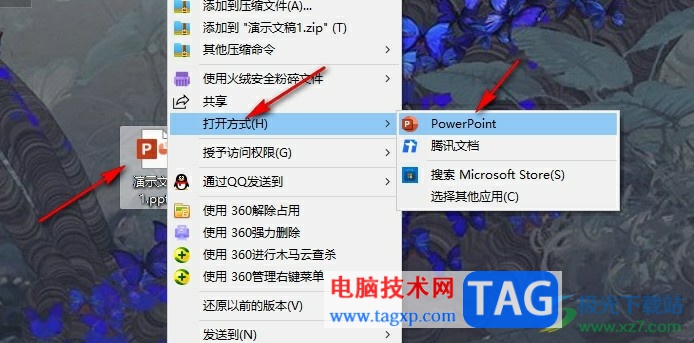
2、第二步,进入PPT页面之后,我们在页面左上角点击打开“文件”选项
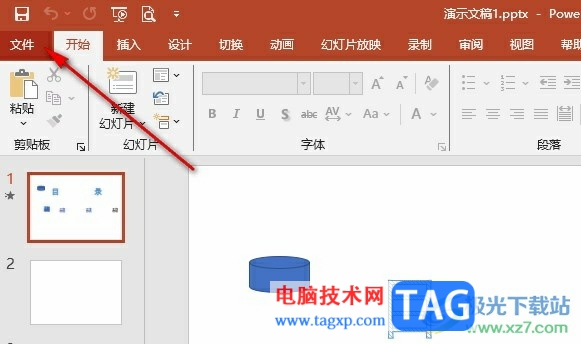
3、第三步,进入文件页面之后,我们在左侧列表的最下方点击打开“选项”
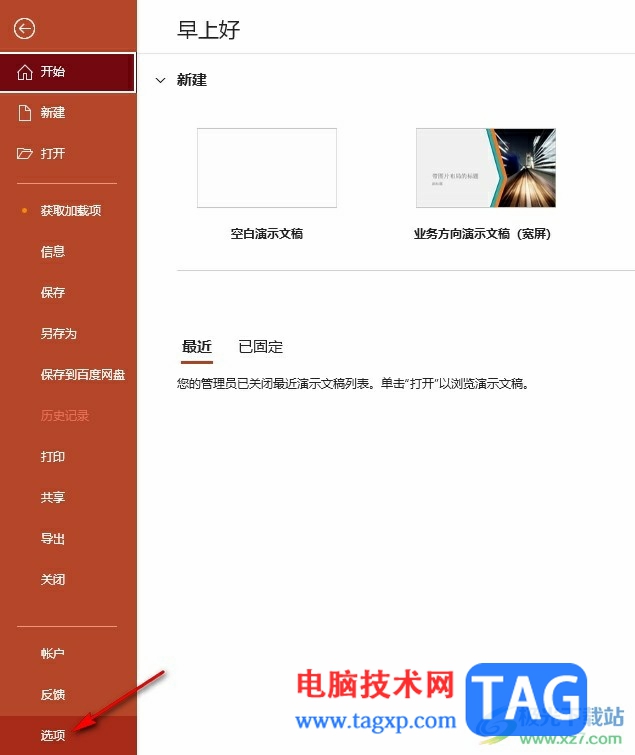
4、第四步,进入PowerPoint选项页面之后,我们在左侧列表中点击打开高级选项
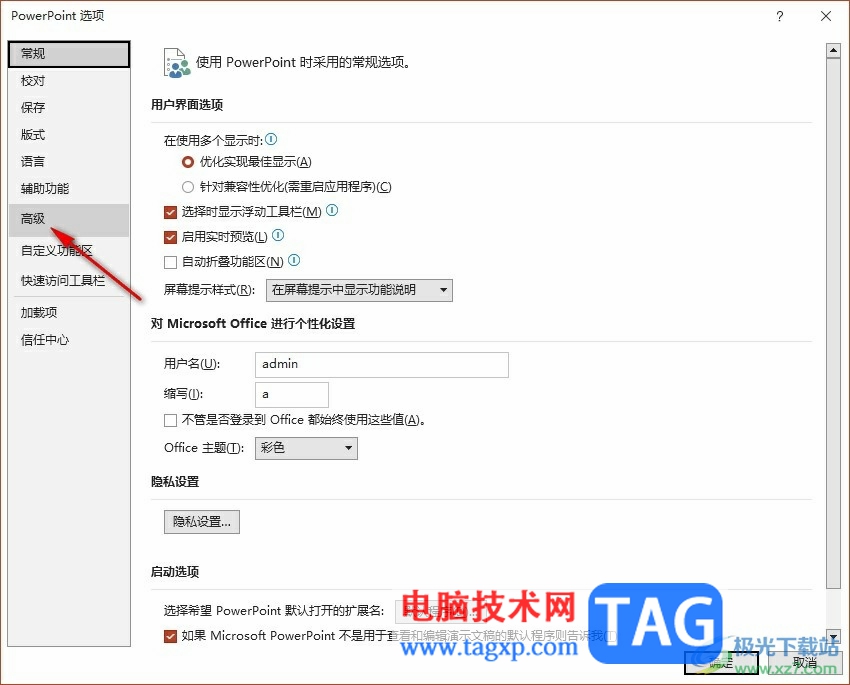
5、第五步,在高级页面中我们将“在屏幕提示中显示快捷键”选项进行勾选,再点击确定选项即可
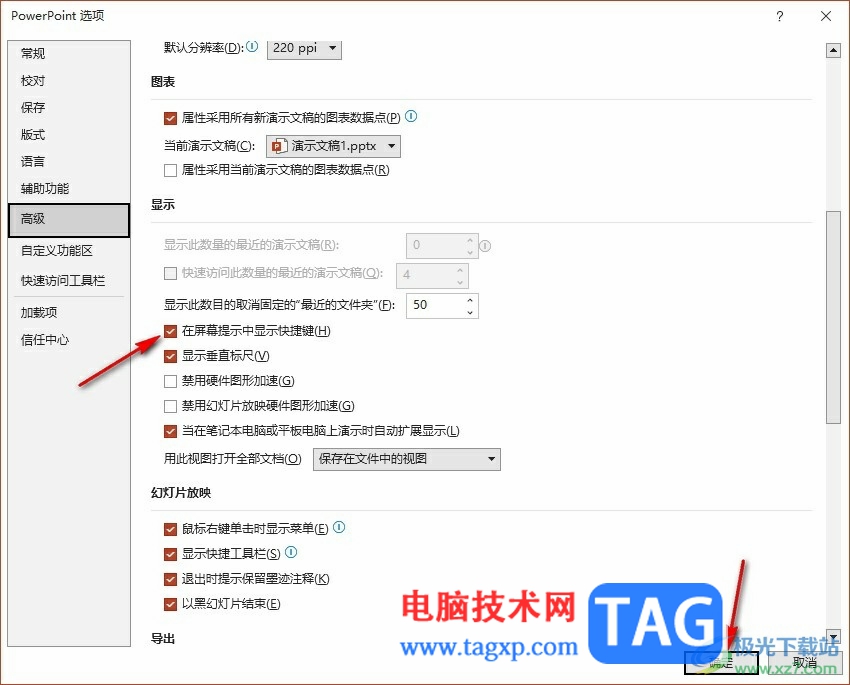
以上就是小编整理总结出的关于PPT设置在屏幕提示中显示快捷键的方法,我们进入PowerPoint选项页面,然后打开高级选项,接着在高级页面中勾选“在屏幕提示中显示快捷键”选项,再点击确定选项即可,感兴趣的小伙伴快去试试吧。