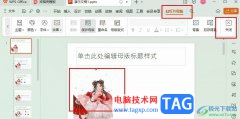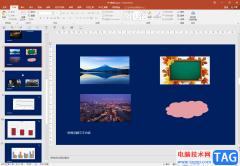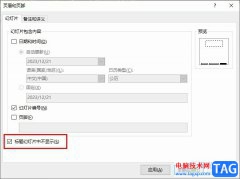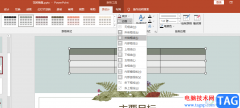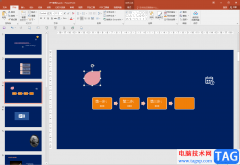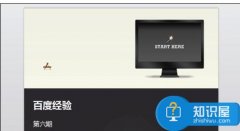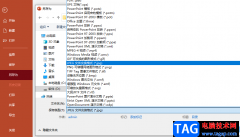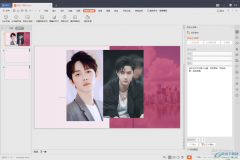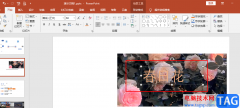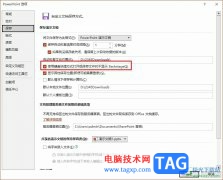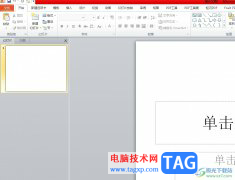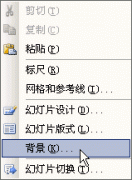用户在日常的工作中都会接触到ppt软件来完成演示文稿的编辑,在这款办公软件中用户可以体验到实用的功能带来的便利,能够有效的提升自己的办事效率,因此ppt软件收获了许多用户的喜欢,当用户使用ppt软件时,就可以根据自己的需求找到相关功能来制作演示文稿,通常情况下用户都会给幻灯片插入图片进行装饰,最近小编就看到有用户问到ppt怎么将插入的图片置于底层来作为背景图的问题,这个问题其实是很好解决的,用户直接将插入的图片大小调整与幻灯片一样,接着再利用右键菜单或者的置于底层选项即可解决问题,那么接下来就让小编来向大家分享一下ppt将插入的图片置于底层作为背景图的方法教程吧。
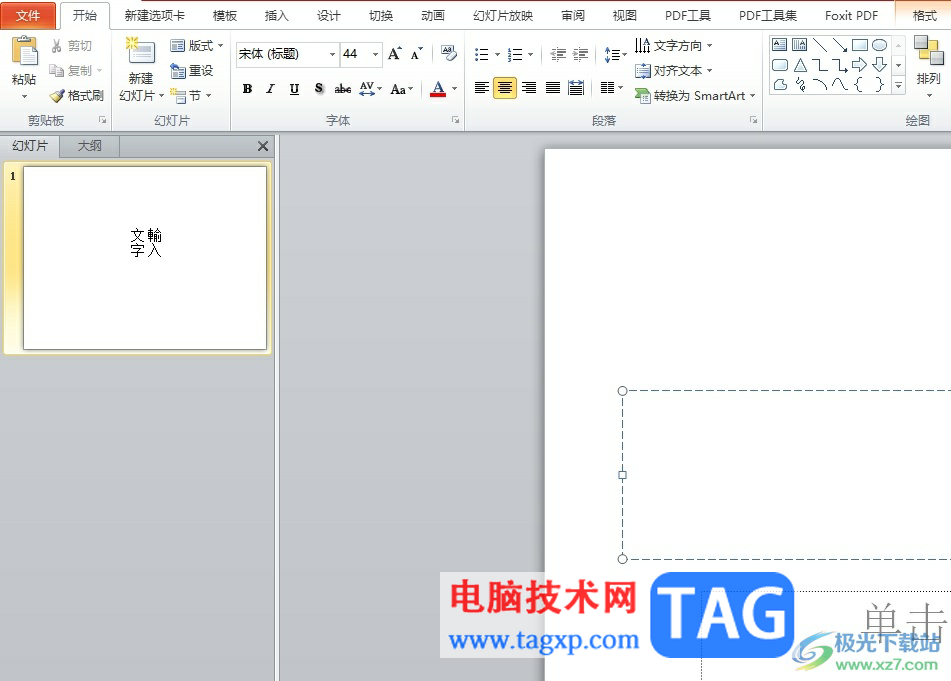
方法步骤
1.用户在电脑桌面上打开ppt软件,并来到演示文稿的编辑页面上来进行设置

2.接着在菜单栏中点击插入选项,弹出相关的选项卡,用户选择其中的图片选项
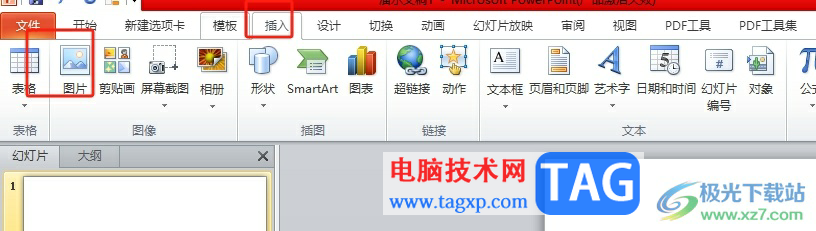
3.进入到文件夹窗口中,用户选择自己喜欢的图片后按下打开按钮
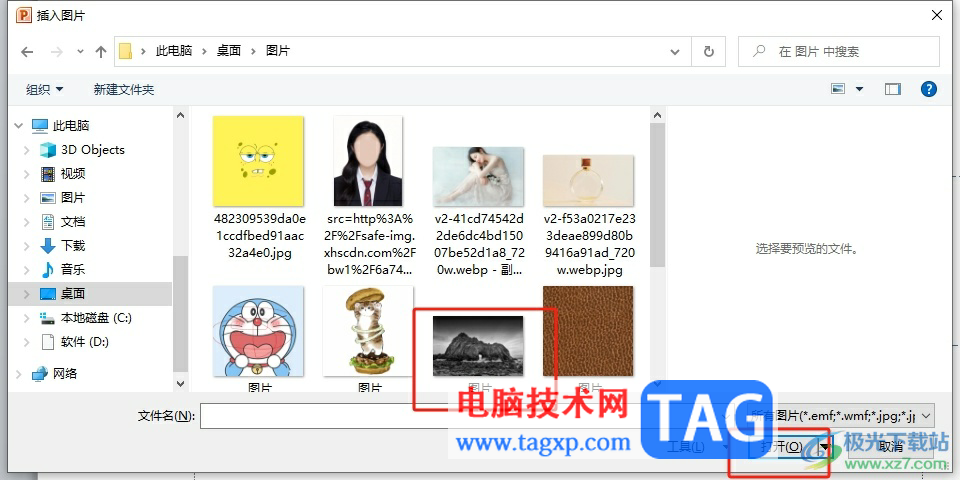
4.这时回到编辑页面上,就可以看到成功插入的图片,用户需要调整图片大小,如图所示
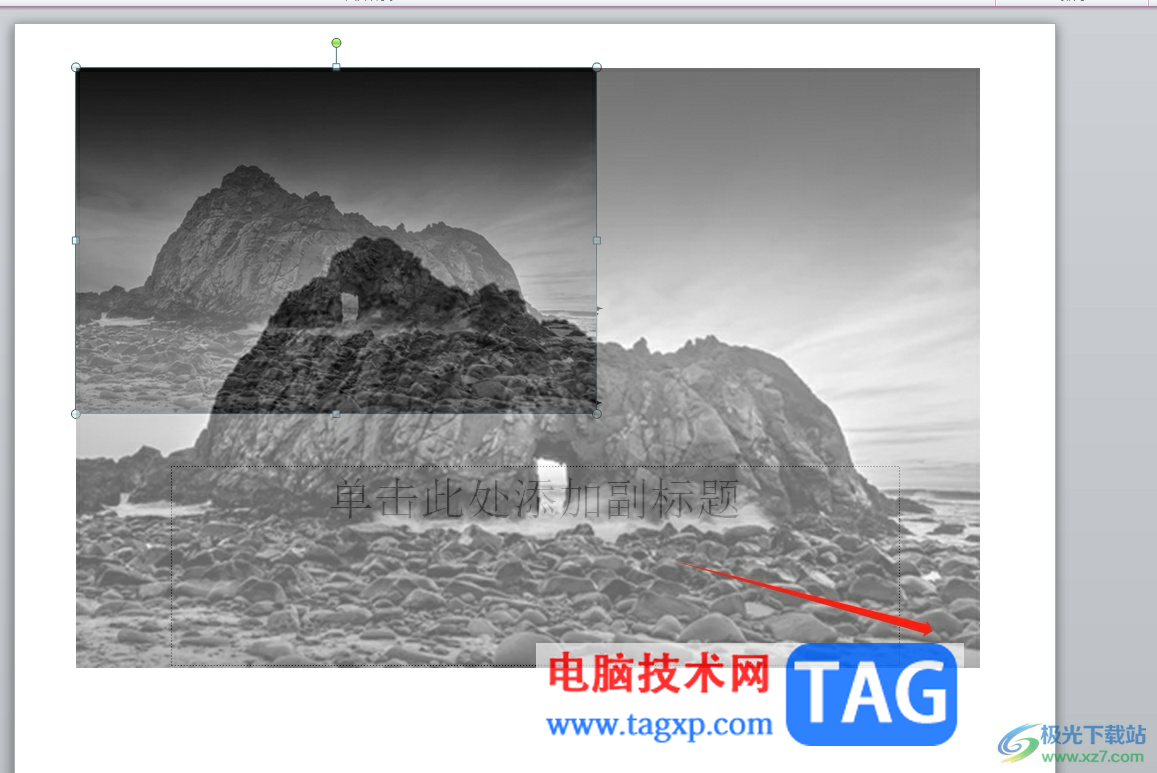
5.成功将图片大小调整与幻灯片大小一致后,用户用鼠标右键点击弹出菜单,接着选择其中的置于底层选项
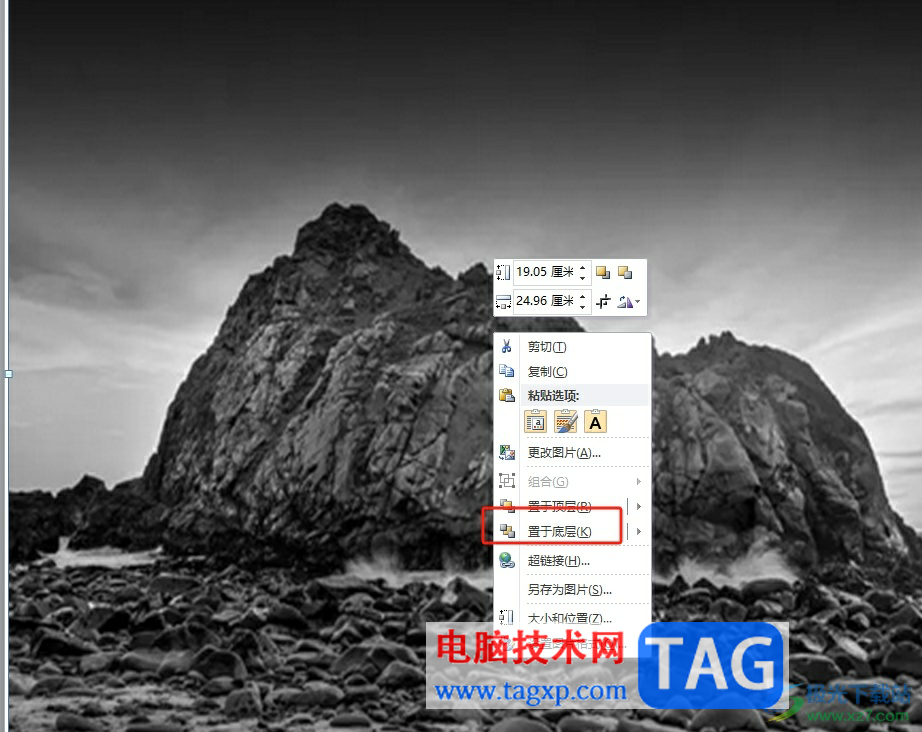
6.完成上述操作后,用户就可以发现插入的图片成功置于底层作为背景图了

以上就是小编对用户提出问题整理出来的方法步骤,用户从中知道了大致的操作过程为点击图片——调整图片大小与幻灯片大小一致——右击图片——置于底层这几步,整个操作过程是很简单的,因此感兴趣的用户可以跟着小编的教程操作试试看。