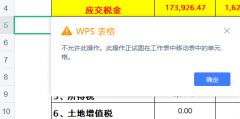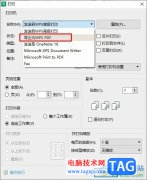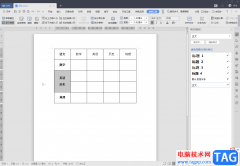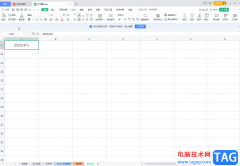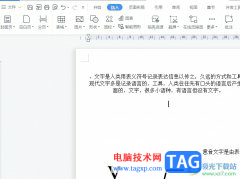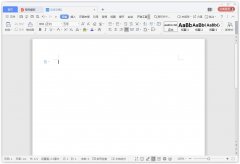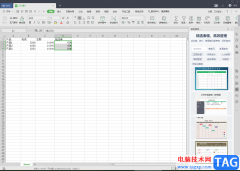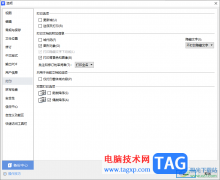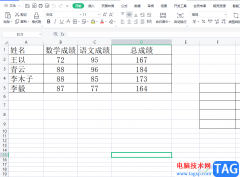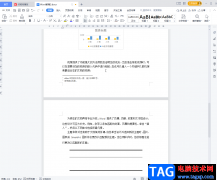wps软件是许多用户很喜欢使用的一款办公软件,为用户带来了word文档、excel表格以及ppt演示文稿等不同类型的文件,为用户提供了功能全面的文件编辑平台,让用户可以有效提升自己的编辑效率,因此wps软件吸引了许多用户前来使用,当用户在wps软件中编辑文档文件时,有时会在页面上插入多张图片,用户想要将图片全部居中对齐,若是挨个操作的话,会导致工作量增多,那用户应该怎么来操作才可快速解决问题呢,其实这个问题用户简单的利用替换功能来解决即可,那么接下来就让小编来向大家分享一下wps文档批量居中对齐图片的方法教程吧,希望用户能够从中获取到有用的经验。
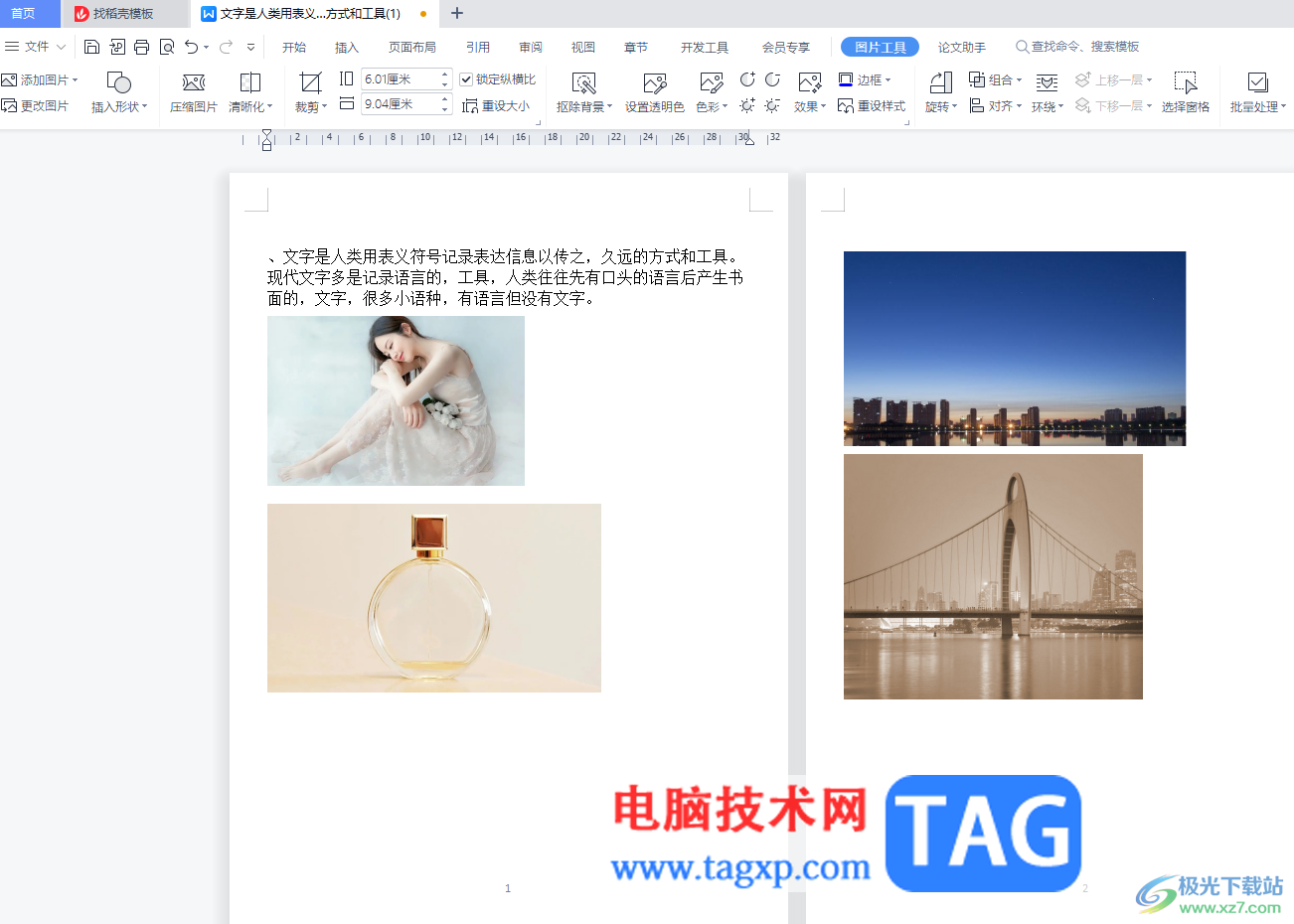
方法步骤
1.用户在电脑上打开wps软件,并来到文档文件的编辑页面上来进行设置

2.在页面上方的菜单栏中点击开始选项,将会显示出相关的选项卡,用户选择其中的查找替换选项

3.接着将会弹出下拉选项卡,用户选择其中的替换选项,页面将会发生切换
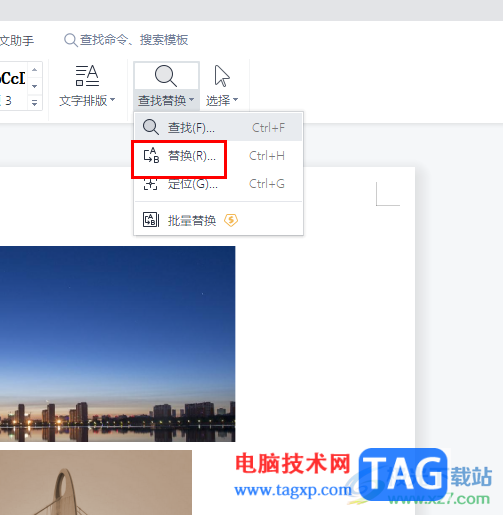
4.在打开的查找和替换窗口中,用户在替换选项卡中,需要将查找内容设置为^g,接着点击替换为方框并依次按下格式和段落选项
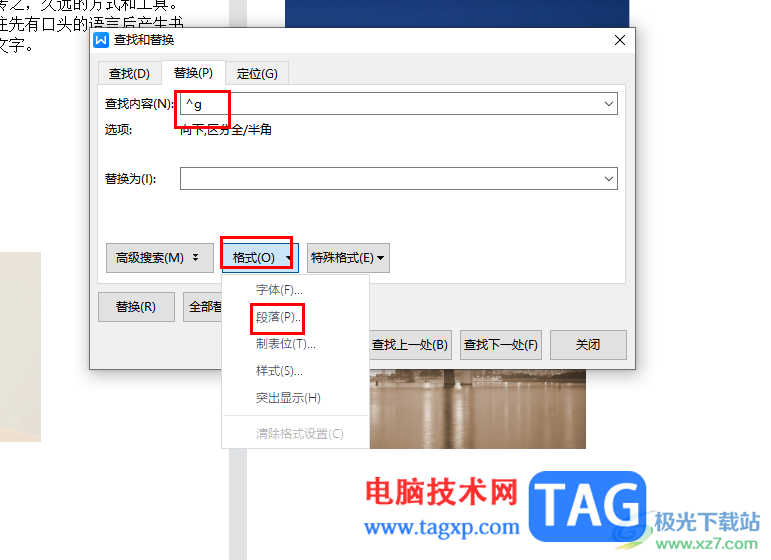
5.进入到查找段落窗口中,用户在缩进和间距选项卡中,将常规板块里的对齐方式设置为居中对齐并按下确定按钮即可
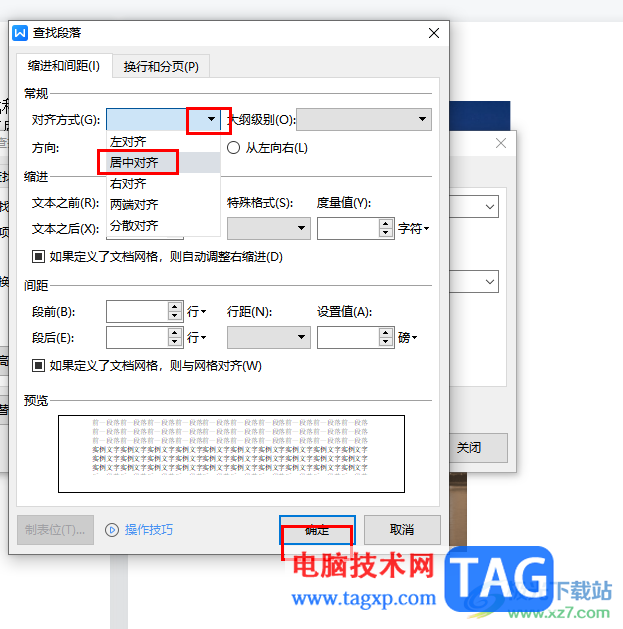
6.返回查找和替换窗口中,用户直接按下底部的全部替换按钮即可解决问题
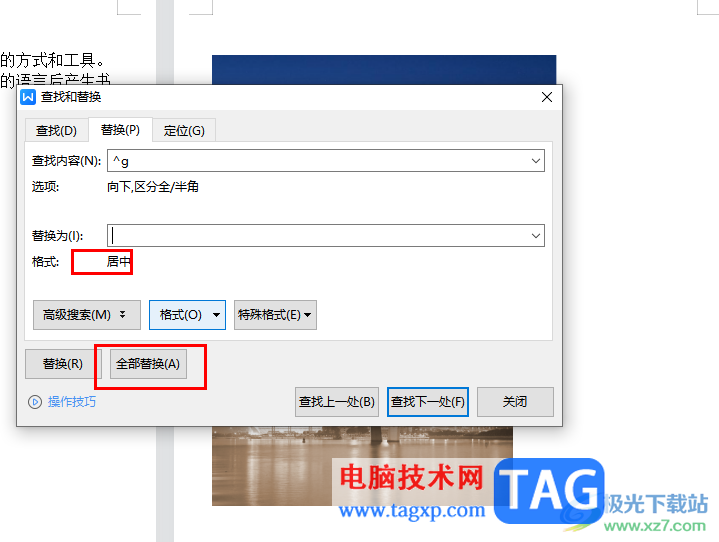
7.随后可以看到弹出来的替换结果的提示窗口,用户直接按下确定按钮就可以了

8.如图所示,用户在编辑页面上就可以看到当前文档中的大量图片成功居中对齐了
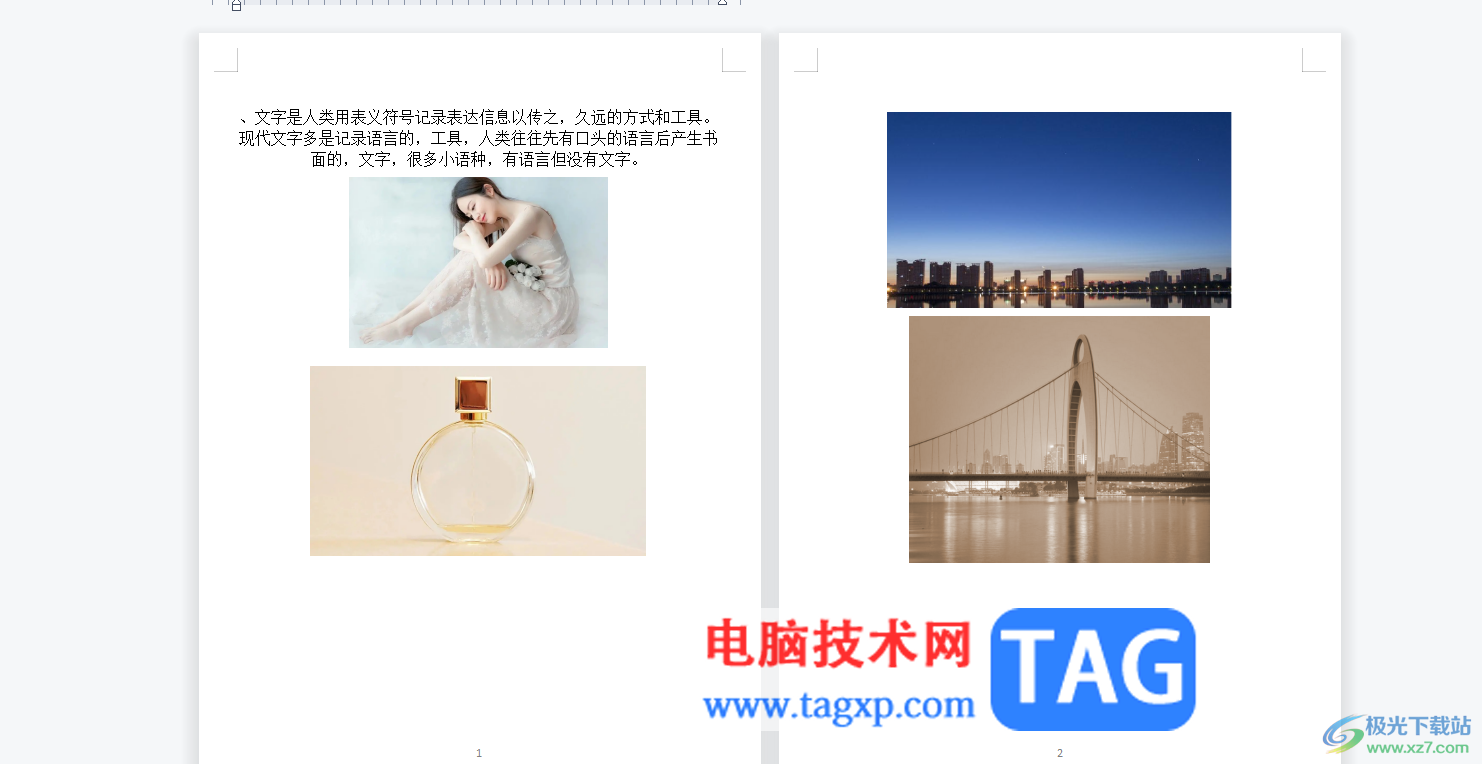
以上就是小编对用户提出问题整理出来的方法步骤,用户从中知道了大致的操作过程为点击开始——查找替换——替换——输入查找内容——点击格式——段落——对齐方式设置为居中对齐这几步,方法简单易懂,因此感兴趣的用户可以跟着小编的教程操作试试看。