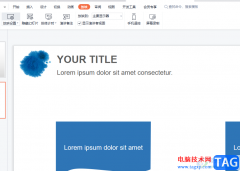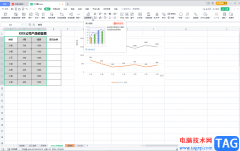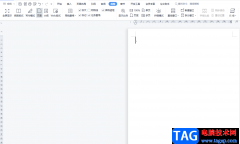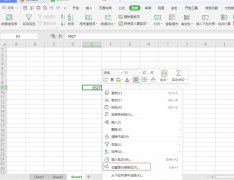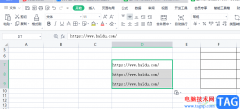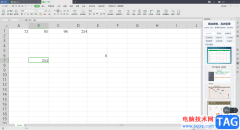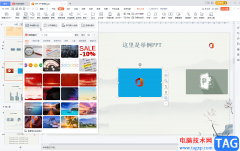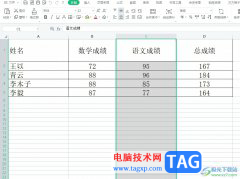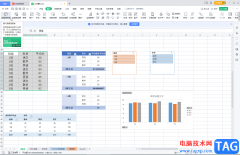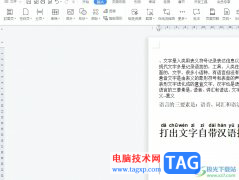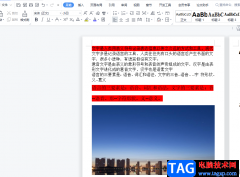wps中的excel表格工具提供了非常强大的计算和汇总功能,以及还可以使用一些功能进行表格数据的汇总,其中包括数据透视表和数据透视图,我们可以通过数据透视图进行相应汇总设置,如果你想要快速的进行汇总数据,然后生成一个图表样式进行统计数据,那么就可以通过创建一个透视图进行操作,当你创建好数据透视图之后,还可以根据自己的需求进行添加数据标签,让自己在分析数据的时候更加的方便,下方是关于如何使用WPS Excel透视图添加数据标签的具体操作方法,如果你需要的情况下可以看看方法教程,希望对大家有所帮助。

方法步骤
1.直接在表格工具中,将表格中数据选中,然后点击页面菜单栏中的【插入】选项,然后点击工具栏中的【数据透视图】这个选项。
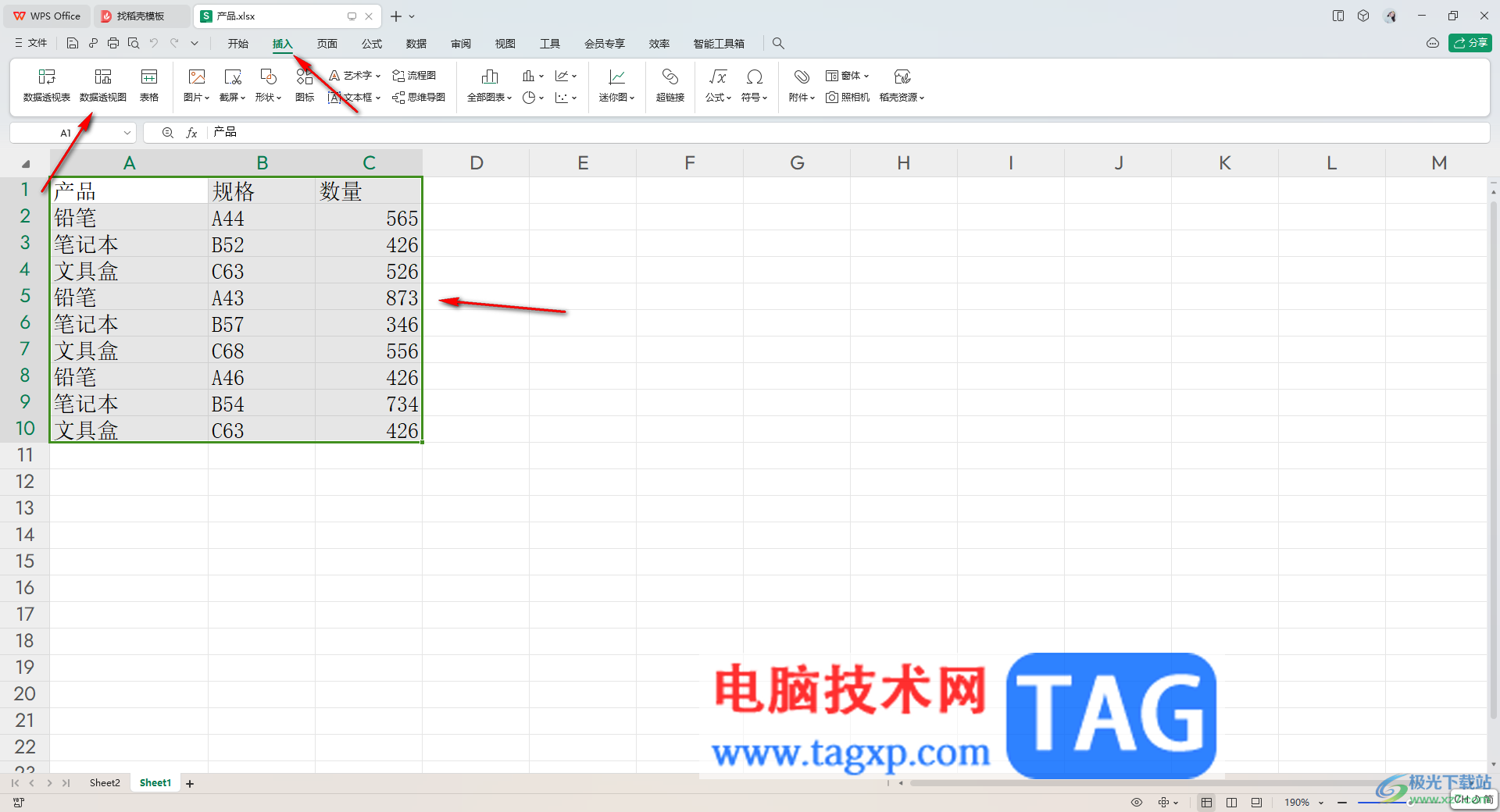
2.随后即可在页面上弹出一个创建透视图的窗口,将底部的【新工作表】选项进行勾选,之后点击确定按钮。
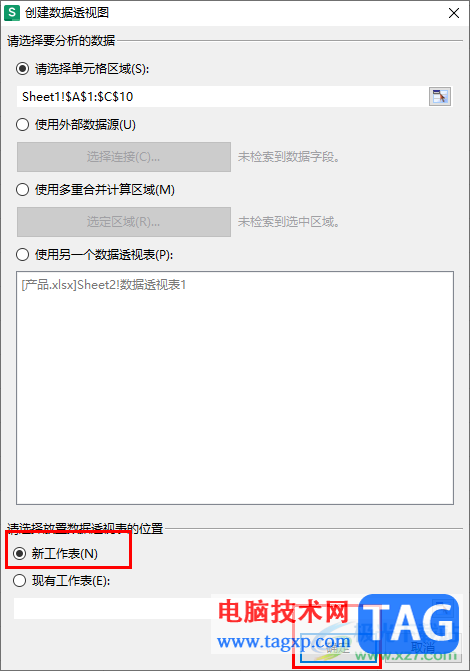
3.这时,进入到新建的数据透视图表的窗口中,将右侧的字段列表中的选项勾选上,那么在表格页面上就会马上生成一个数据透视图。

4.想要显示数据标签,那么就可以将该图表旁边的第一个图标进行点击。

5.在旁边出现的菜单选项中将【数据标签】选项进行勾选上,然后即可将标签数值显示在图表中,如图所示。

以上就是关于如何使用WPS表格数据透视图显示数据标签的具体操作方法,当你在制作透视图的时候,将数据标签数值显示出来,可以帮助你更好的进行分析图表内容,操作起来十分的简单,感兴趣的话可以操作试试。