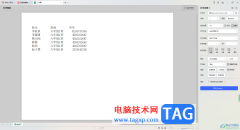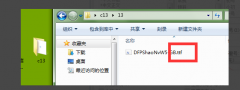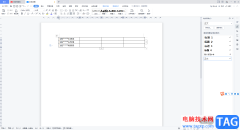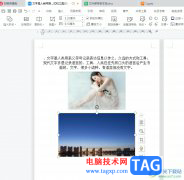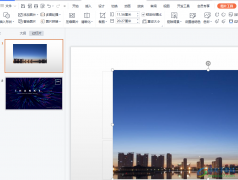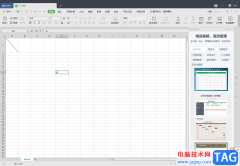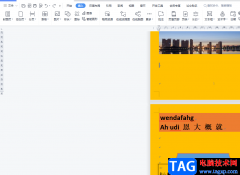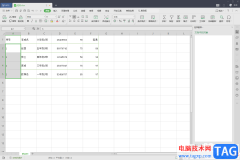wps是一款功能强大的办公软件,为用户带来了不同类型文件的编辑权利,让用户实现了下载一款软件完成多种文件的编辑权利,因此wps软件吸引了不少用户前来下载使用,当用户在wps软件中编辑文档文件时,会根据自己的需求来设置问卷信息,这时用户就会利用到窗体来方便用户选择,可是用户想要快速保护窗体,让窗体不被编辑,却不知道怎么来操作实现,其实这个问题用户在菜单栏中找到插入窗体选项,接着在弹出来的下拉选项卡中,用户选择其中的保护窗体选项即可解决问题,那么接下来就让小编来向大家分享一下wps文档快速保护窗体的方法教程吧,希望用户能够从中获取到有用的经验。
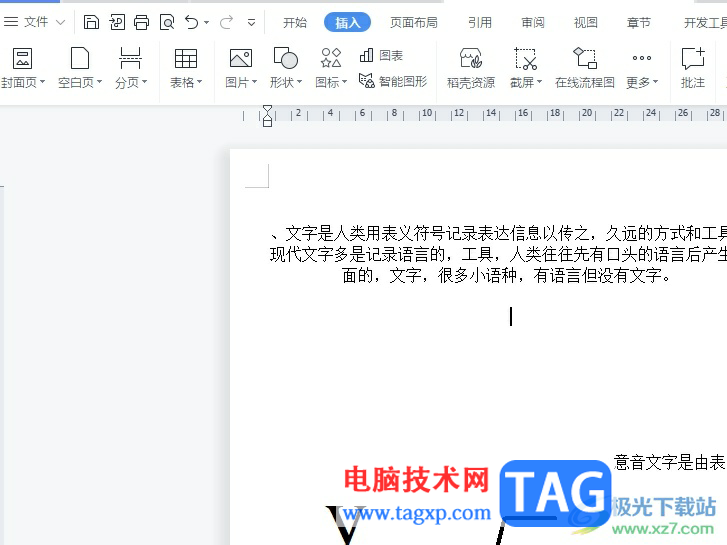
方法步骤
1.用户在电脑上打开wps软件,并来到文档文件的编辑页面上插入窗体
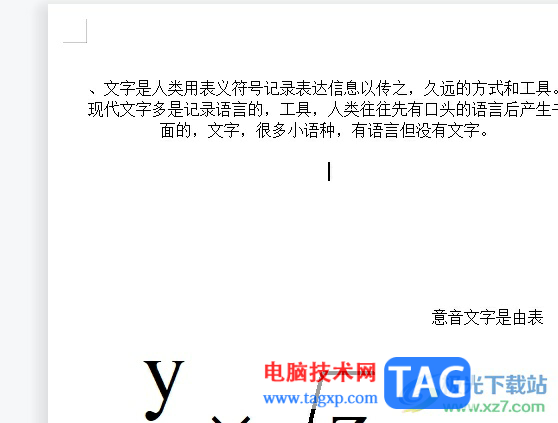
2.在页面上方的菜单栏中点击插入选项,将会显示出相关的选项卡,用户选择其中的窗体选项

3.在弹出来的下拉选项卡中,用户按照需求来选择自己要插入的窗体类型
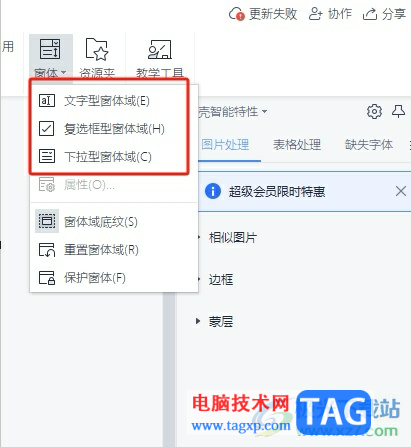
4.设置完成后,用户可以看到在文档页面上成功插入的窗体,效果如图所示
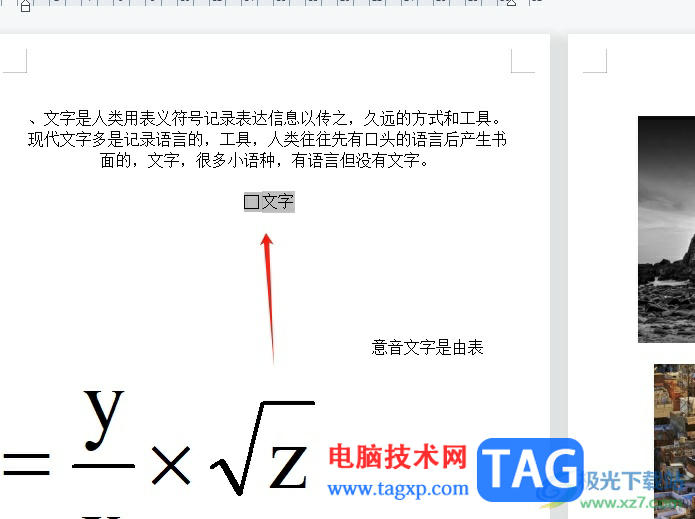
5.接着用户直接在窗体下拉选项卡中,选择其中的保护窗体选项即可解决问题
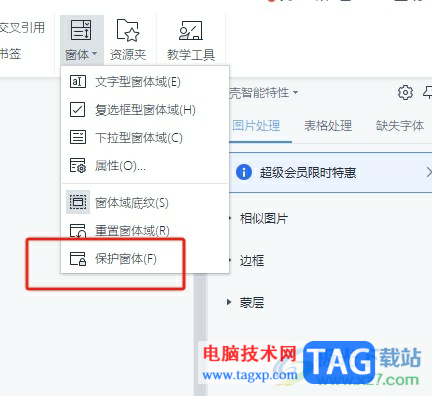
6.如图所示,用户快速保护窗体后,窗体就不允许编辑了
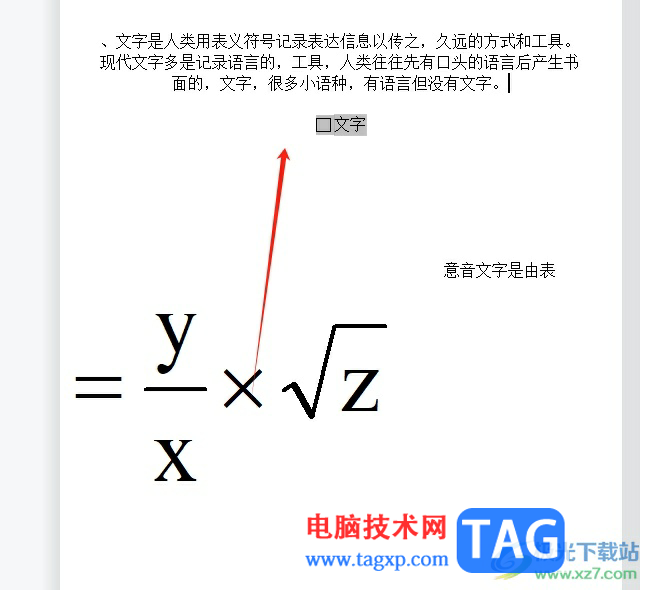
以上就是小编对用户提出问题整理出来的方法步骤,用户从中知道了大致的操作过程为点击插入窗体——选择窗体类型——保护窗体这几步,方法简单易懂,设置完成后就可以确保窗体不被修改了,所以遇到同样问题的用户快来看看小编的教程吧。