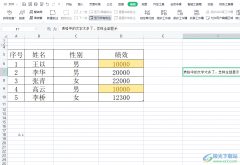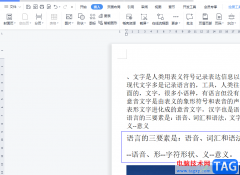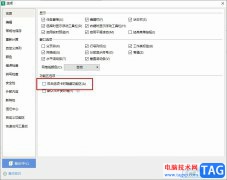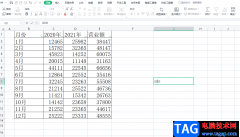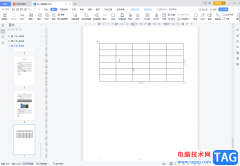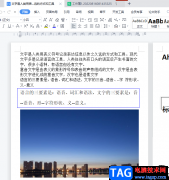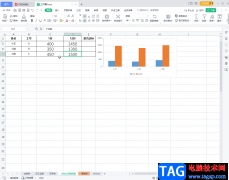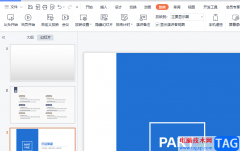在我们的日常生活中,我们有时候可能会完成一些产品的数量和完成的总数,我们会将完成的数量和总数通过wps excel表达出来,之后我们再来计算自己完成的一个比率,如果规定必须要达到某一个特定的数值的话,那么你可以通过计算完成率来看看自己有没有达到规定的那一个数值,而在WPS Excel表格中计算完成率的话,我们只需要一个简单的公式就可以完成,并且操作起来非常的简单,当我们通过公式计算出来一个完成率之后,那么后面的多个完成率就可以批量的计算出来,这是非常方便且快速的,下方是关于如何使用WPS Excel计算完成率的具体操作方法,如果你感兴趣的话可以看看方法教程,希望可以对大家有所帮助。
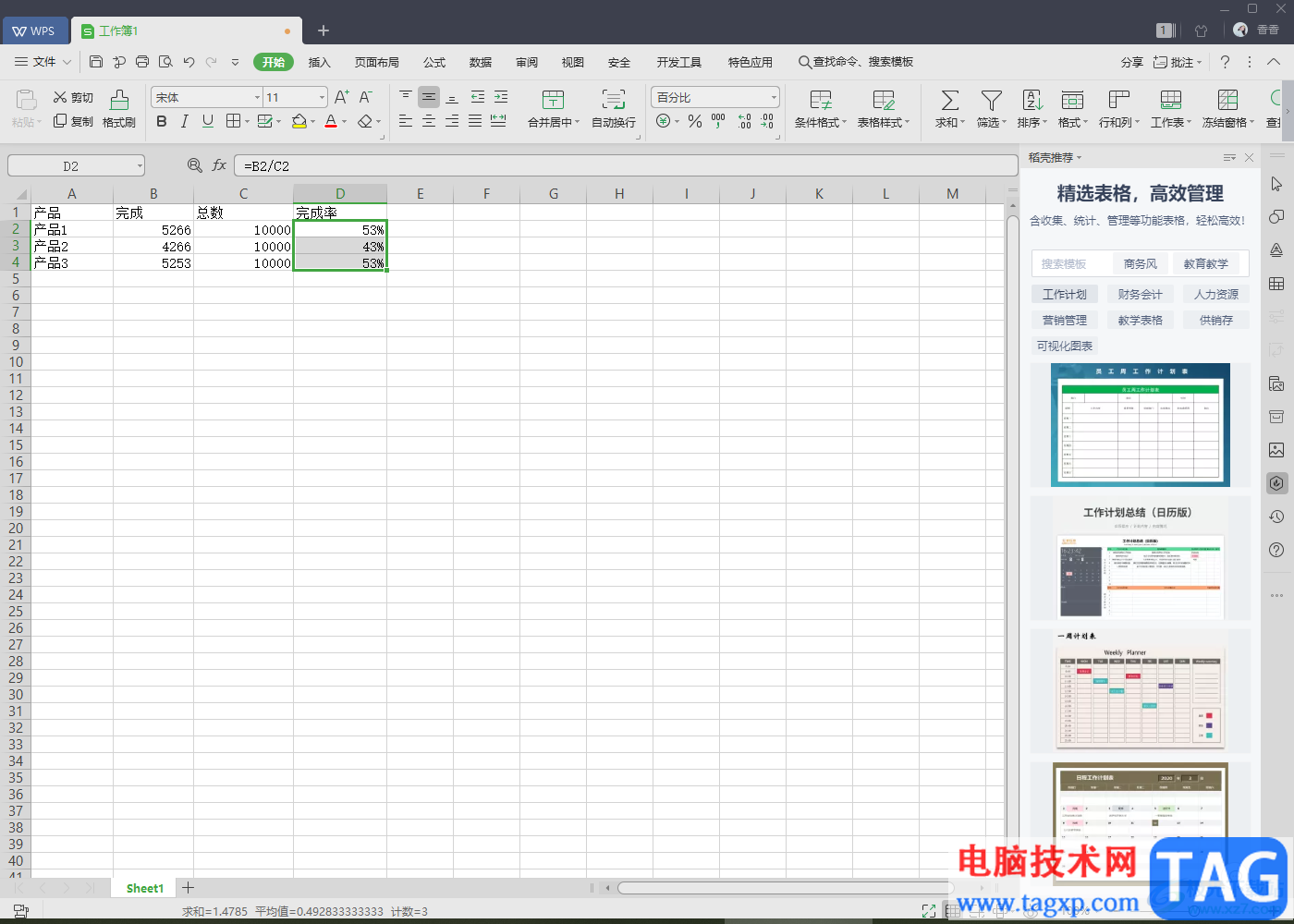
方法步骤
1.首先我们需要将要进行计算的数据通过WPS Excel表格编辑工具打开,然后将鼠标定位到需要进行计算完成率的单元格框中。
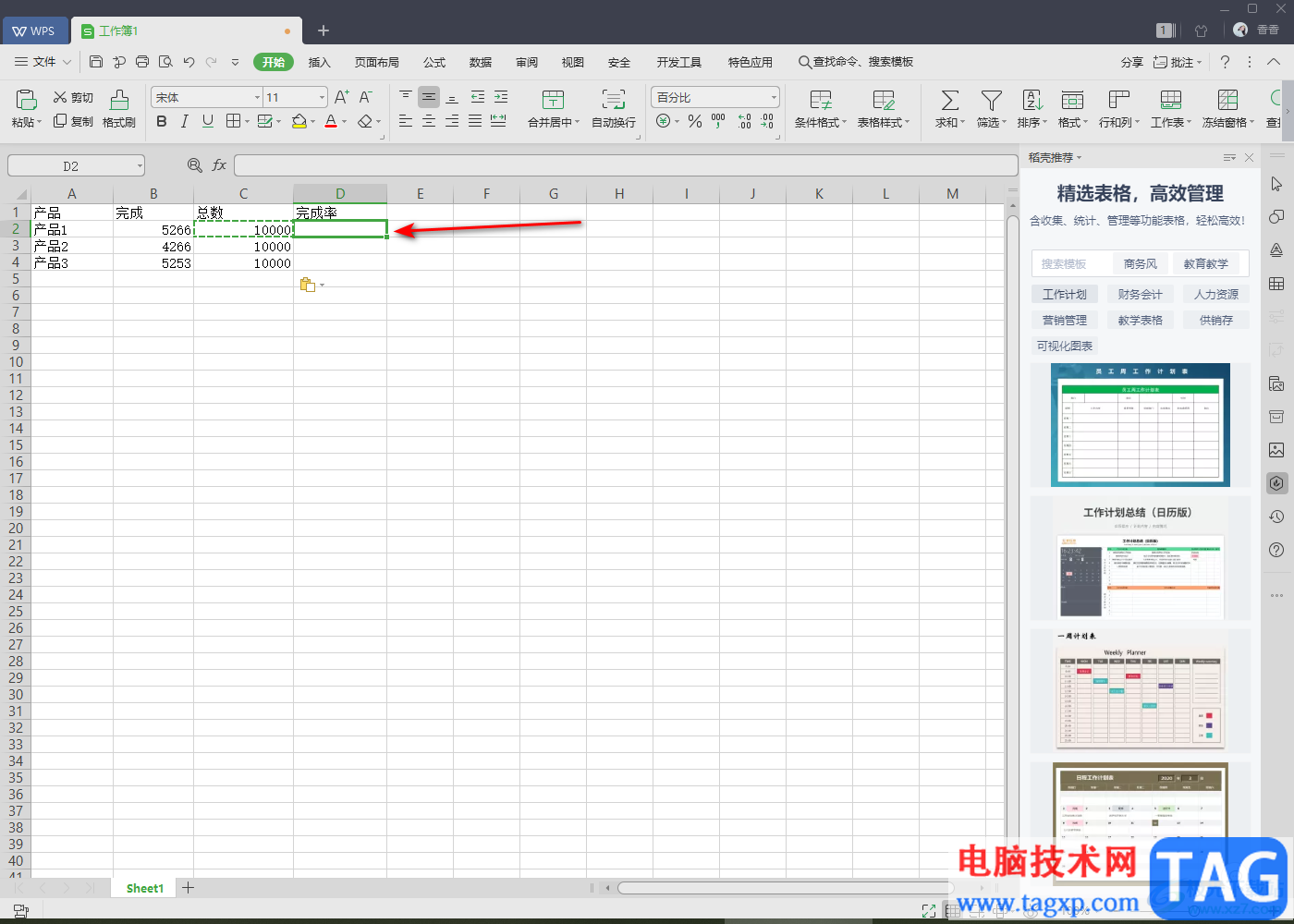
2.随后我们需要在该单元格中输入一个【=】符号,然后再用鼠标点击一下第一个完成的数量【B2】,如图所示。
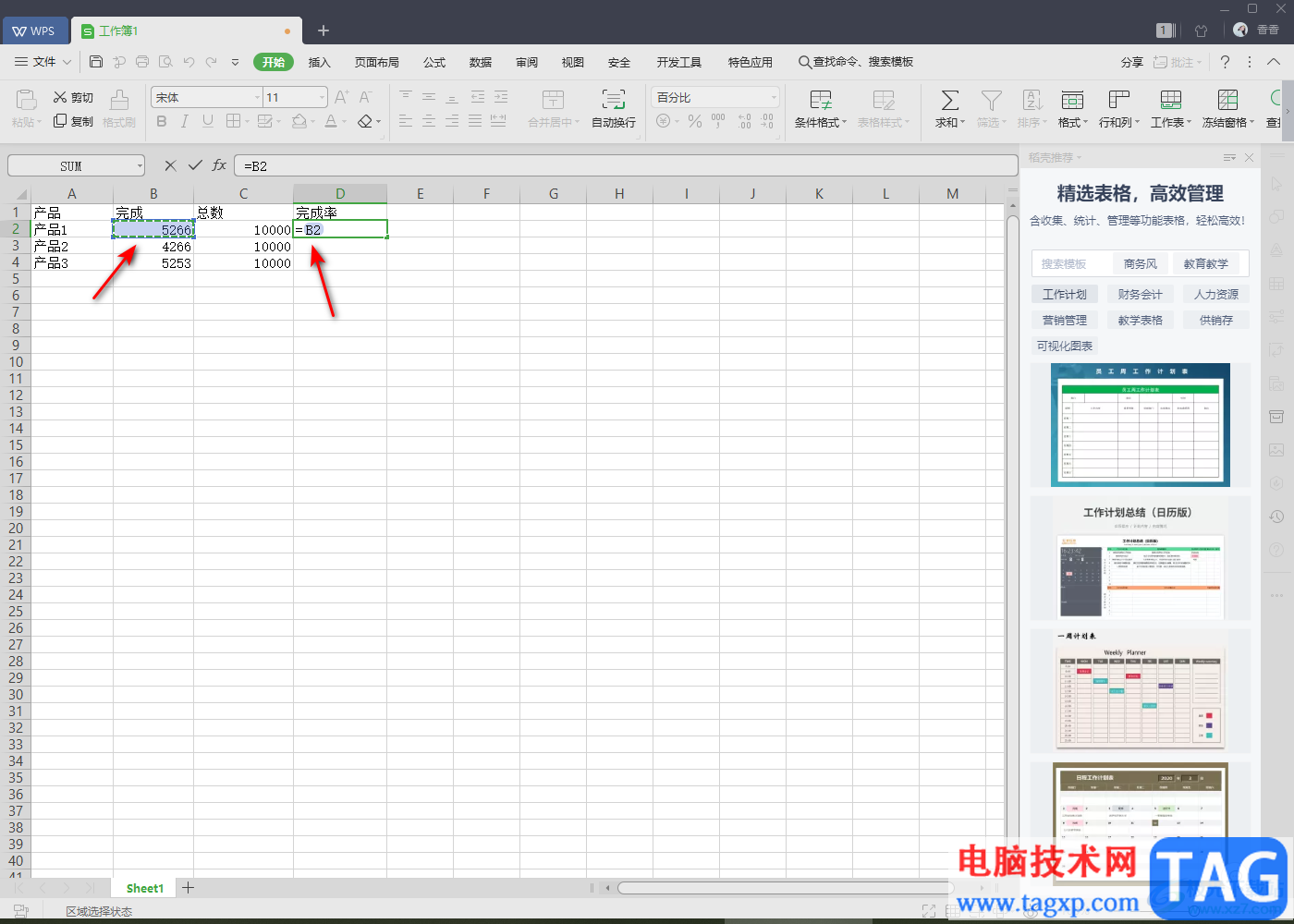
3.然后我们再输入一个【/】符号,再使用我们的鼠标左键点击一下总数【C2】,如图所示。
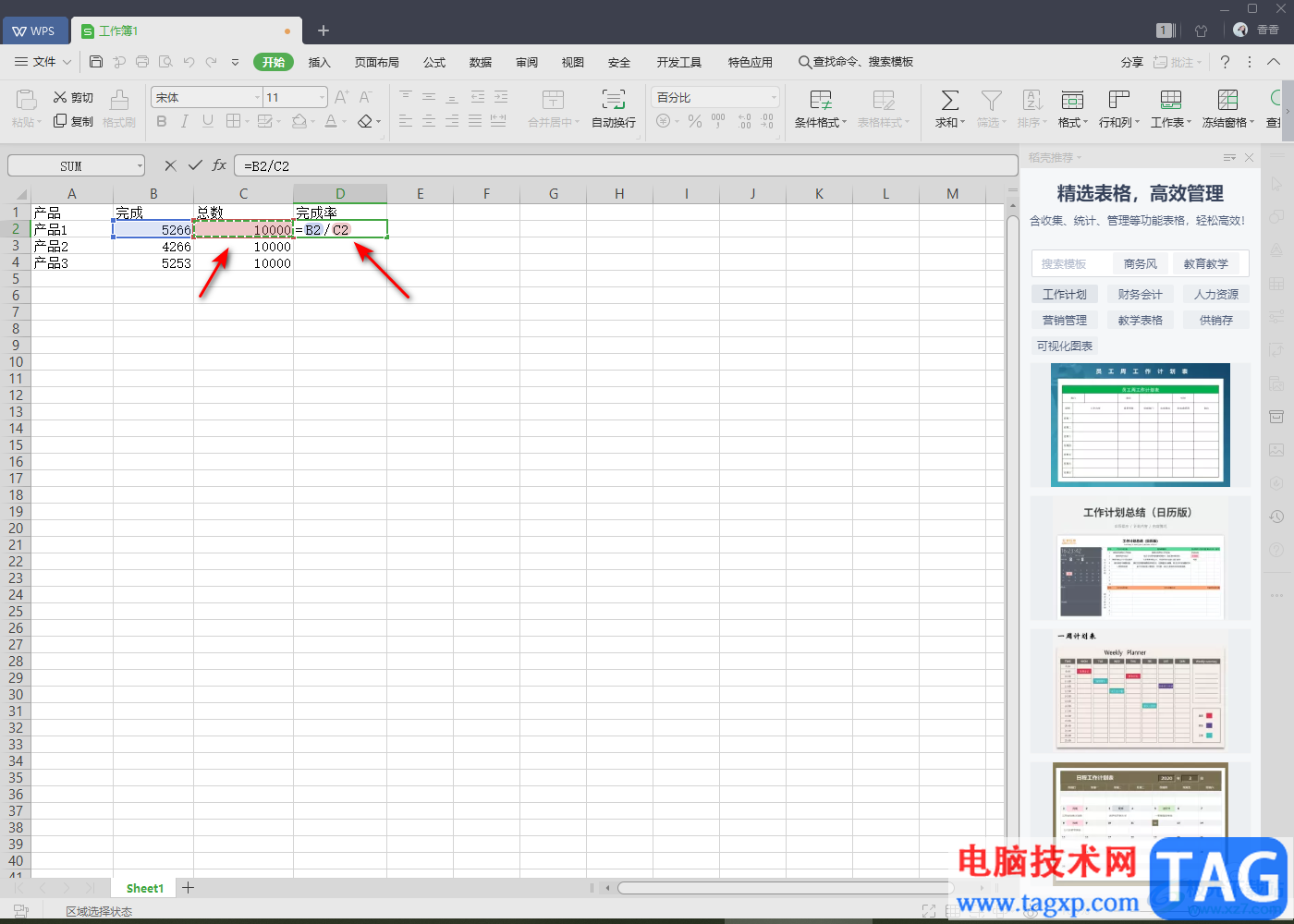
4.这时我们按下键盘上的回车键,那么我们想要计算的完成率的数值就会显示在单元格中,如图所示。
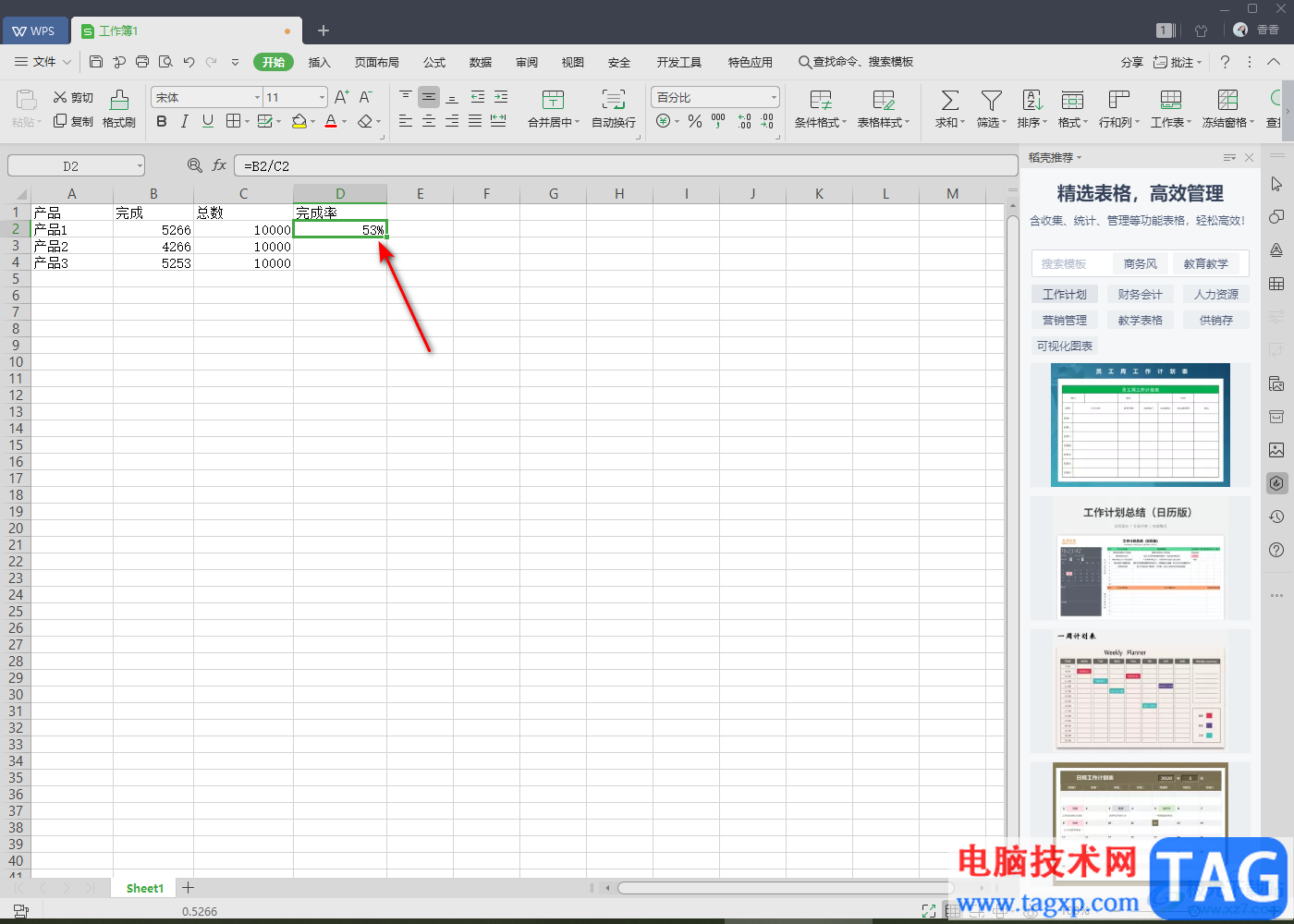
5.随后你可以通过下拉操作,将鼠标从计算的第一个单元格中进行下拉操作,那么下面的完成率都会自动的显示出来,如图所示。
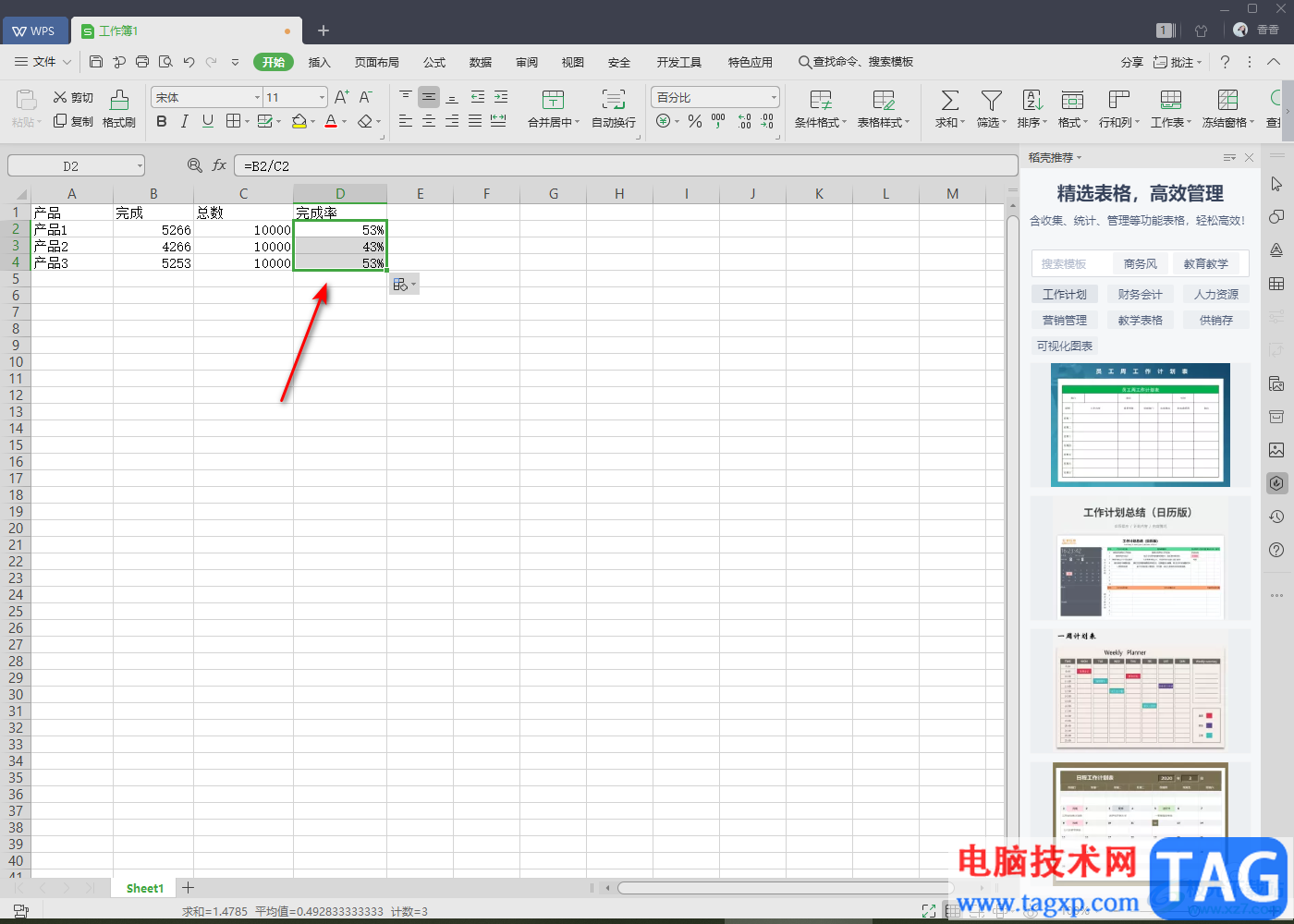
6.此外,你可以在上方的工具栏中选择自己喜欢的一个百分比样式进行设置,如图所示。
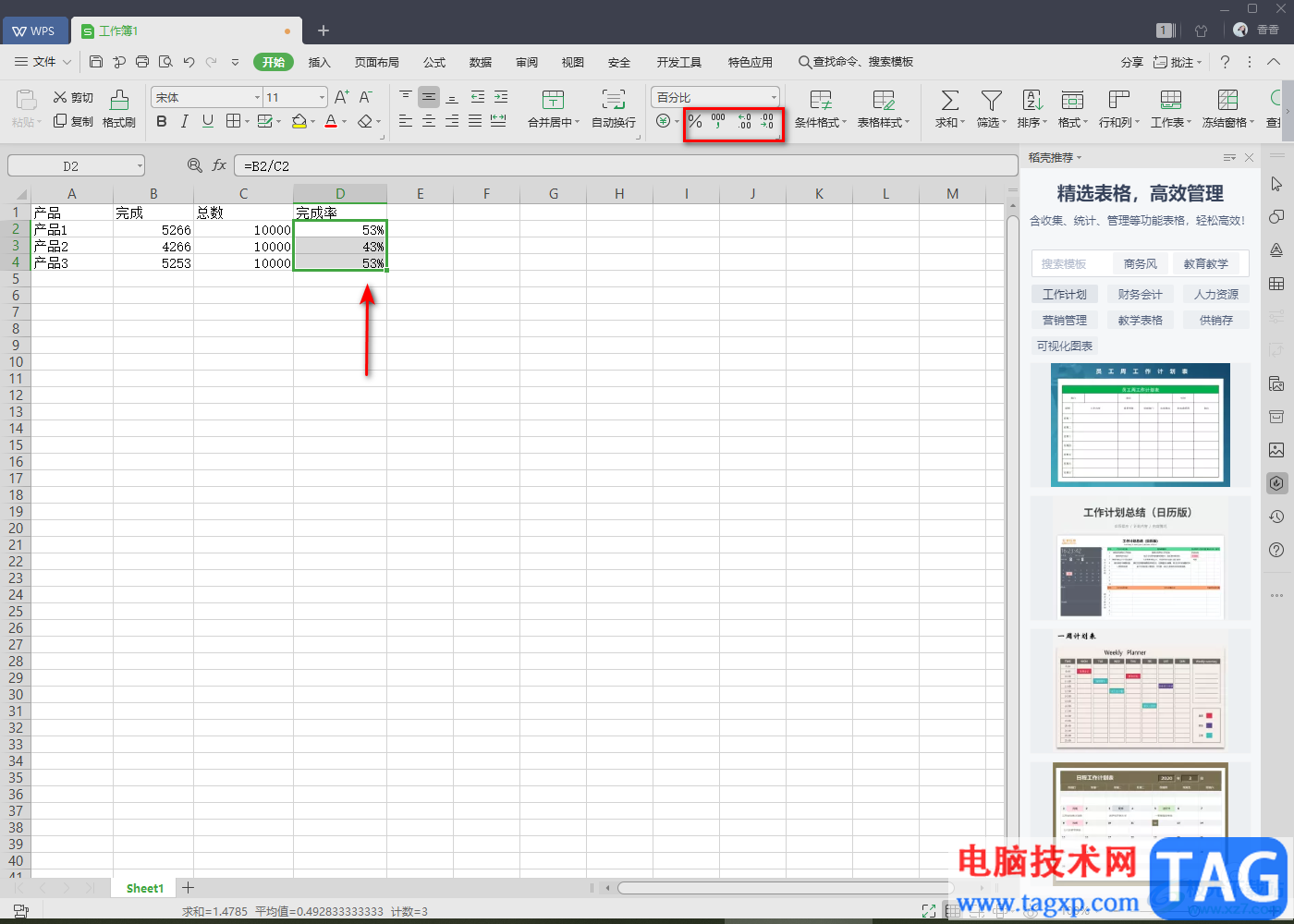
以上就是关于如何使用WPS Excel计算完成率数值的具体操作方法,一些小伙伴就需要在表格中将自己完成的数量进行完成率的计算,那么你就可以通过上述方法来操作就好了,通过一个简单的公式就可以快速的操作完成,非常的简单,如果你感兴趣的话可以操作试试。