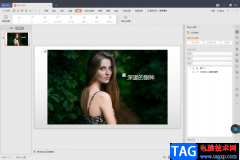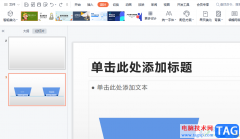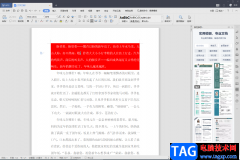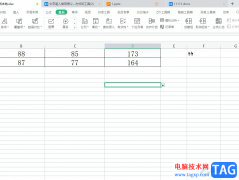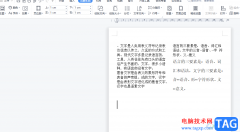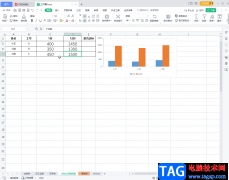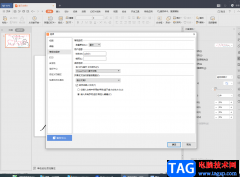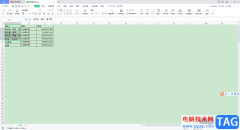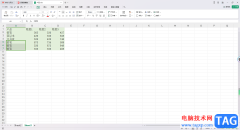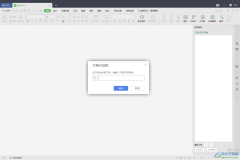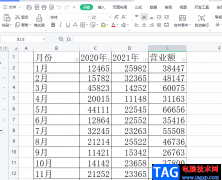在wps中进行办公是很多小伙伴的常态,在WPS
word文档中我们可以对文字进行专业的编辑和处理,比如我们可以使用该软件文字各种文字稿件的编辑和处理,完成各种项目策划书的撰写,完成各种公文的写作等等,可以满足我们日常工作中的基本文字处理需求,所以很多小伙伴都在使用该软件。如果我们需要在电脑版WPS
Word中添加下一页,小伙伴们知道具体该如何进行添加吗,其实添加方法是非常简单的。我们可以通过多种方法进行添加,小编这里为小伙伴们介绍三种比较常用且操作简单的方法,小伙伴们可以尝试分别进行添加。接下来,小编就来和小伙伴们分享具体的操作步骤了,有需要或者是感兴趣的小伙伴们快来和小编一起往下看看吧!
操作步骤
第一步:使用WPS打开需要添加下一页的Word文档;
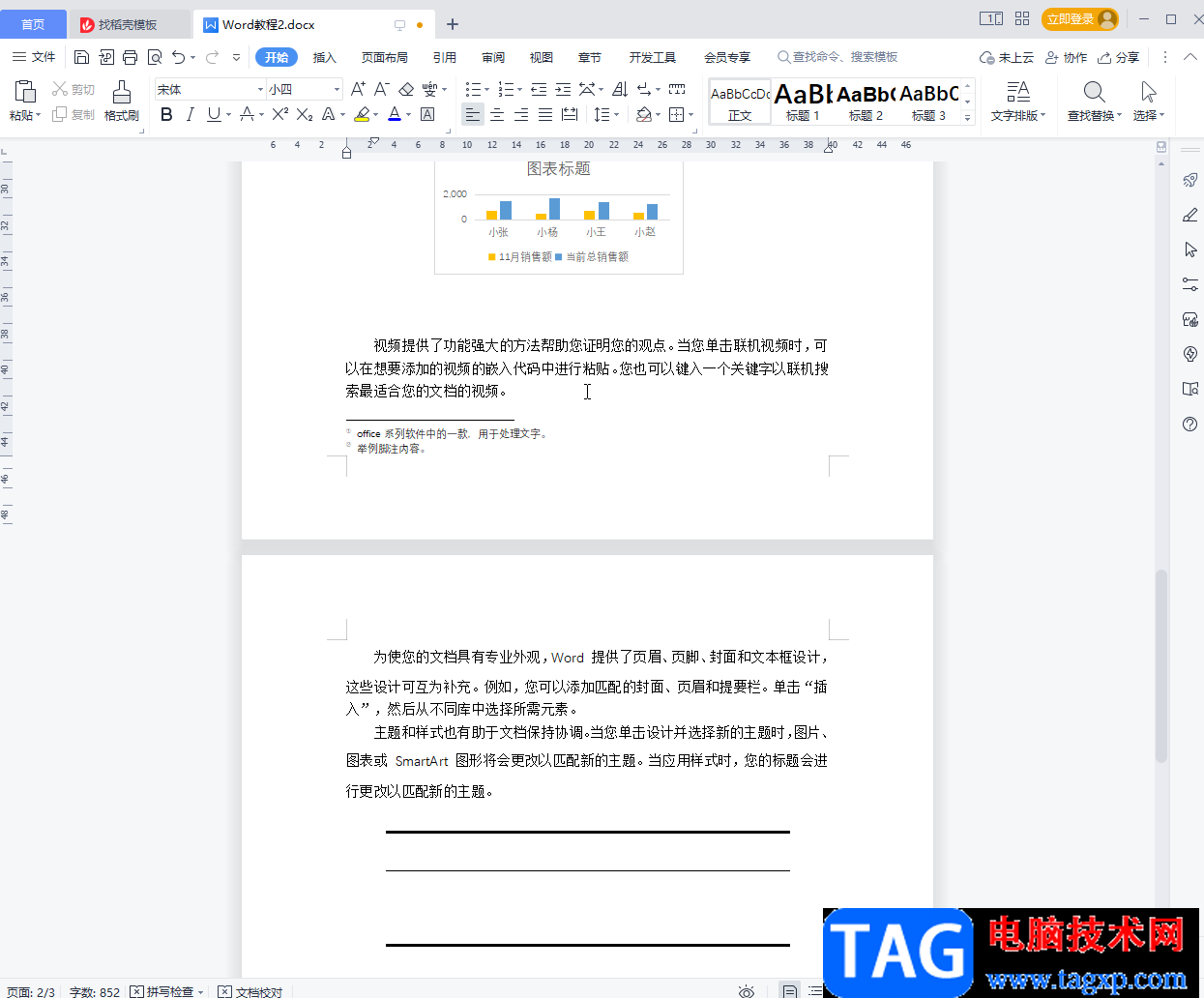
第二步:方法1.点击定位到需要进行添加的地方;

第三步:按Ctrl+enter键就可以成功进行添加了,可以在界面左下方看到页数变化;
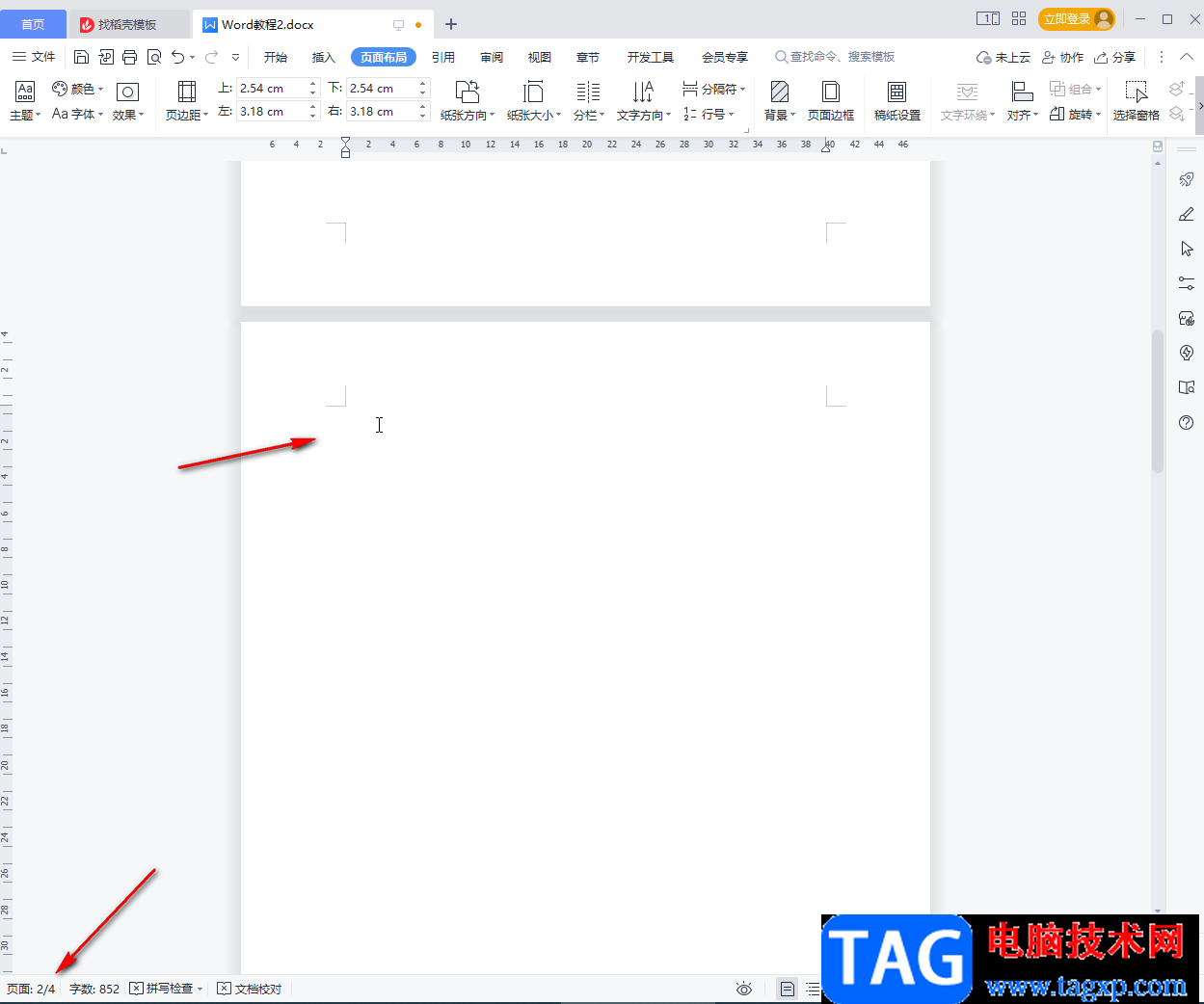
第四步:方法2.在“页面布局”选项卡中点击“分隔符”后在子选项中点击“分页符”按钮也可以成功进行添加;
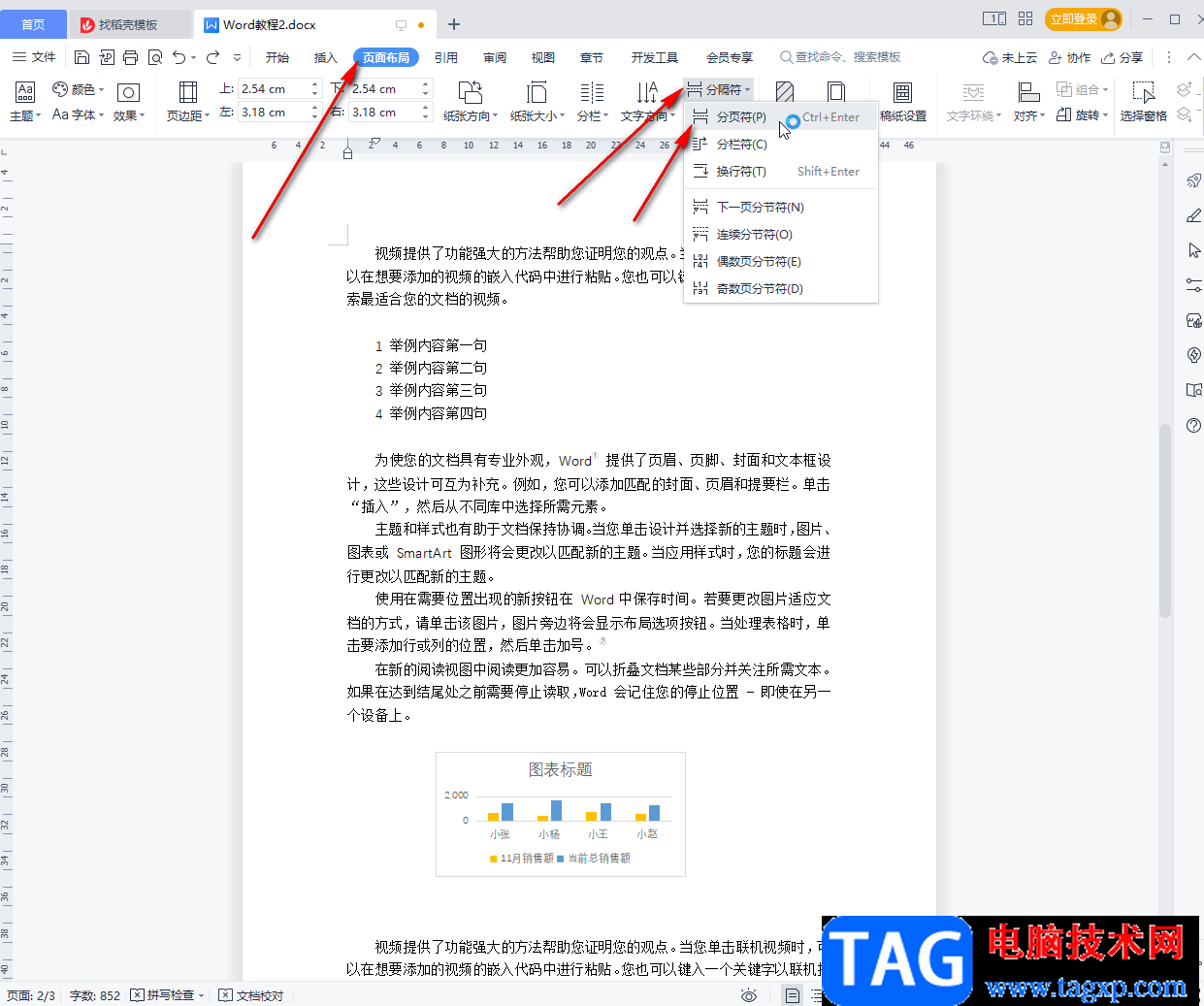
第五步:方法3.在“分隔符”按钮的子选项中点击“下一页分节符”按钮也可以进行添加;
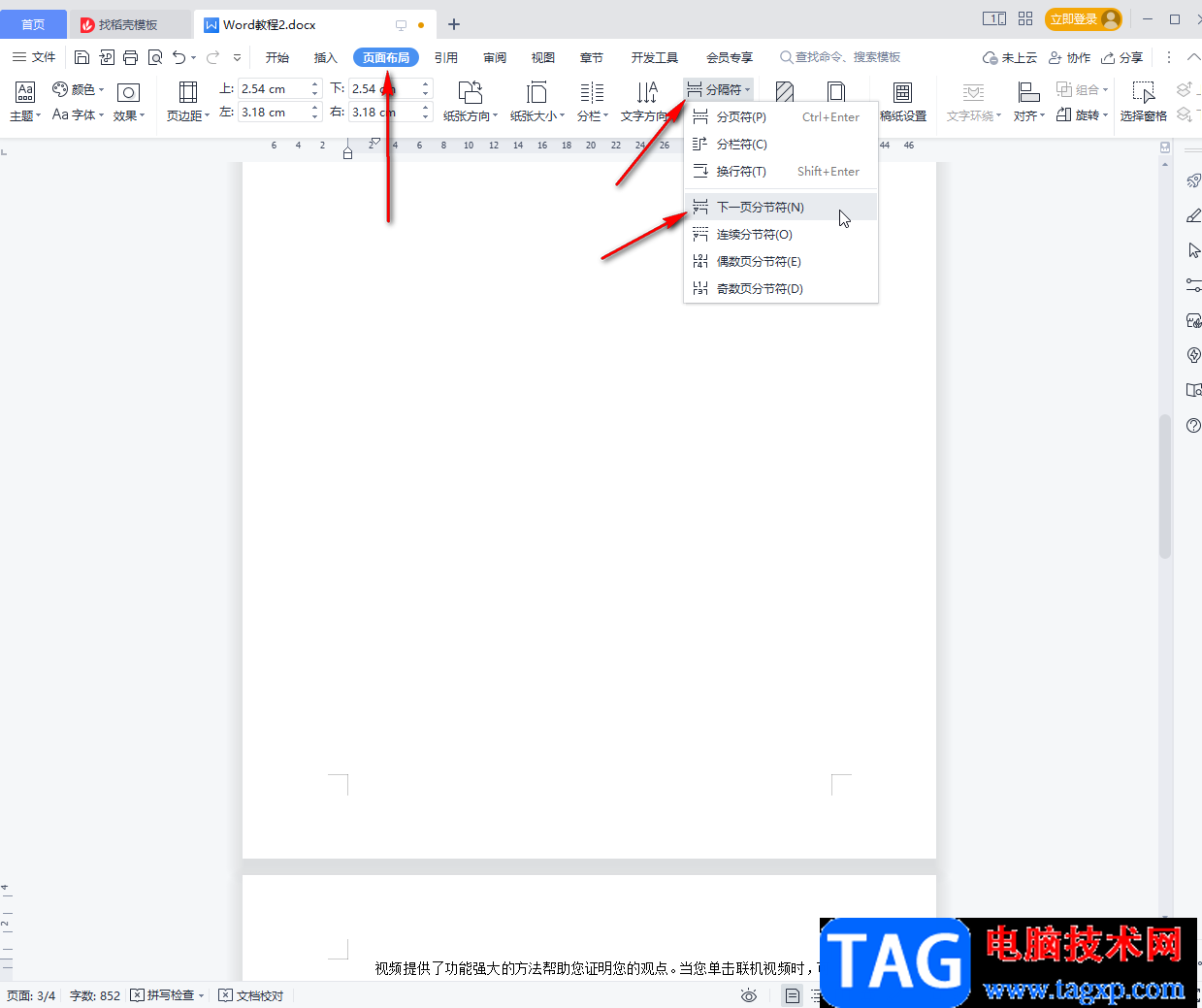
第六步:后续如果发现有的空白页删不掉,可以在“开始”选项卡中点击如图所示的图标后点击勾选将段落标记显示出来,然后点击删除分节符或者分页符进行删除就可以了,后续可以再次点击段落标记图标后隐藏段落标记。
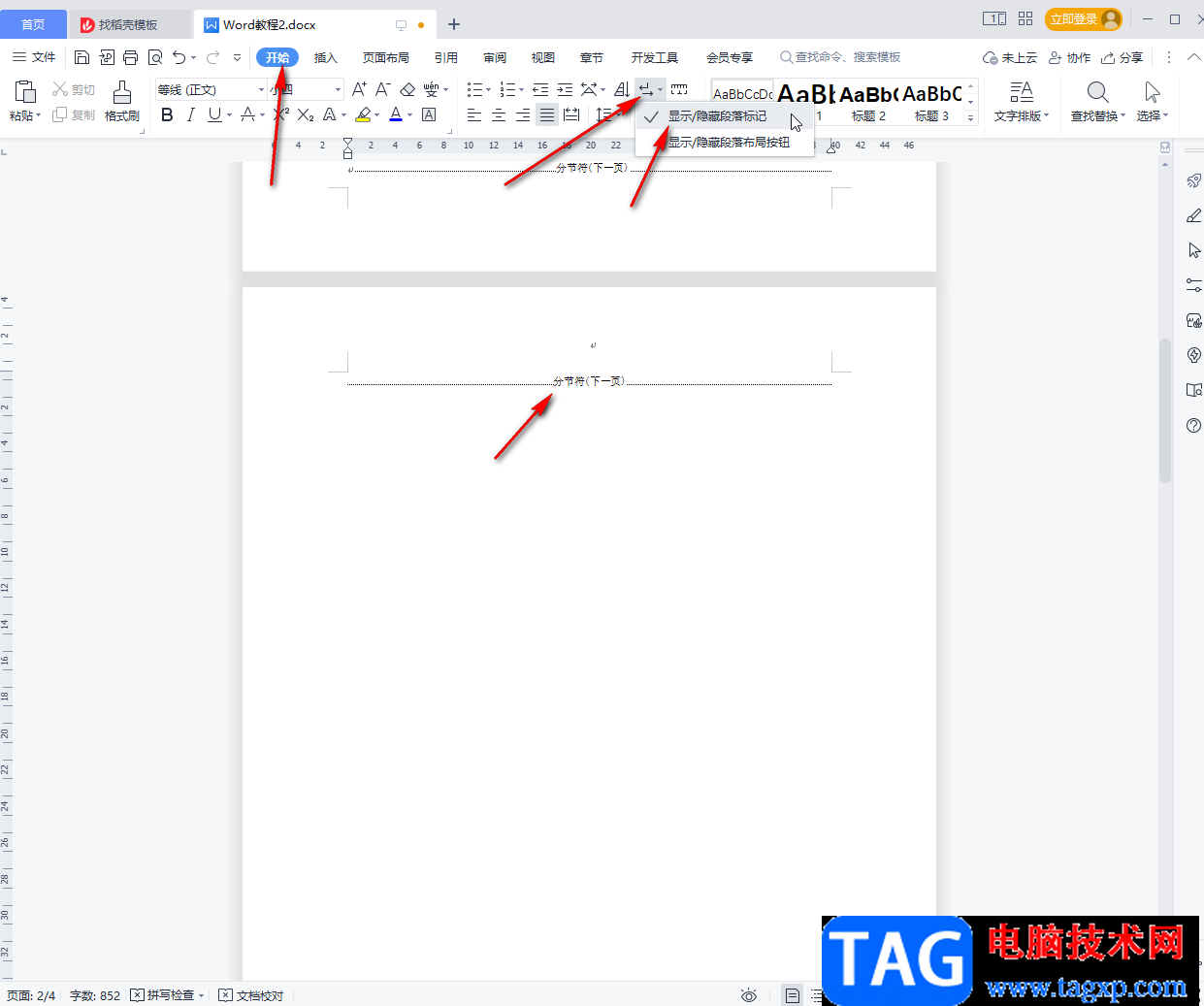
以上就是电脑版WPS文档中添加下一页的方法教程的全部内容了。另外,我们也可以点击切换到“插入”选项卡后点击“空白页”或者“分页”按钮进行添加,小伙伴们可以去具体操作一下看看插入的效果。