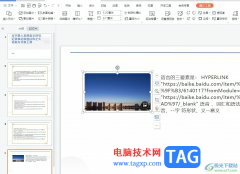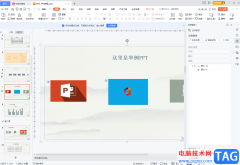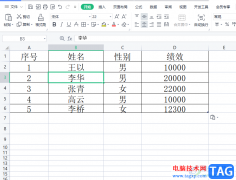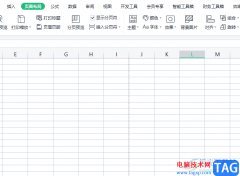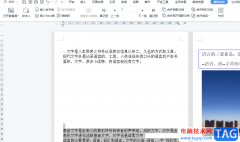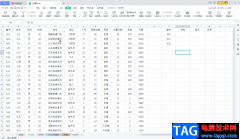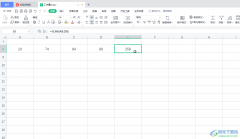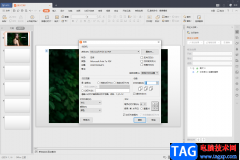很多小伙伴在使用Wps软件对演示文稿进行编辑时经常会需要在幻灯片中插入图片,我们可以一次性插入多张图片,也可以将多张图片分开插入幻灯片中,但当我们想要将多张图片拼接在一起时该怎么进行设置呢。其实很简单,我们在wps中只需要点击幻灯片中的一张图片,然后在图片工具的子工具栏中点击打开图片拼接工具,接着在下拉列表中选择好拼接的样式,最后上传自己准备好的图片即可。有的小伙伴可能不清楚具体的操作方法,接下来小编就来和大家分享一下WPS PPT将多张图片拼在一起的方法。
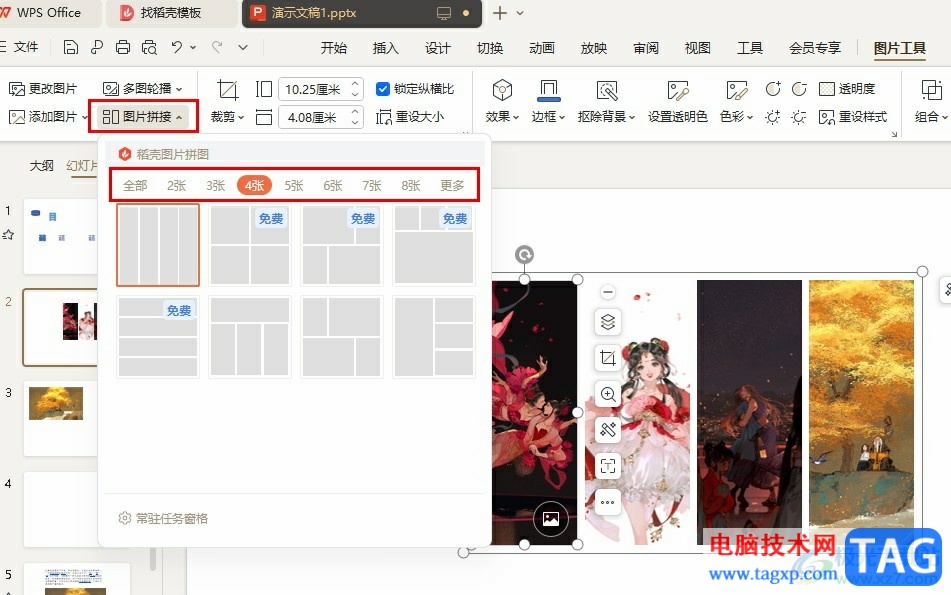
方法步骤
1、第一步,我们在WPS的页面中找到需要编辑的演示文稿,双击打开该演示文稿
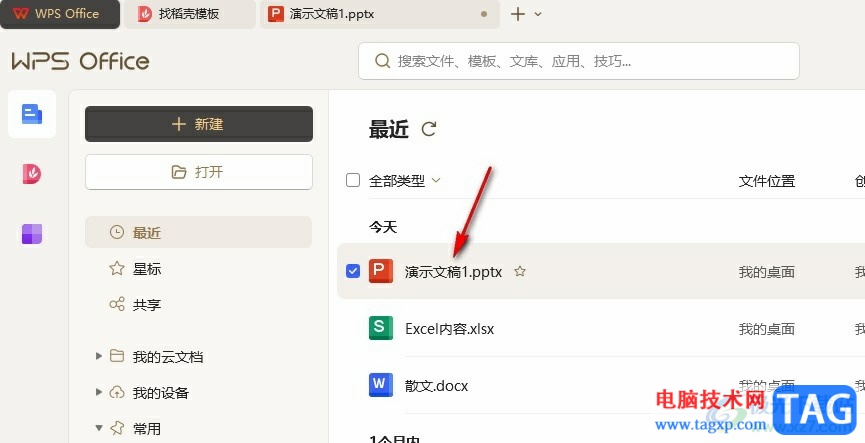
2、第二步,在幻灯片页面中,我们先上传一张图片,然后点击图片,再打开图片工具
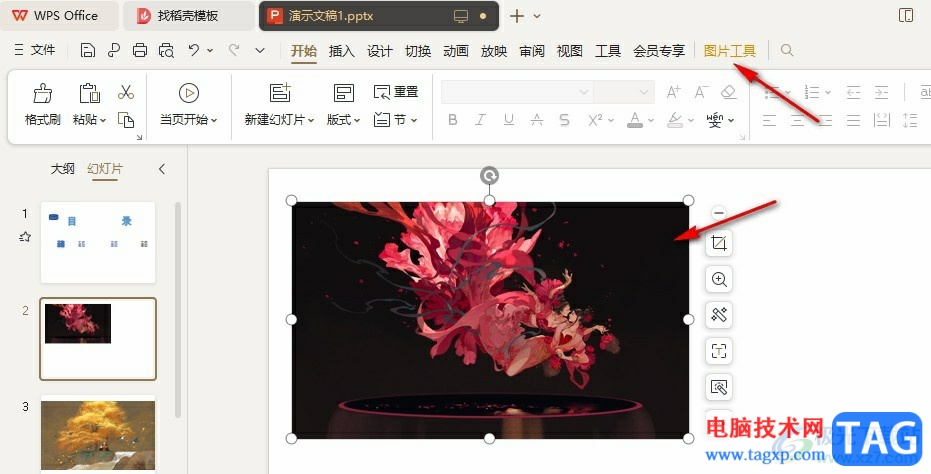
3、第三步,在图片工具的子工具栏中我们找到“图片拼接”工具,点击打开该工具
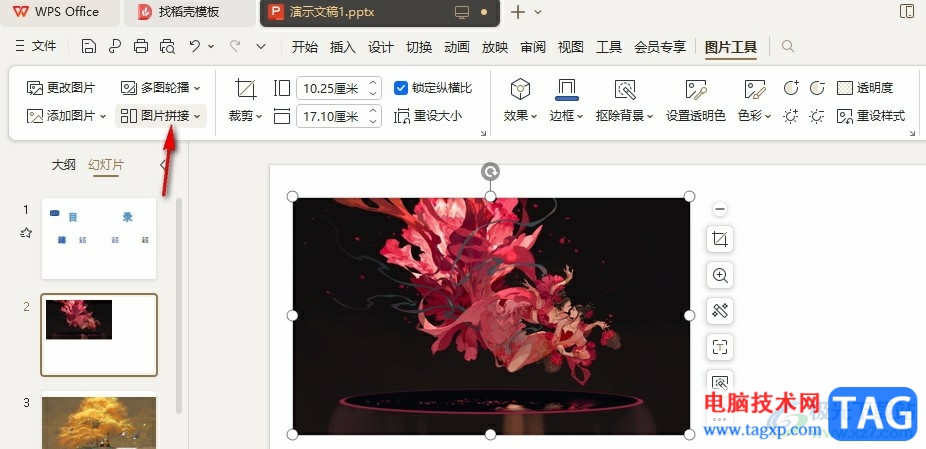
4、第四步,在图片拼接的下拉列表中我们选择图片数量,再选择一个拼接样式,然后点击立即使用选项
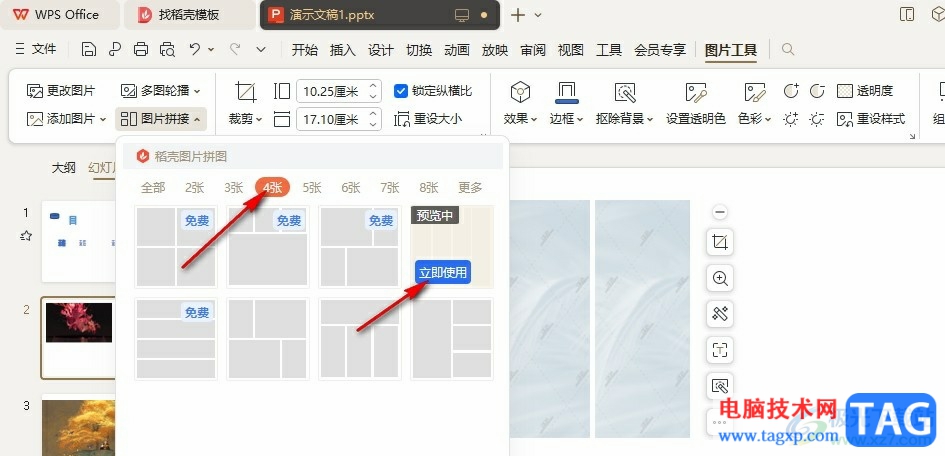
5、第五步,选择好拼接样式之后,我们点击图片图标就能进入文件夹页面中选择拼接图片了,想要调整图片位置时,我们右键单击图片,然后选择“裁剪”选项即可
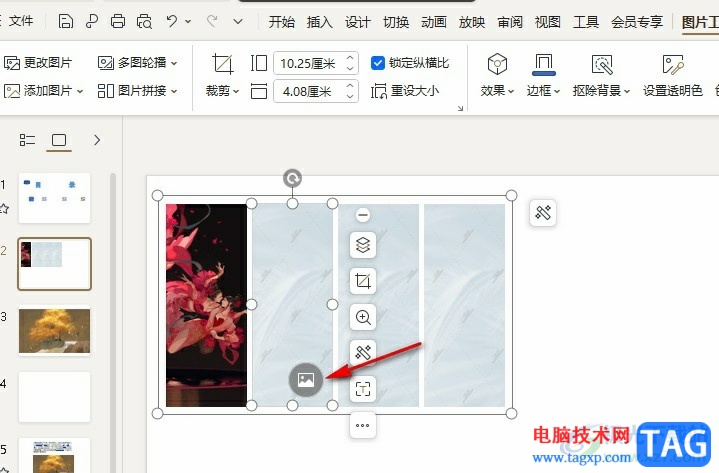
以上就是小编整理总结出的关于WPS PPT将多张图片拼在一起的方法,我们在WPS中打开一个演示文稿,然后在幻灯片中选中一张图片,再在图片工具的子工具栏中打开图片拼接工具,然后在下拉列表中选择好拼接样式,最后上传所有需要的图片即可,感兴趣的小伙伴快去试试吧。