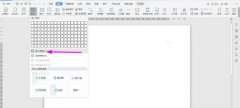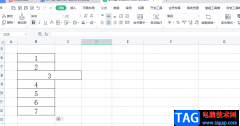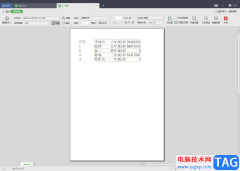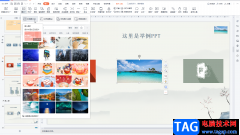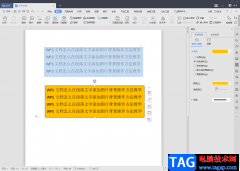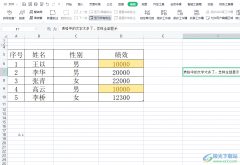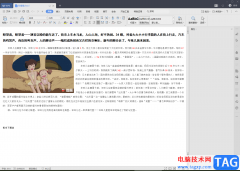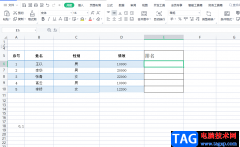wps软件是许多用户在日常办公中经常接触到的一款办公软件,它为用户提供了文档、表格以及演示文稿等不同类型的文件,让用户简单轻松的完成了编辑工作,因此wps软件吸引了大量的用户前来下载使用,当用户在wps软件中编辑pdf文件时,对页面的背景色不是很满意,便问到wps怎么将页面背景设置成护眼绿的问题,这个问题其实是很好解决的,用户直接在编辑页面上找到其中的文档背景选项,接着在打开的添加背景窗口中来设置颜色,选择其中的浅绿色即可解决问题,那么接下来就让小编来向大家分享一下wps开启pdf文档护眼模式的方法教程吧,
希望用户在看了小编的教程后,能够从中获取到有用的经验。
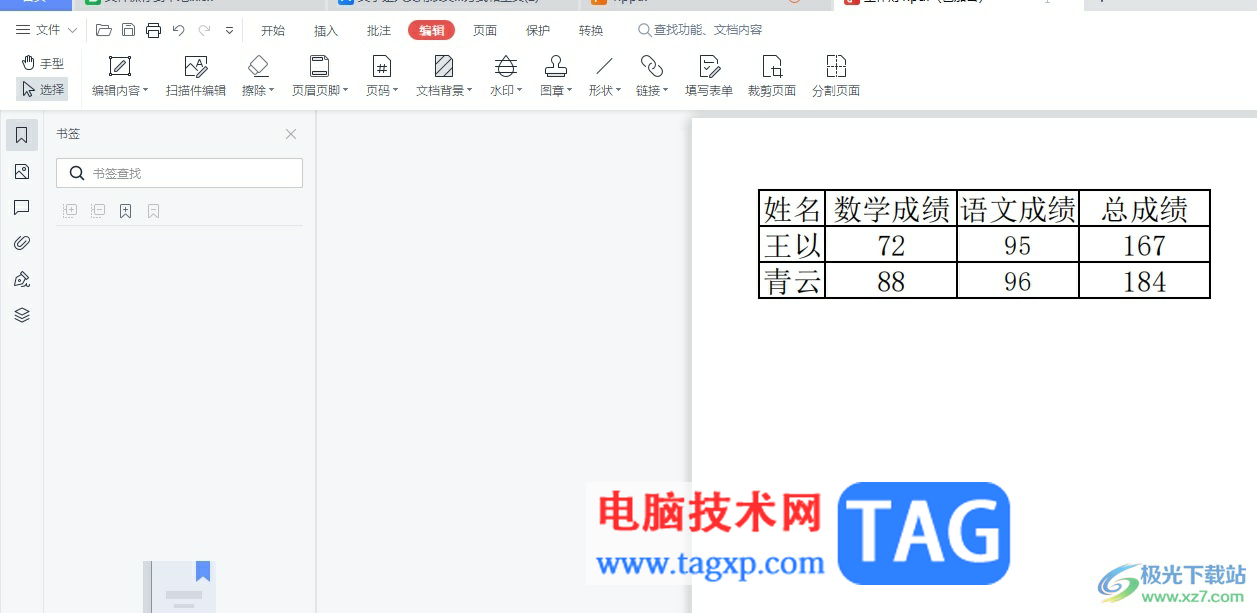
方法步骤
1.用户在电脑上打开wps软件,并来到pdf文件的编辑页面上来对页面背景进行简单的设置
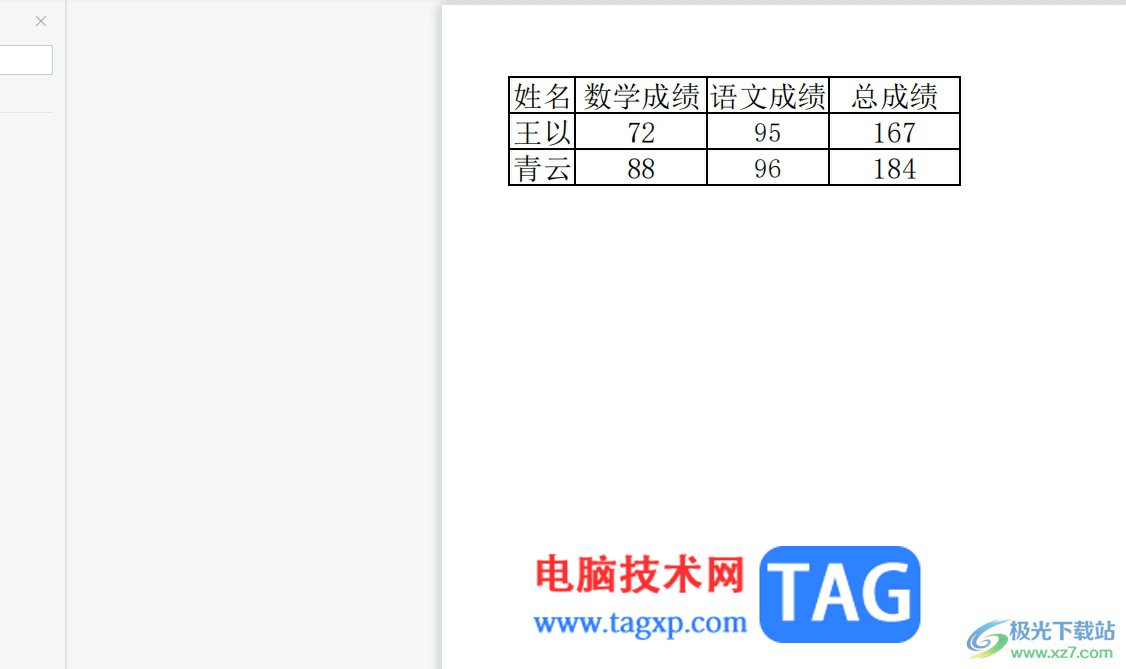
2.在页面上方的菜单栏中点击编辑选项,将会显示出相关的选项卡,用户选择其中的文档背景选项
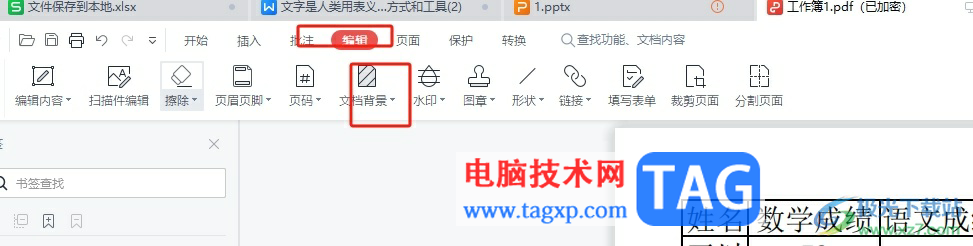
3.在弹出来的下拉选项卡中,用户选择其中的添加背景选项,将会打开新窗口
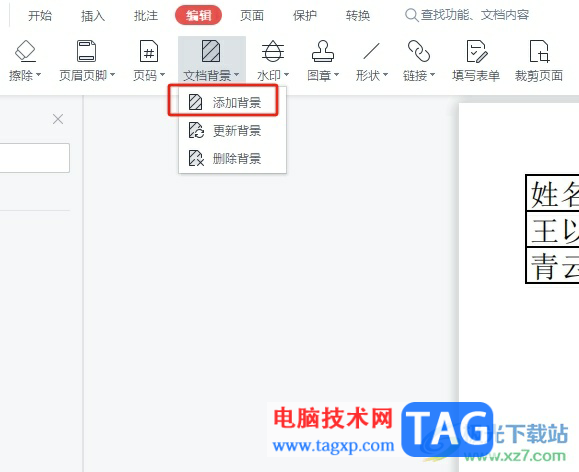
4.进入到添加背景窗口中,用户点击颜色选项右侧的下拉箭头

5.将会在下拉框中显示出颜色面板,用户选择其中的浅绿色即可解决问题
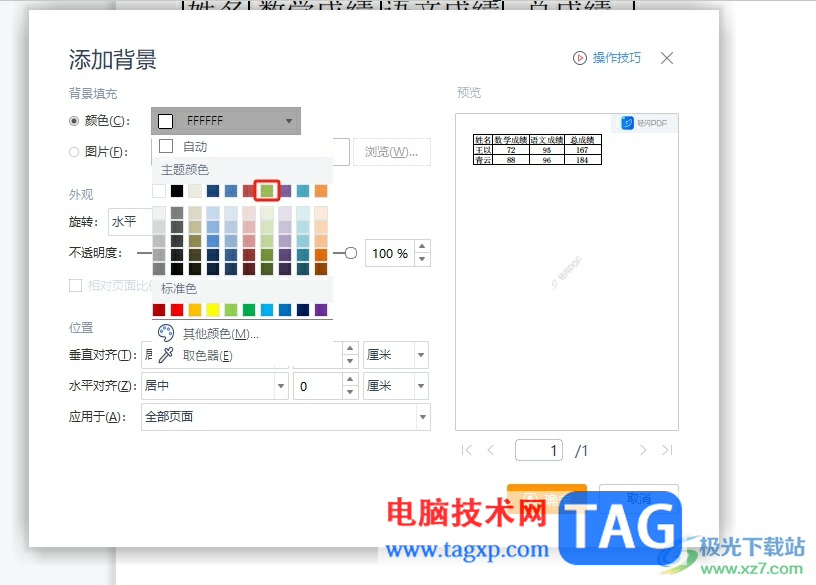
6.设置完成后,用户在预览板块中可以看到显示出来的浅绿色背景,最后按下底部的确定按钮即可
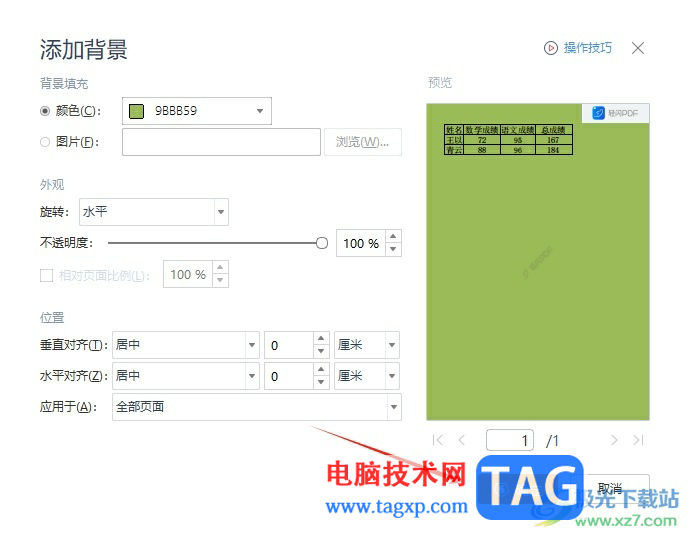
以上就是小编对用户提出问题整理出来的方法步骤,用户从中知道了大致的操作过程为点击编辑-文档背景-添加背景-颜色-浅绿色这几步,方法简单易懂,因此感兴趣的用户可以跟着小编的教程操作试试看,一定可以解决好这个问题的。