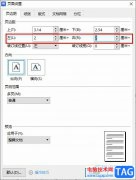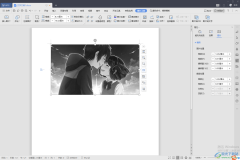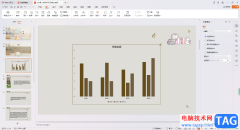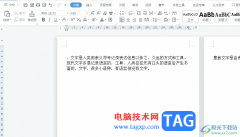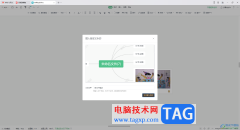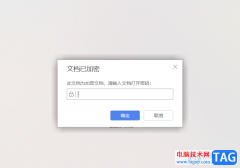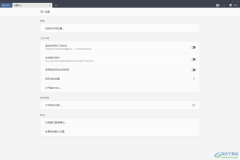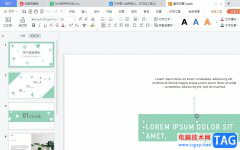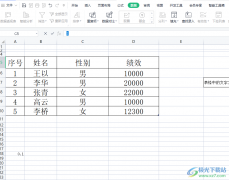我们通过wps PPT进行制作好图表之后,你可以在该图表中进行布局样式或者预设样式的选择,当我们插入图表之后,如果你觉得插入的图表样式不是自己喜欢的,那么你可以进入到图表预设样式的窗口中进行更改和选择自己喜欢的预设样式进行设置即可,插入的预设样式还可以进行布局样式的设置修改,让我们的图表更加的壮观和突出,而套用图表预设样式的操作十分的简单,下面是小编给大家讲解的关于如何使用WPS PPT套用图表预设样式的具体操作方法,如果你需要的情况下可以看看方法教程,希望对大家有所帮助。
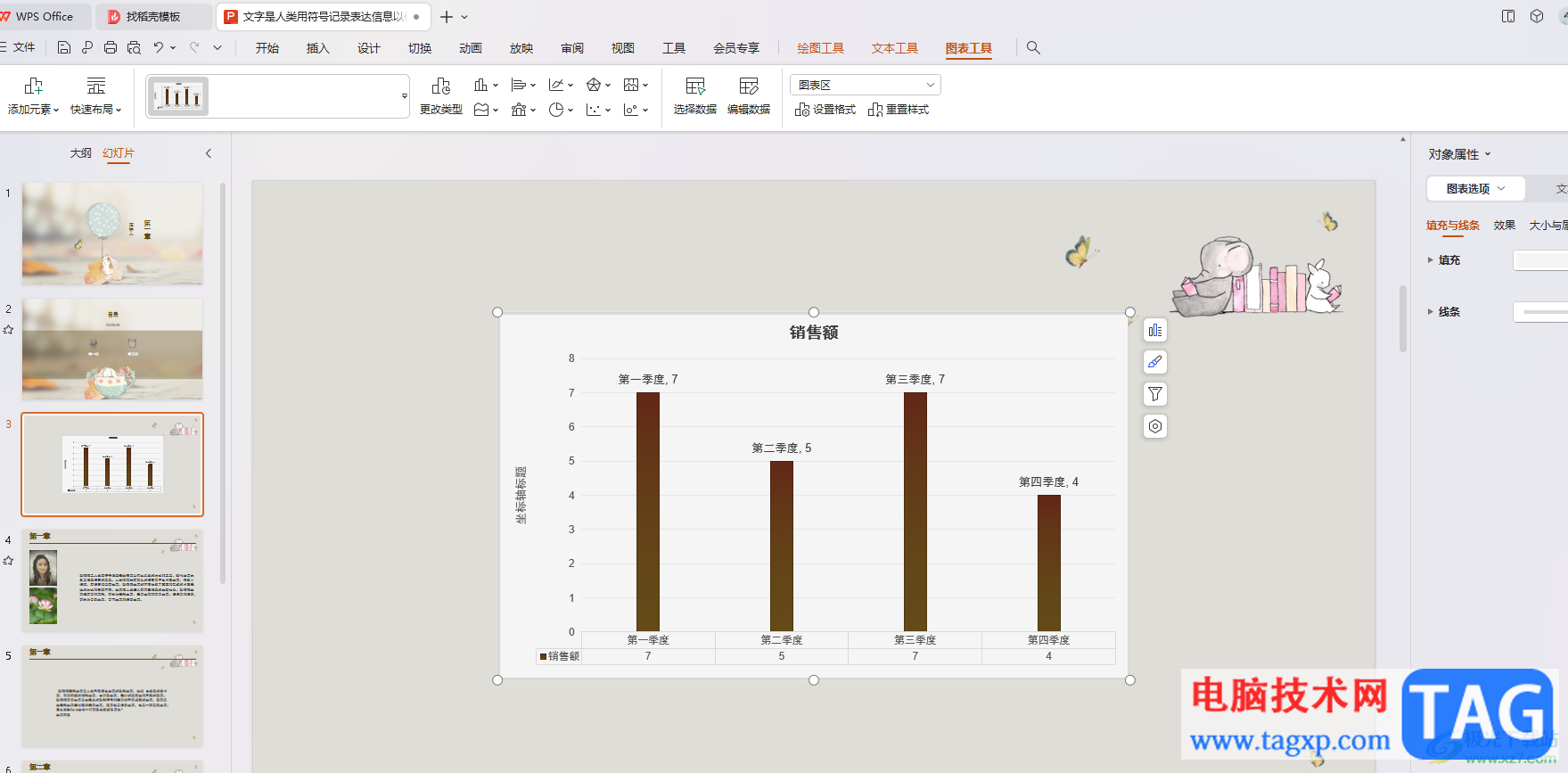
方法步骤
1.首先,我们需要进入到WPS PPT中,然后可以看到自己插入的图表,如图所示。
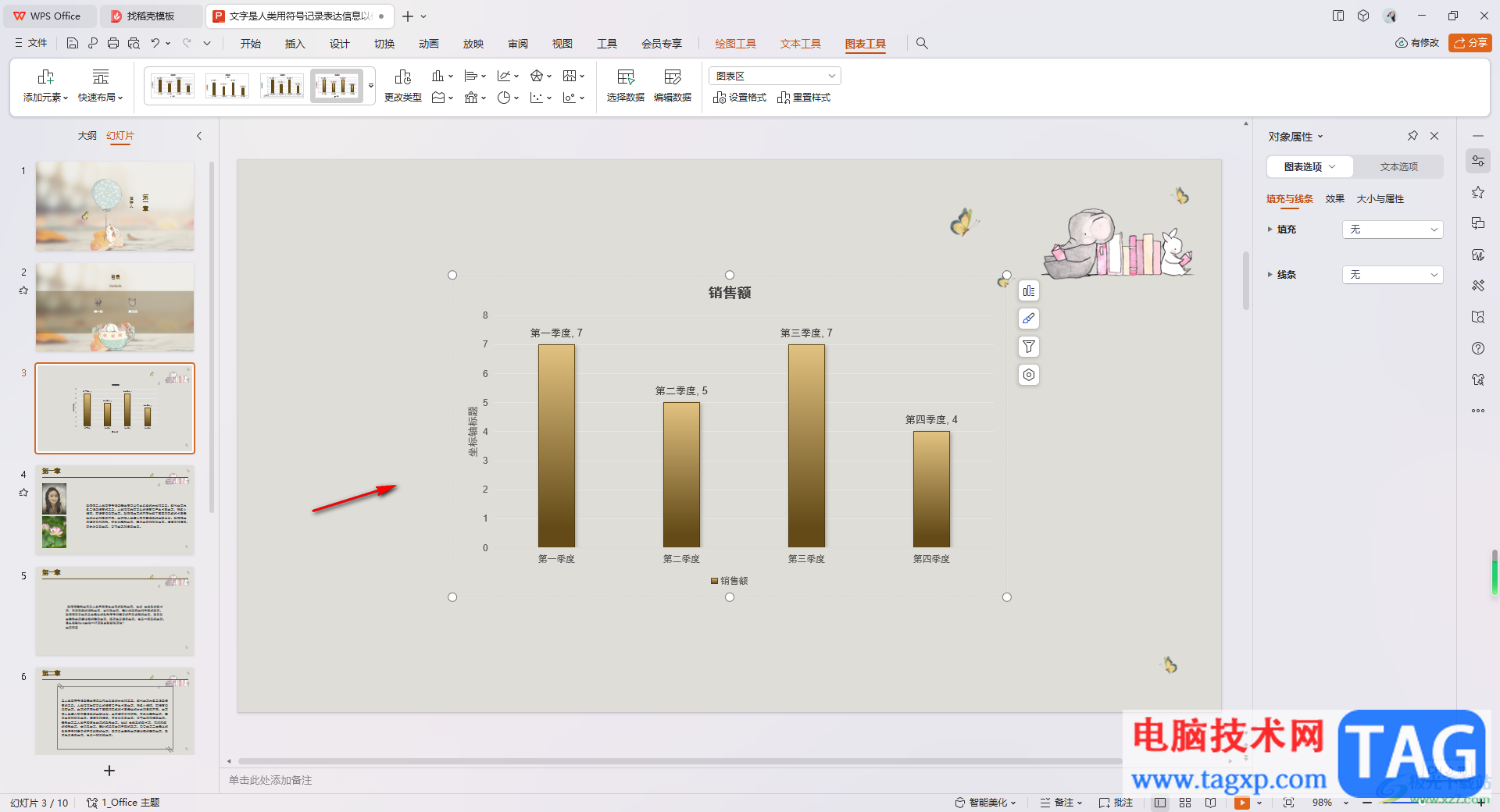
2.之后将该图表进行点击一下,你可以看到在右侧的位置出现几个图标,我们将右侧的第二个图标进行点击一下。
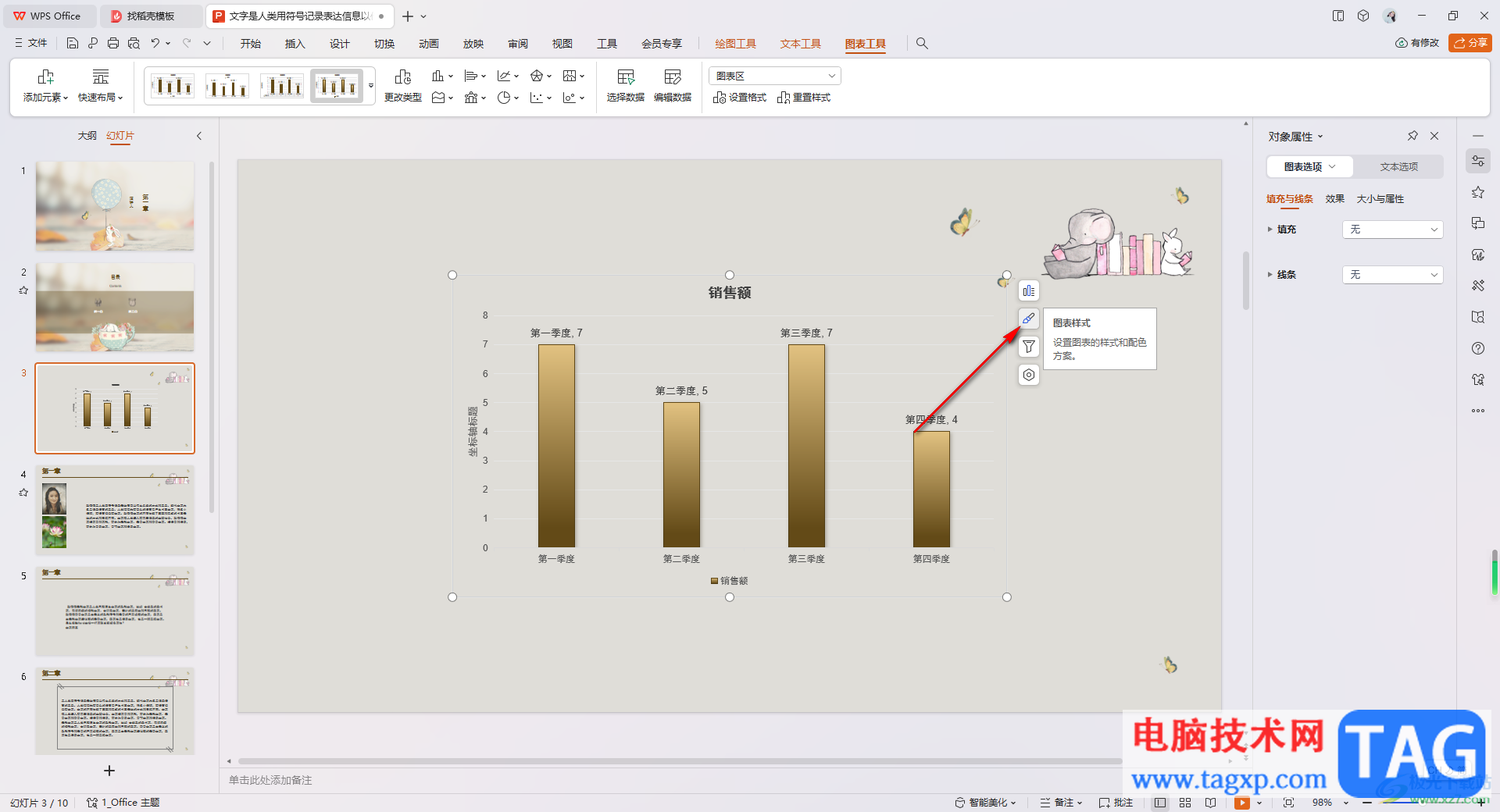
3.随后即可在该图标的旁边弹出一个预设样式的窗口出来,我们可以将【查看更多预设样式】选项进行点击打开。
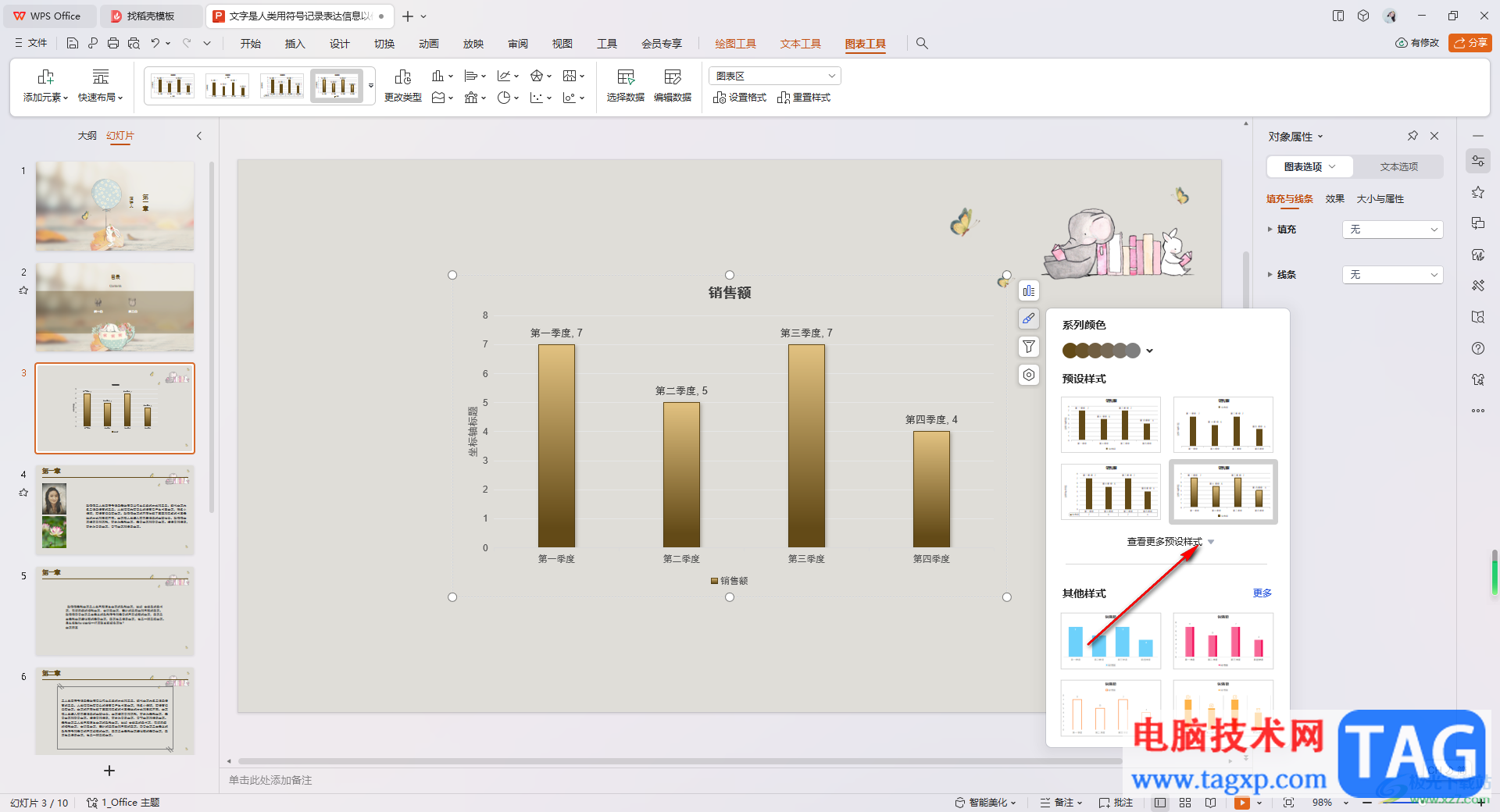
4.随后,就可以看到有其他的预设样式可以选择,选择自己喜欢的样式进行插入即可,如果你是会员的情况下,还可以选择其他的样式。
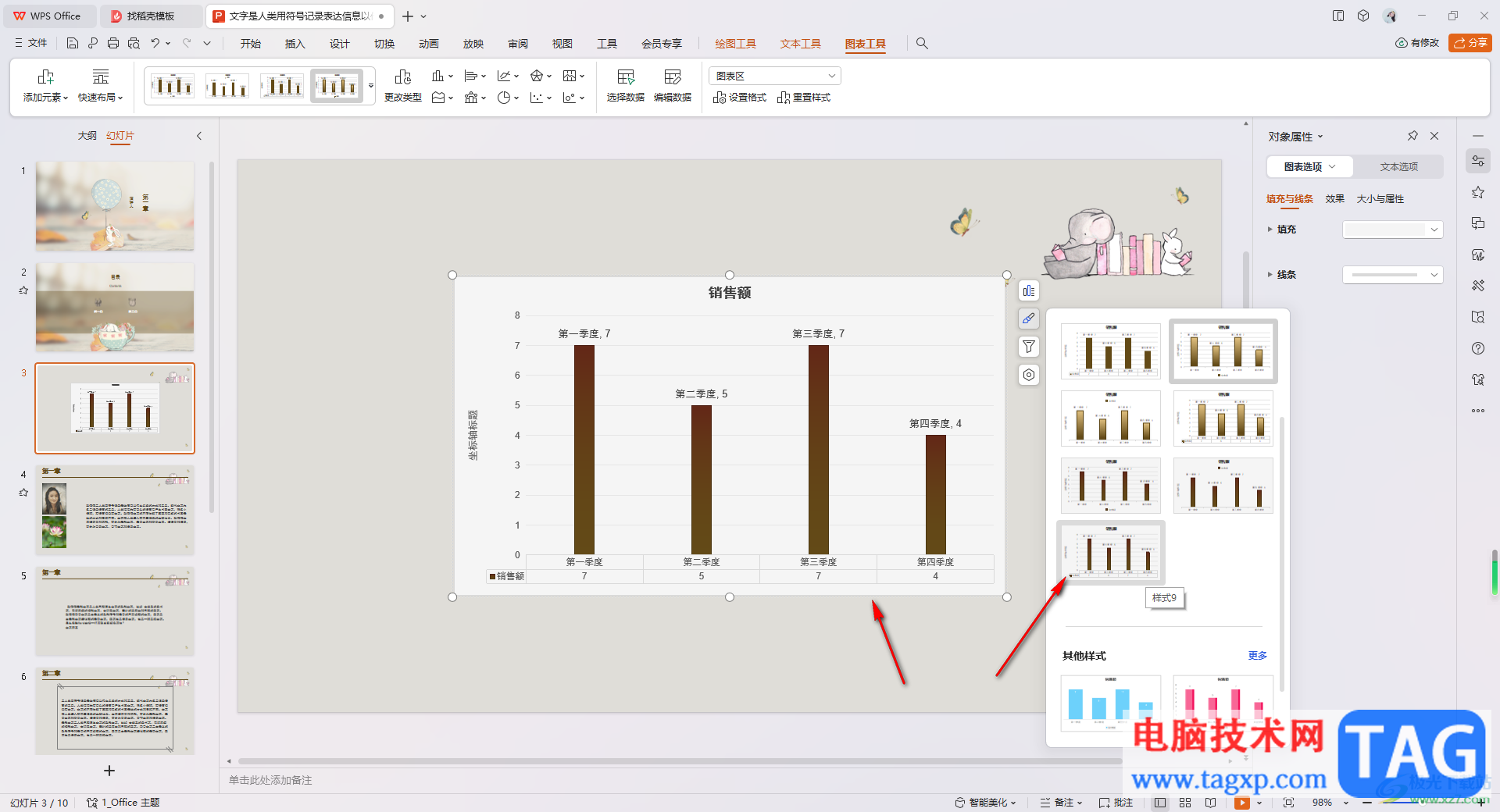
5.此外,设置好了预设样式之后,你还可以直接在页面工具栏中点击【快速布局】按钮,在弹出的窗口中选择自己喜欢的布局样式进行设置,如图所示。
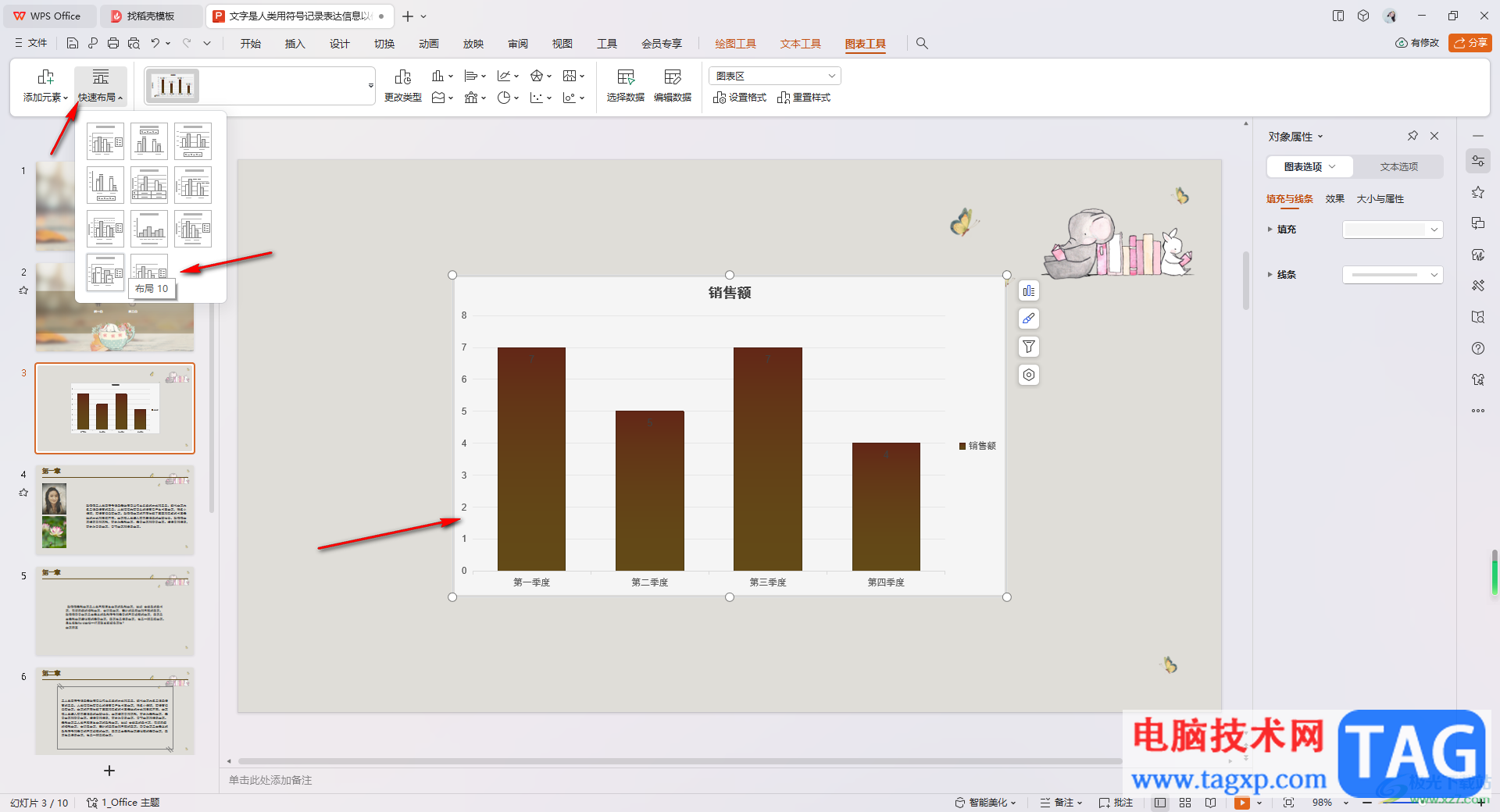
以上就是关于如何使用WPS PPT套用图表预设样式的具体操作方法,我们在使用该PPT演示文稿工具的时候,你可以插入图表,并且随时对图表的样式进行更改,以及也可以对图表的布局样式进行更改,感兴趣的话可以操作试试。