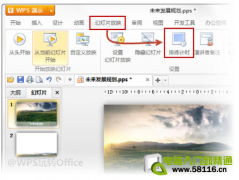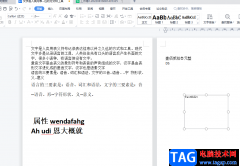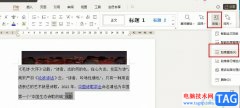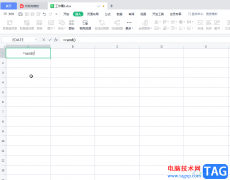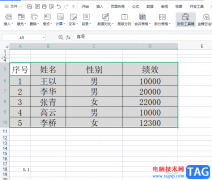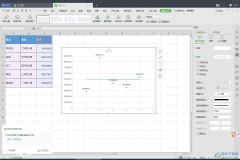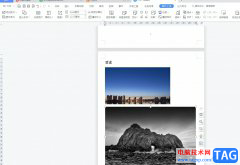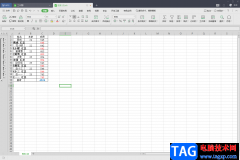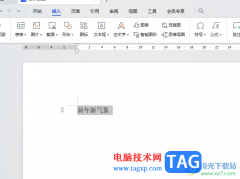很多小伙伴在使用wps对文字文档进行编辑的过程中经常会遇到不用的页面设置要求,有的小伙伴想要更改页面左右两侧的页边距,但又不知道该在哪里进行设置。其实很简单,在WPS中,我们只需要点击打开“页面”工具,然后在其子工具栏中打开页边距工具,接着在下拉列表中点击选择自定义页边距选项,最后在弹框中直接点击更改“左”和“右”框内的数据,再点击确定选项即可。有的小伙伴可能不清楚具体的操作方法,接下来小编就来和大家分享一下WPS Word设置文档左右两侧边距的方法。
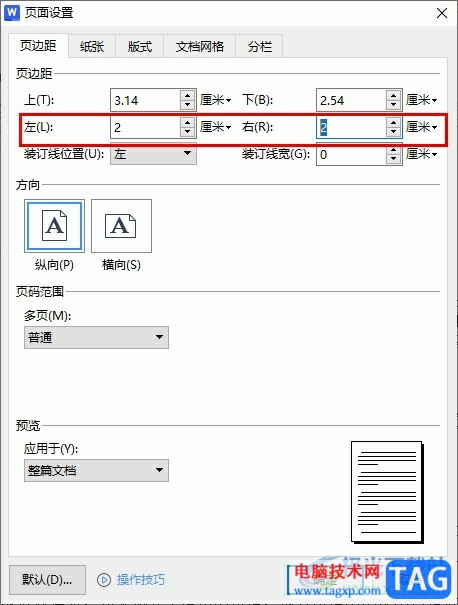
方法步骤
1、第一步,我们在WPS的首页找到需要编辑的文字文档,然后双击打开该文档
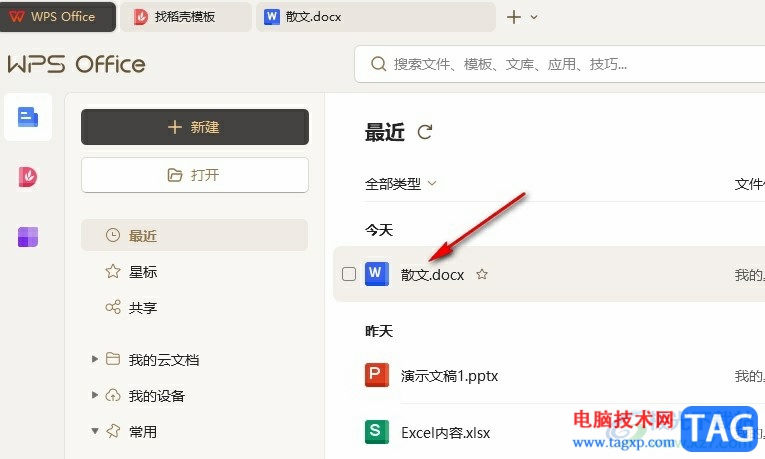
2、第二步,进入文字文档页面之后,我们在工具栏中打开页面工具
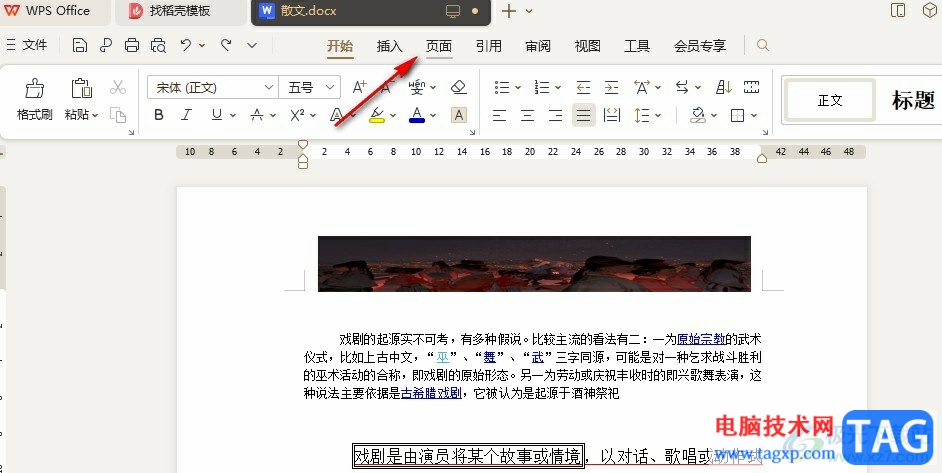
3、第三步,在页面的子工具栏中我们先打开页边距工具,再在下拉列表中选择“自定义页边距”选项
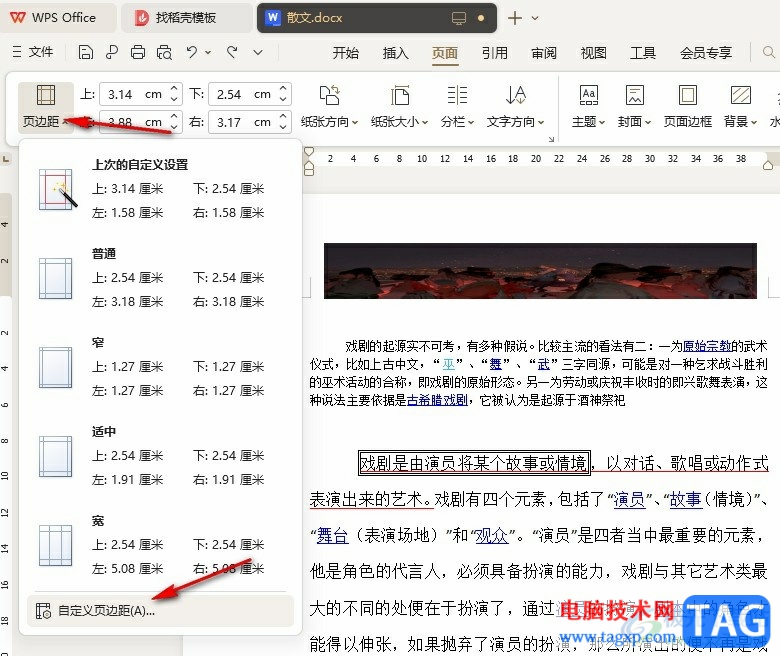
4、第四步,在页边距的弹框中我们在左和右的框内输入自己需要的距离大小,最后点击“确定”选项即可
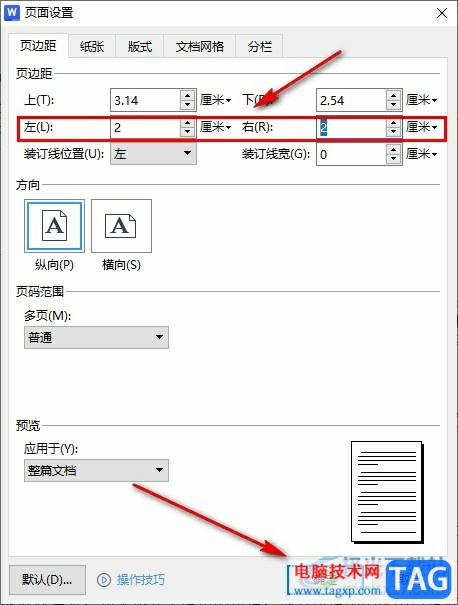
5、第五步,点击确定选项之后我们回到文档页面中就能看到页面左右两侧的页边距已经成功修改好了
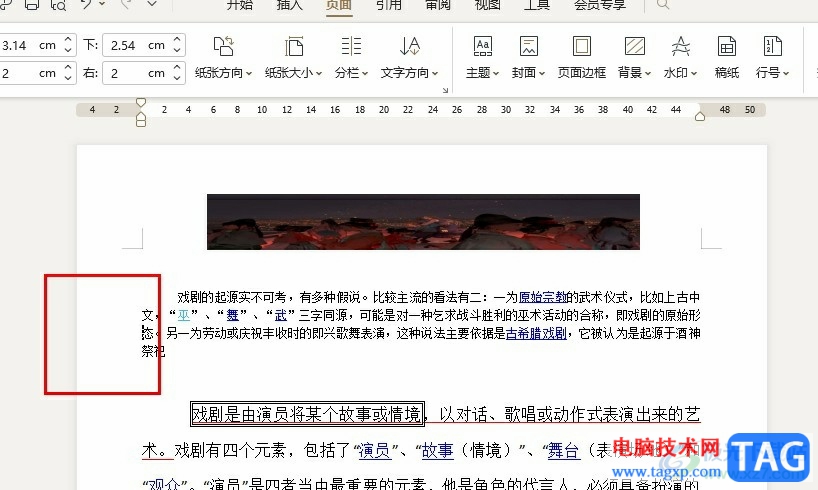
以上就是小编整理总结出的关于WPS Word设置文档左右两侧边距的方法,我们在WPS的文字文档编辑页面中打开页面工具,再在其子工具栏中打开页边距工具和自定义页边距选项,接着在弹框中我们更改好左和右框内的数据,最后点击确定选项即可,感兴趣的小伙伴快去试试吧。