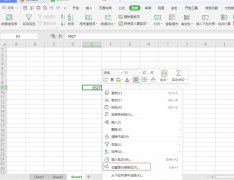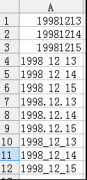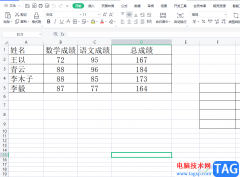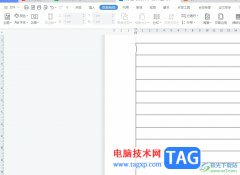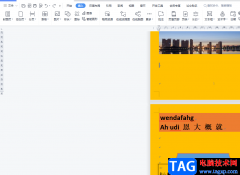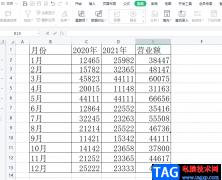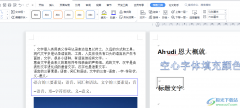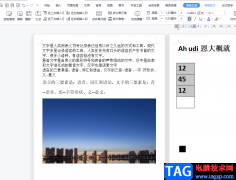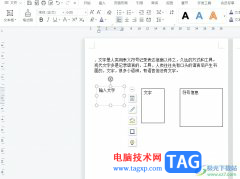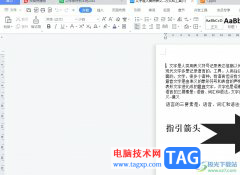wps是用户在日常工作中经常接触到的一款办公软件,它为用户带来了不错的使用体验和好处,因为wps软件为用户提供了表格、演示文稿以及文档等不同类型文件的编辑权利,让用户可以提高自己的办事效率,所以wps软件吸引了不少的用户前来下载使用,当用户在wps软件中编辑演示文稿时,会发现其中的功能是很强大的,用户想要在页面上插入word文档文件,却不知道怎么来操作实现,其实这个问题用户可以在菜单栏中利用插入对象功能来进行设置,接着由文件创建并按下浏览按钮来选择文档文件即可,那么接下来就让小编来向大家分享一下wps演示导入word的方法教程吧,希望用户能够从中获取到有用的经验。
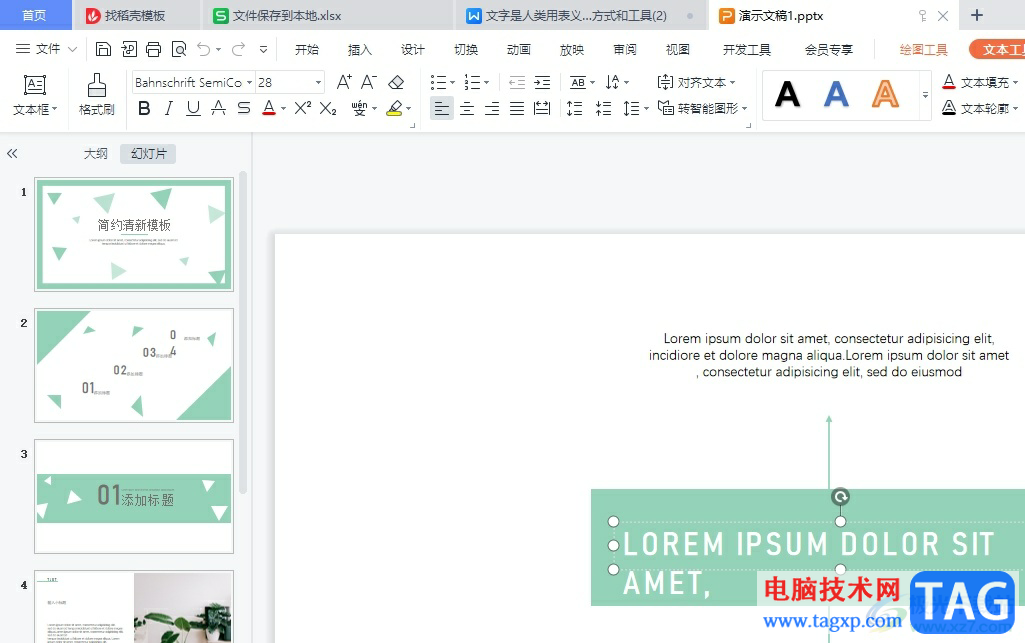
方法步骤
1.用户在电脑上打开word软件,并来到演示文稿的编辑页面上来进行设置
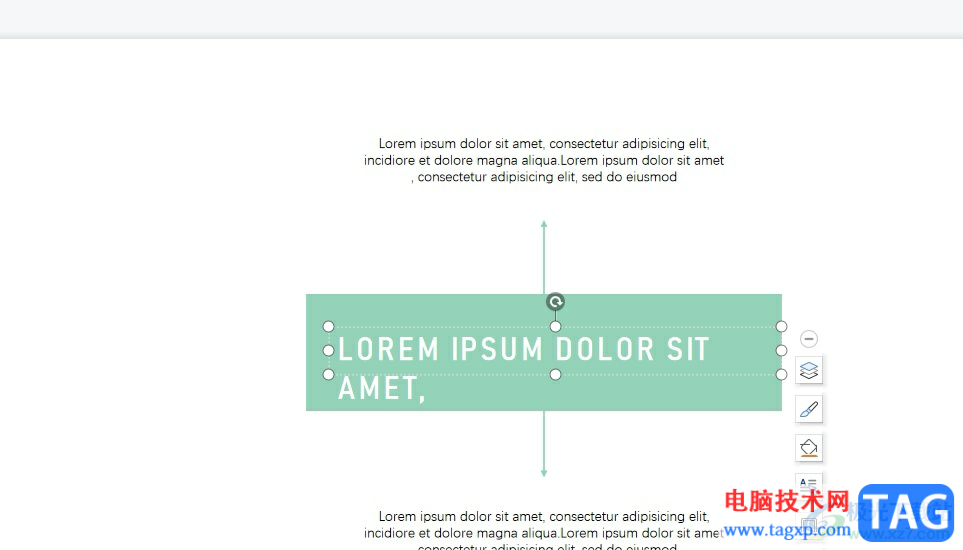
2.在页面上方的菜单栏中点击插入选项,将会显示相关的选项卡,用户选择其中的对象选项

3.进入到插入对象窗口中,用户勾选其中的由文件创建选项并按下右侧的浏览按钮
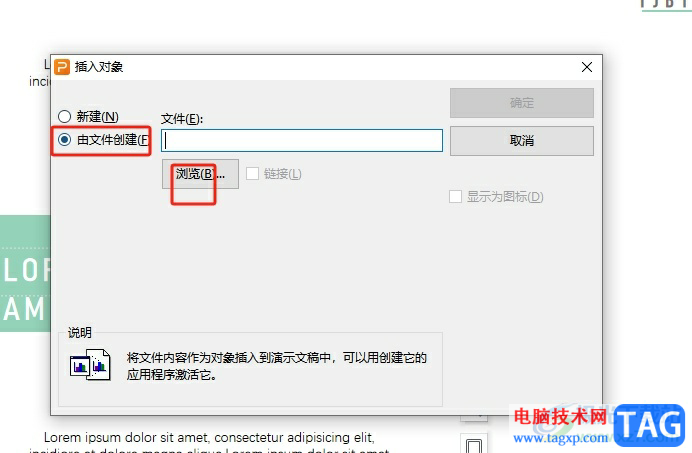
4.接着用户在文件夹窗口中,找到其中的word文档文件后按下打开按钮
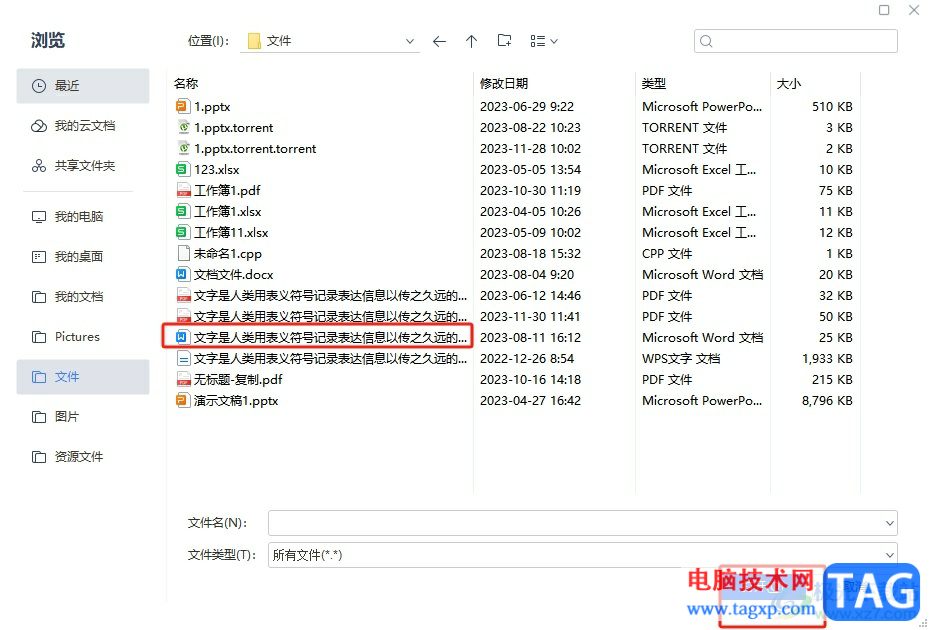
5.返回到上一级窗口中,用户在方框中可以看到选择的文件路径,然后在右侧按下确定按钮
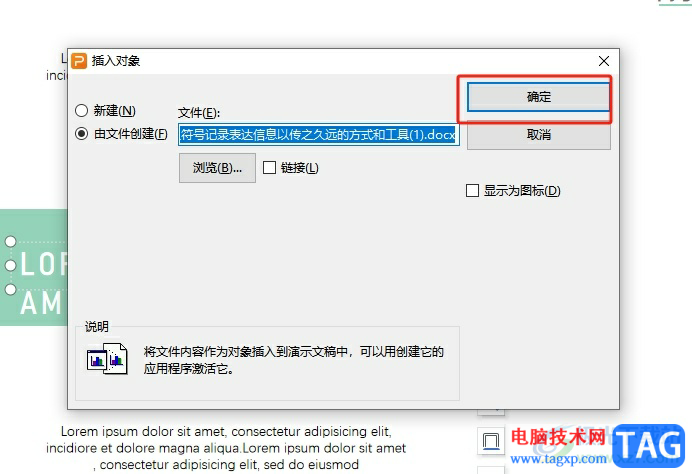
6.这时回到编辑页面上,用户就可以看到显示出来的word文档内容,效果如图所示

7.用户双击插入的word文档内容,就会在wps软件中打开该文档窗口来查看
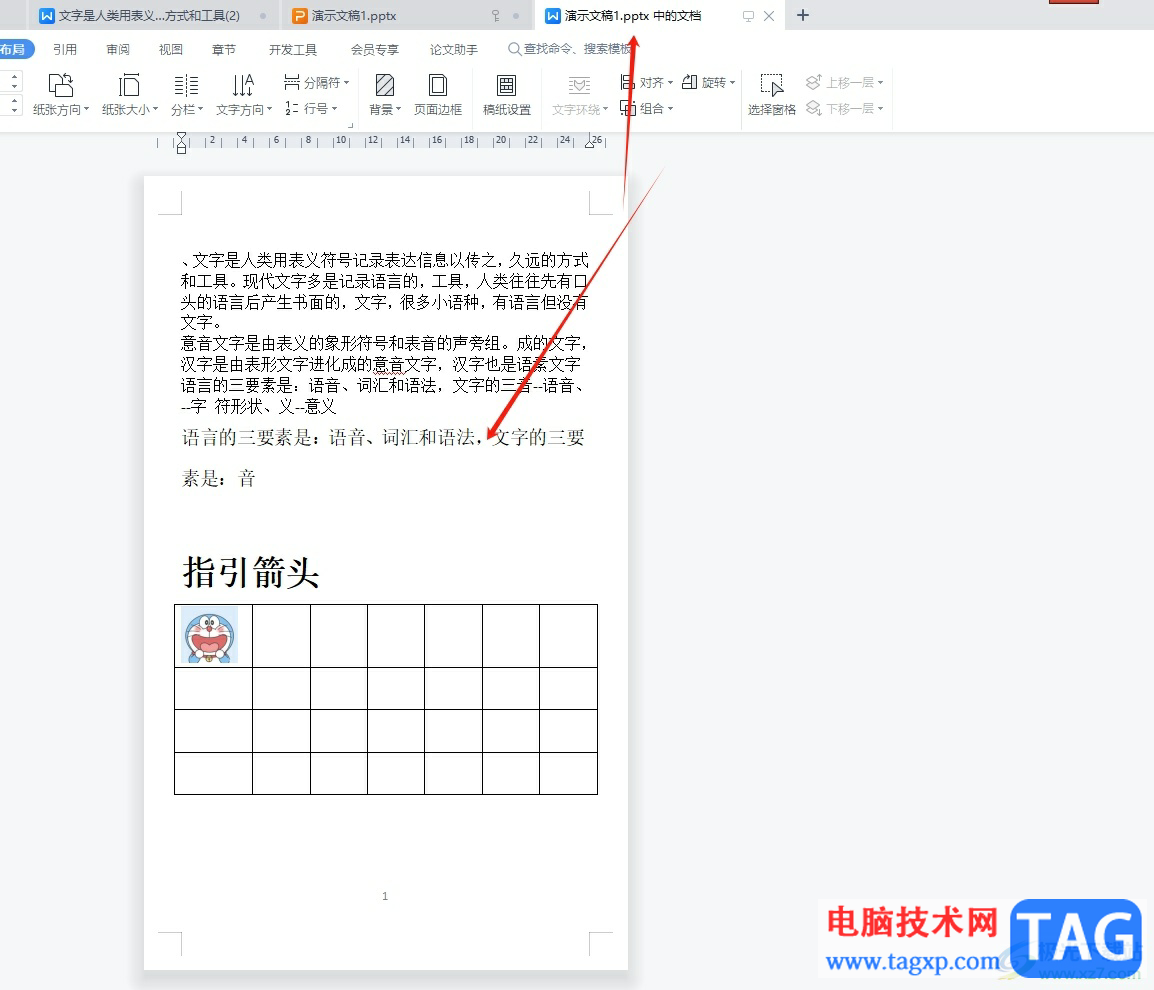
以上就是小编对用户提出问题整理出来的方法步骤,用户从中知道了大致的操作过程为点击插入-对象-有文件创建-浏览-选择word文档-打开这几步,方法简单易懂,因此感兴趣的用户可以跟着小编的教程操作试试看,一定可以成功在演示文稿中导入word文档的。