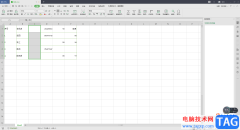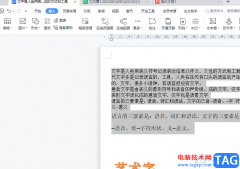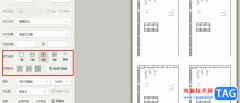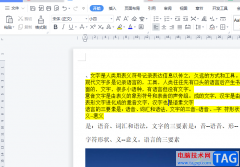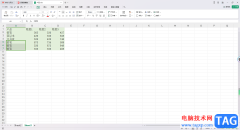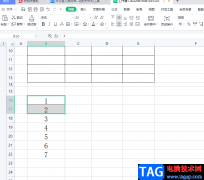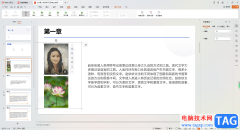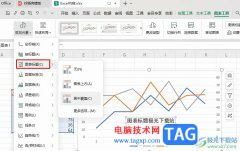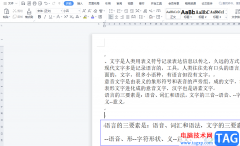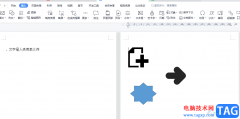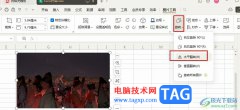Wps软件中有我们需要的文档编辑工具,当我们遇到需要进行一些文字资料的编辑和排版的时候,那么就可以通过wps中的文字文档工具进行操作,你可以任意的在WPS word文档中进行文字的编辑,并且还可以插入图片、图表以及各种有趣的图形或者音视频文件等,当我们在文档中编辑好自己需要的内容的时候,想要将文档中编辑的文字内容的段落进行合并,那么小编这里提供两种操作方法,一种方式就是我们常用的使用删除键的方法将自己需要的段落进行合并,还有一种方法是不常用的,就是可以通过使用替换功能将文档中的段落进行合并的情况,如果你想要将文档中的段落全部合并在一起的话,那么就可以通过替换功能进行快速的操作,下方是关于如何使用WPS Word文档中合并段落的具体操作方法,如果你感兴趣的话可以看看方法教程。
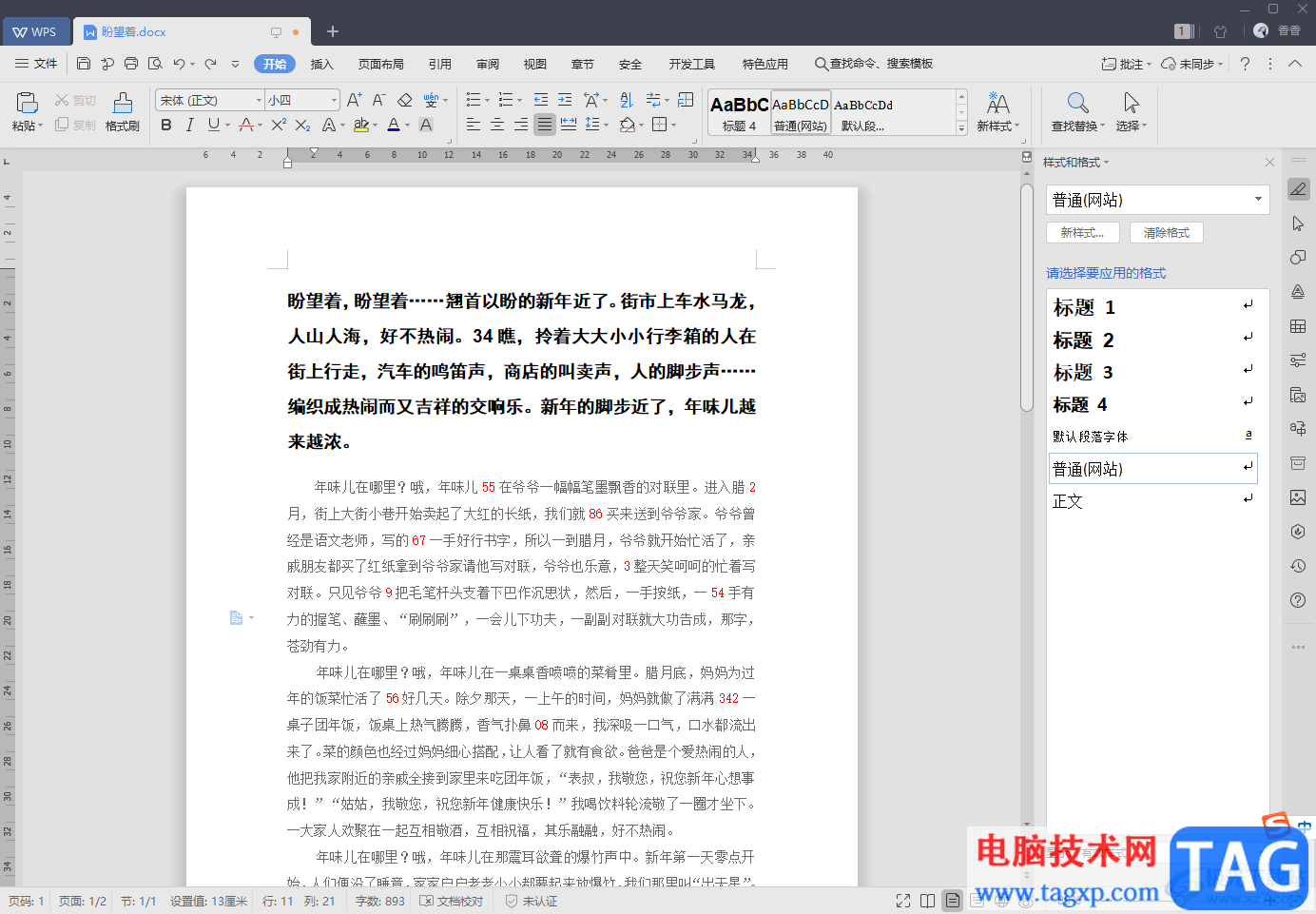
方法步骤
1.首先我们将文字文档打开,进入到编辑页面中,在该页面中你可以看到我们编辑的文字内容,如图所示。
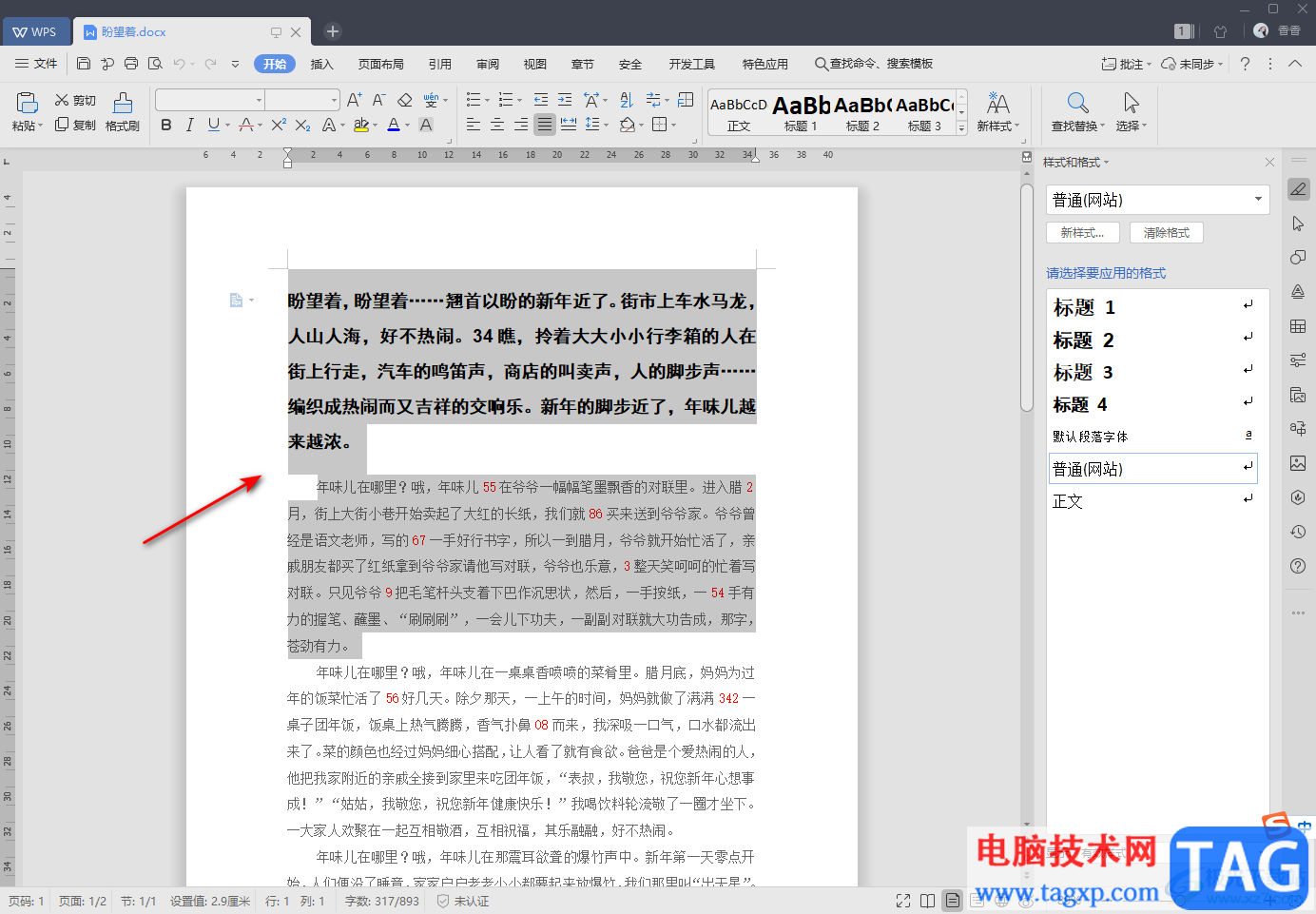
2.如果你想要将两个段落的文字内容进行合并的话,那么你可以通过将鼠标放在需要合并的第二个段落的前面,然后再按下键盘上的删除键,将该段落进行空格的删除。
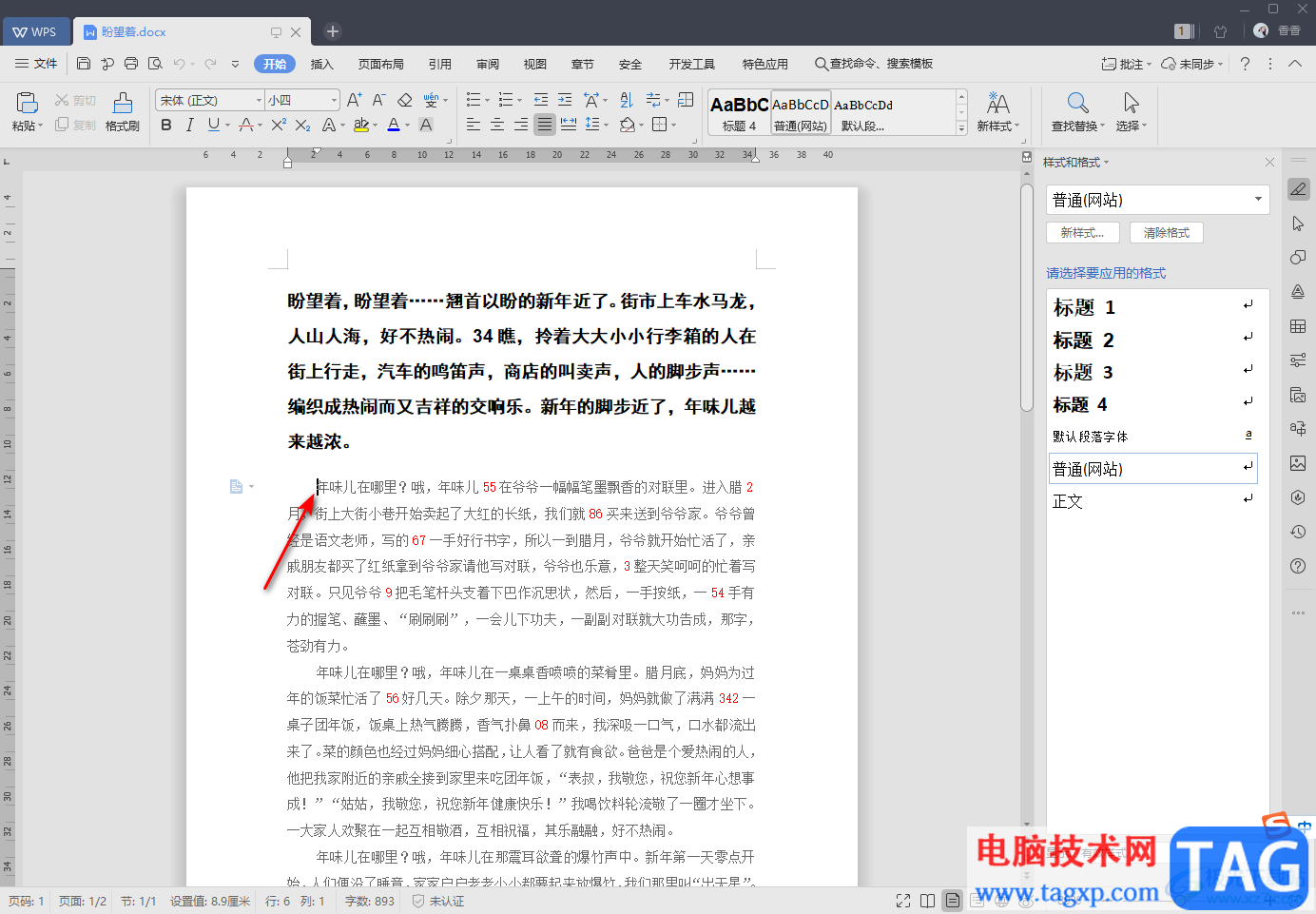
3.当你将空格删除之后,我们这两个段落的文字内容就会合并在一起了,同时合并之后的文字会根据第一个段落的文字样式来显示,如图所示。
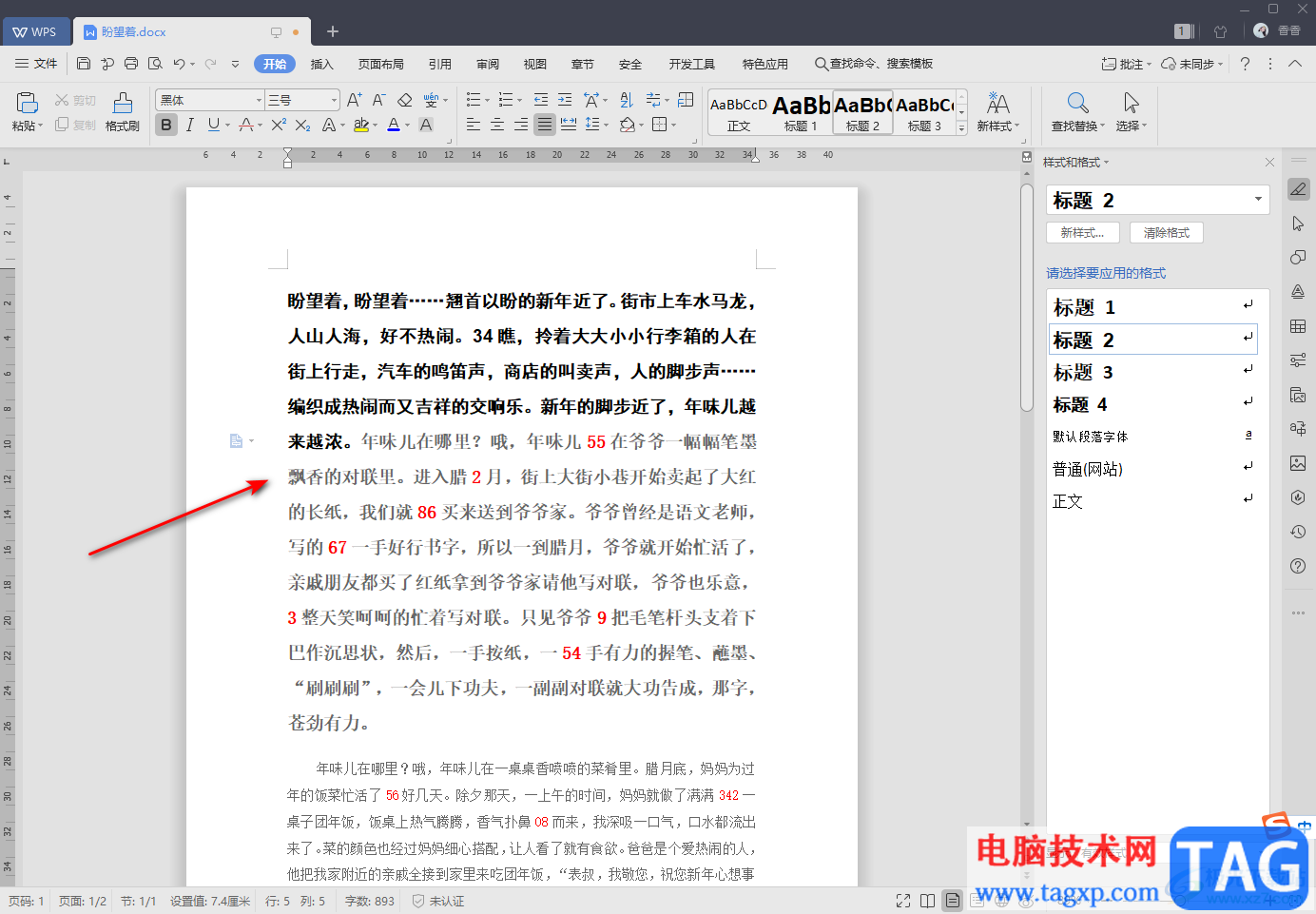
4.此外,你可以合并全文档内容,我们将鼠标定位到上方的【开始】选项菜单的位置进行点击,然后在工具栏中将【查找替换】功能进行点击。
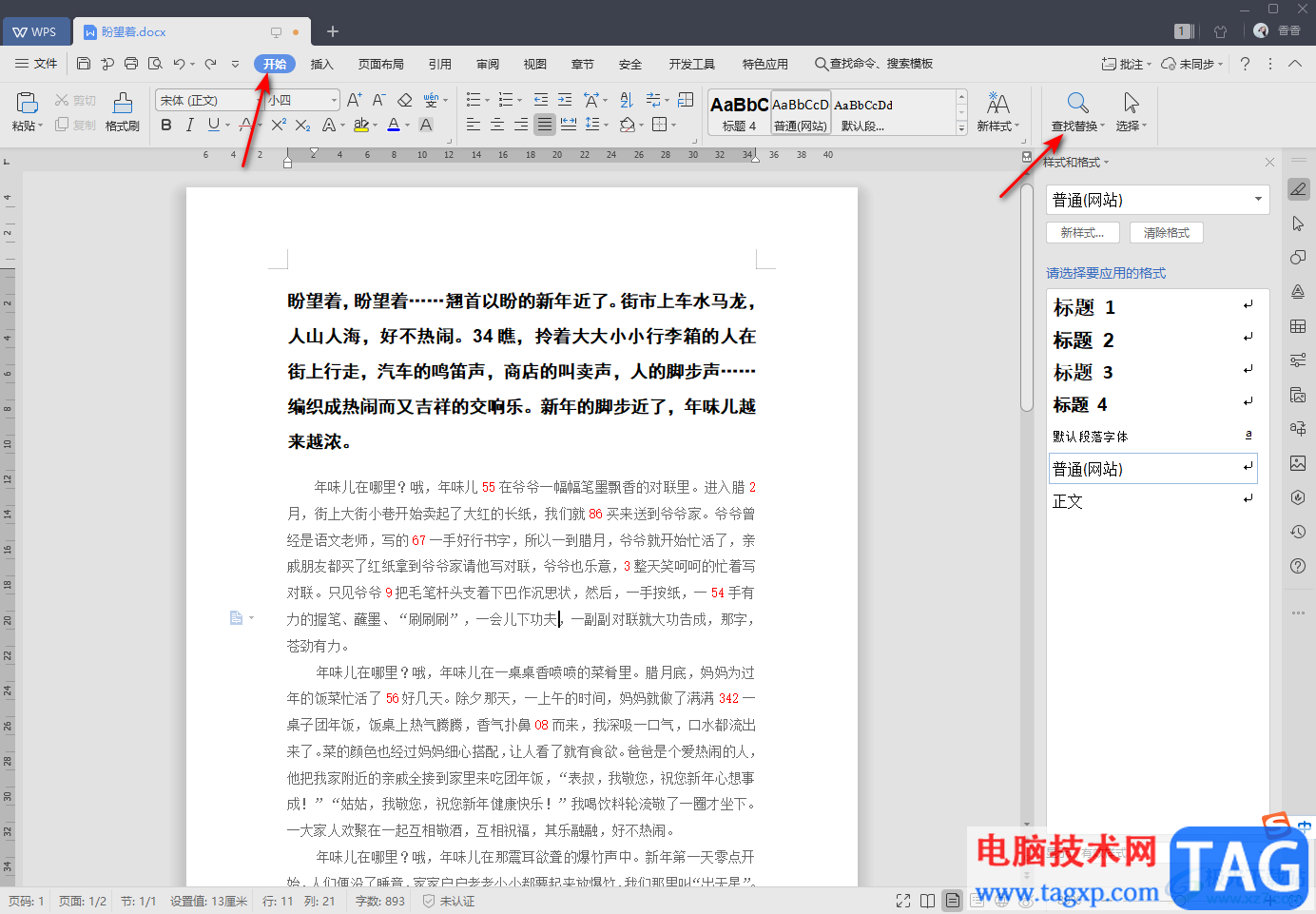
5.这时就会弹出一个查找替换的功能页面,我们将数鼠标定位到查找内容的框中,然后将下方的【特殊格式】选项进行点击打开,选择【段落标记】这个选项,如图所示。
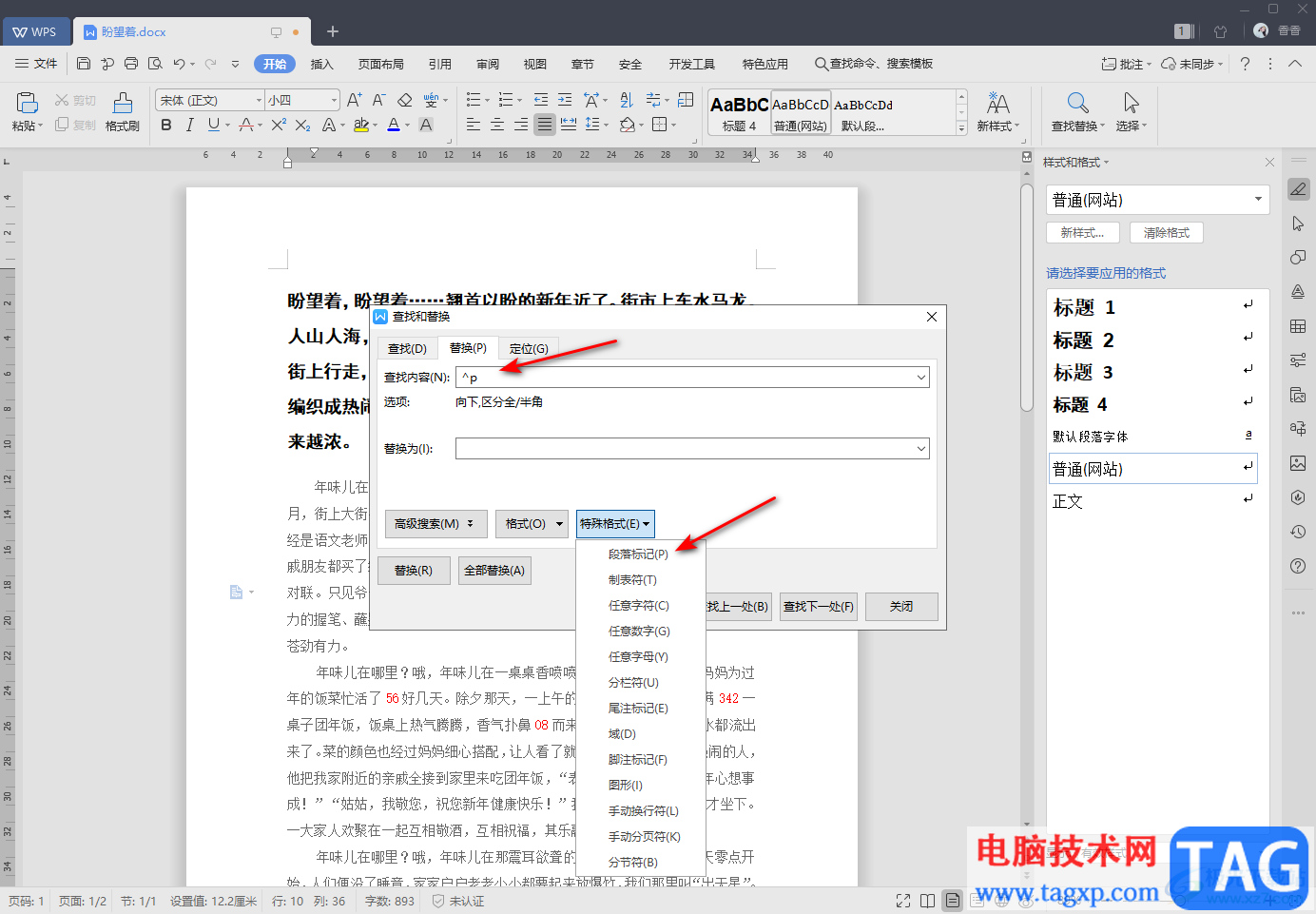
6.而【替换为】的框中就不填任何内容,之后点击片【全部替换】按钮即可。
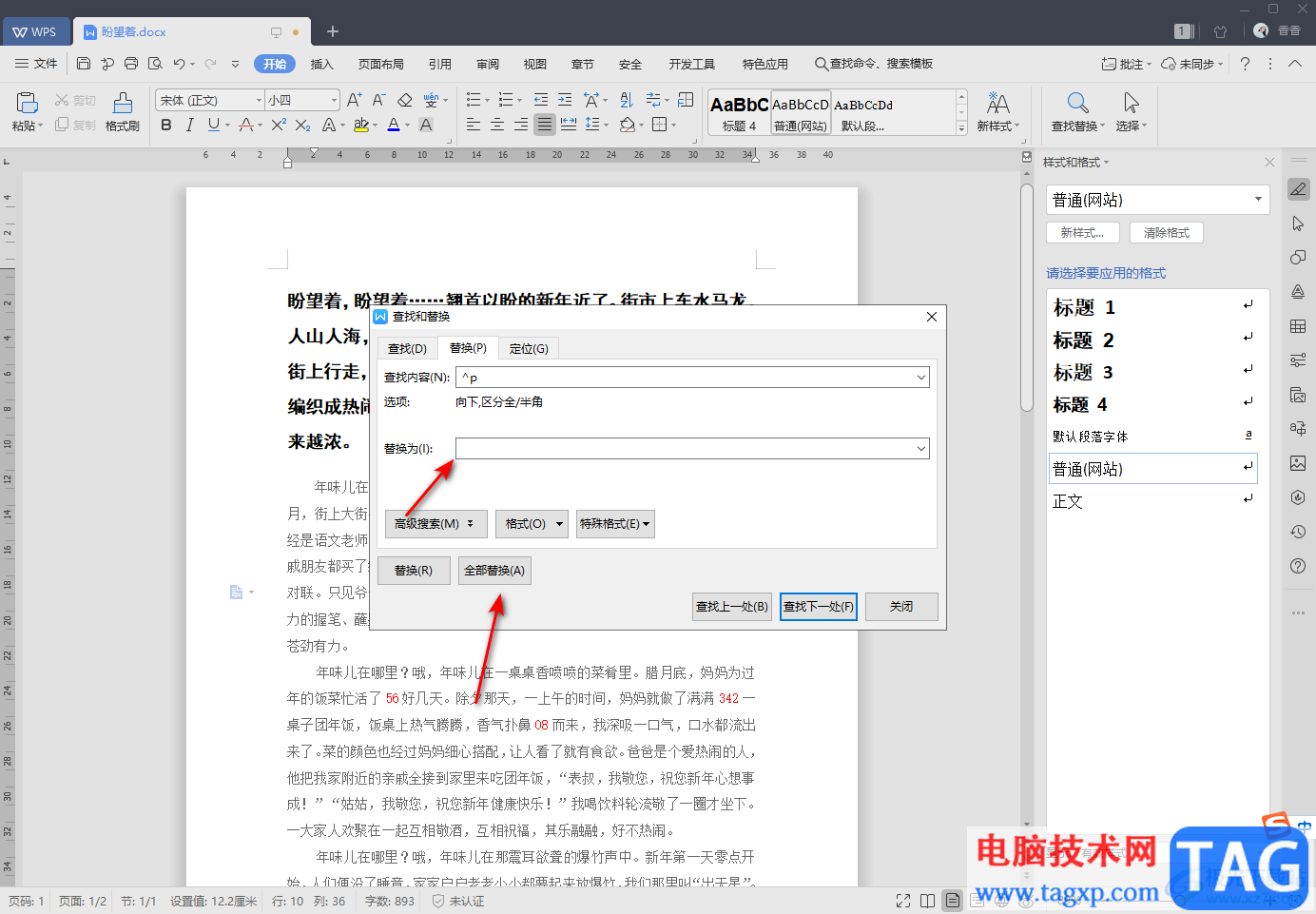
7.那么就会在页面上弹出一个全部完成的提示窗口,并且会显示完成多少处替换,如图所示。
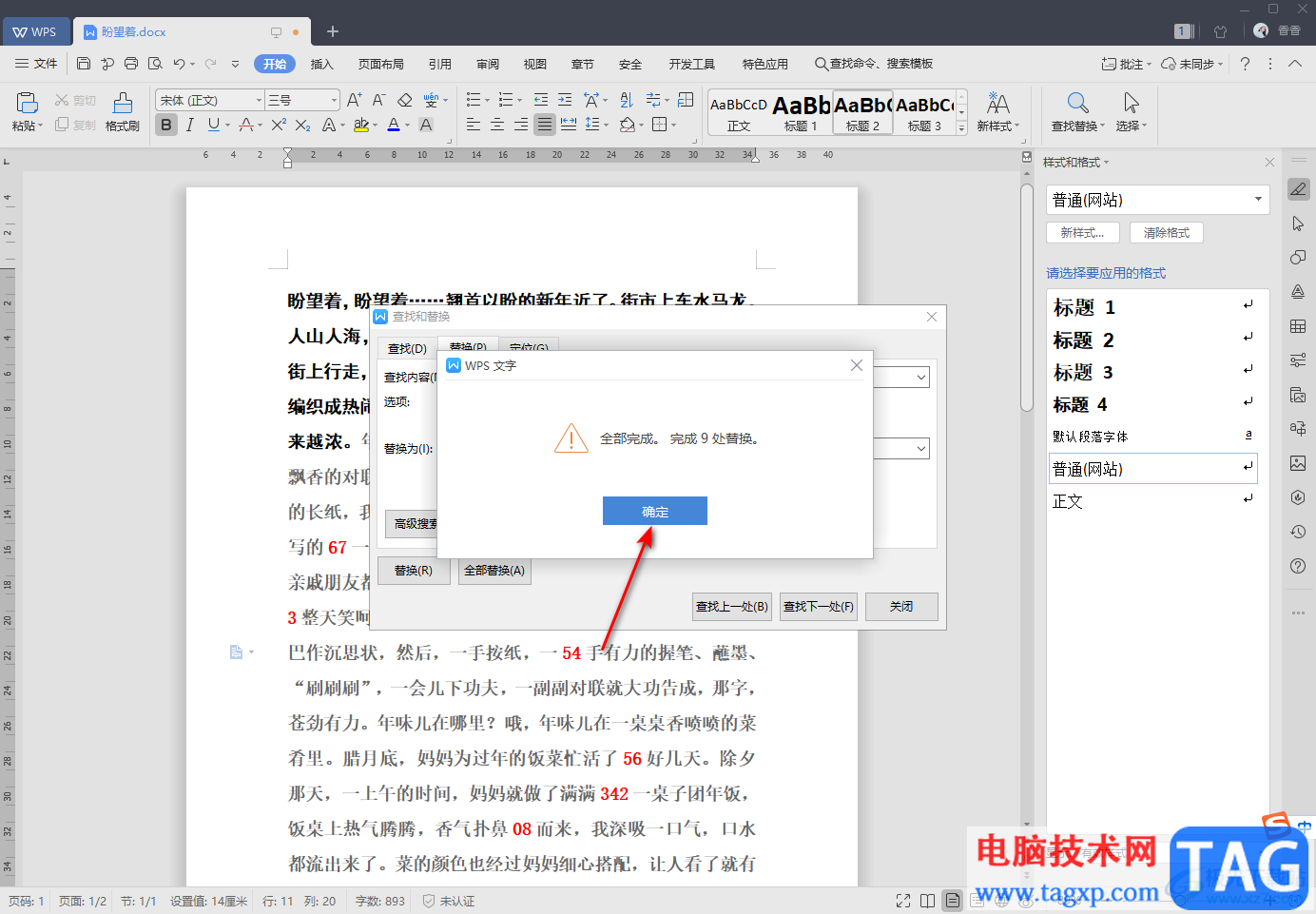
8.那么返回到编辑页面中,就会看到自己编辑的文档内容已经全部合并在一起了,如果你不想要将文档全部合并在一起的话,那么你可以不同替换全部文档,直接选择【替换下一处】,这样可以选择性的进行替换操作。
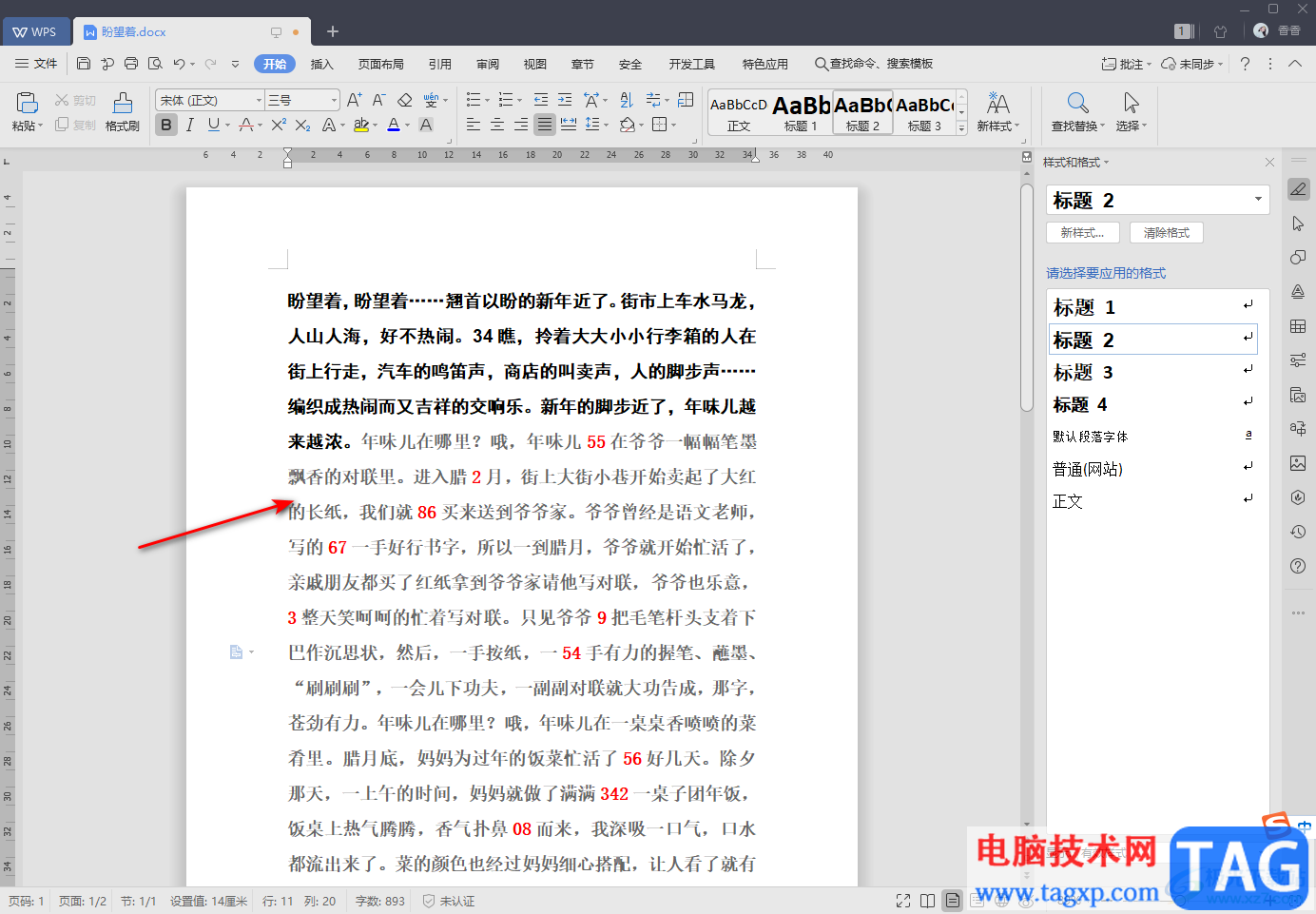
以上就是关于如何使用WPS Word文档合并两个段落的具体操作方法,通过上述方法你可以合并两个文档段落内容,也可以合并整个文档中所有的段落内容,我们在合并的过程中没有什么特别注意的地方,且操作起来也十分的简单,如果你需要的情况下可以自己操作试试。