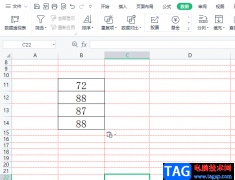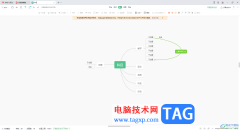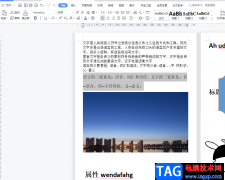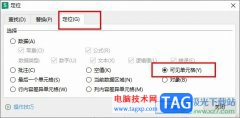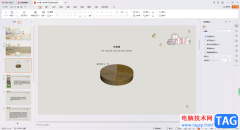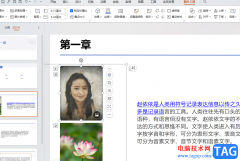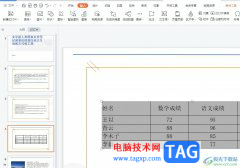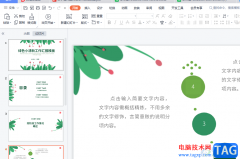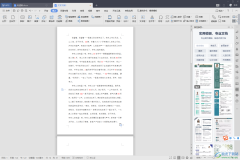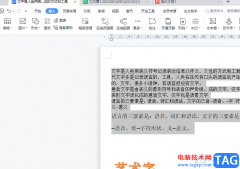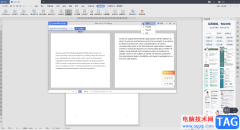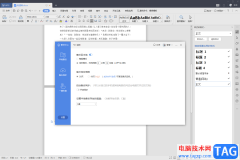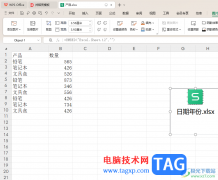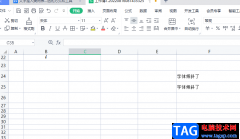通常情况下,很多小伙伴都比较喜欢通过wps进行文档的制作和编辑,其中有部分小伙伴在制作PPT演示文稿的时候,会遇到某些问题,一般我们在幻灯片页面中插入的图表是没有边框显示的,如果你想要为插入的图表进行边框的添加,但是却不知道在哪里添加边框,这种情况我们只需要在绘图工具的工具栏中找到轮廓这个功能,设置一下轮廓颜色即可为图表添加一个好看的边框,下方是关于如何使用WPS PPT为图表添加边框的具体操作方法,如果你需要的情况下可以看看方法教程,希望对大家有所帮助。
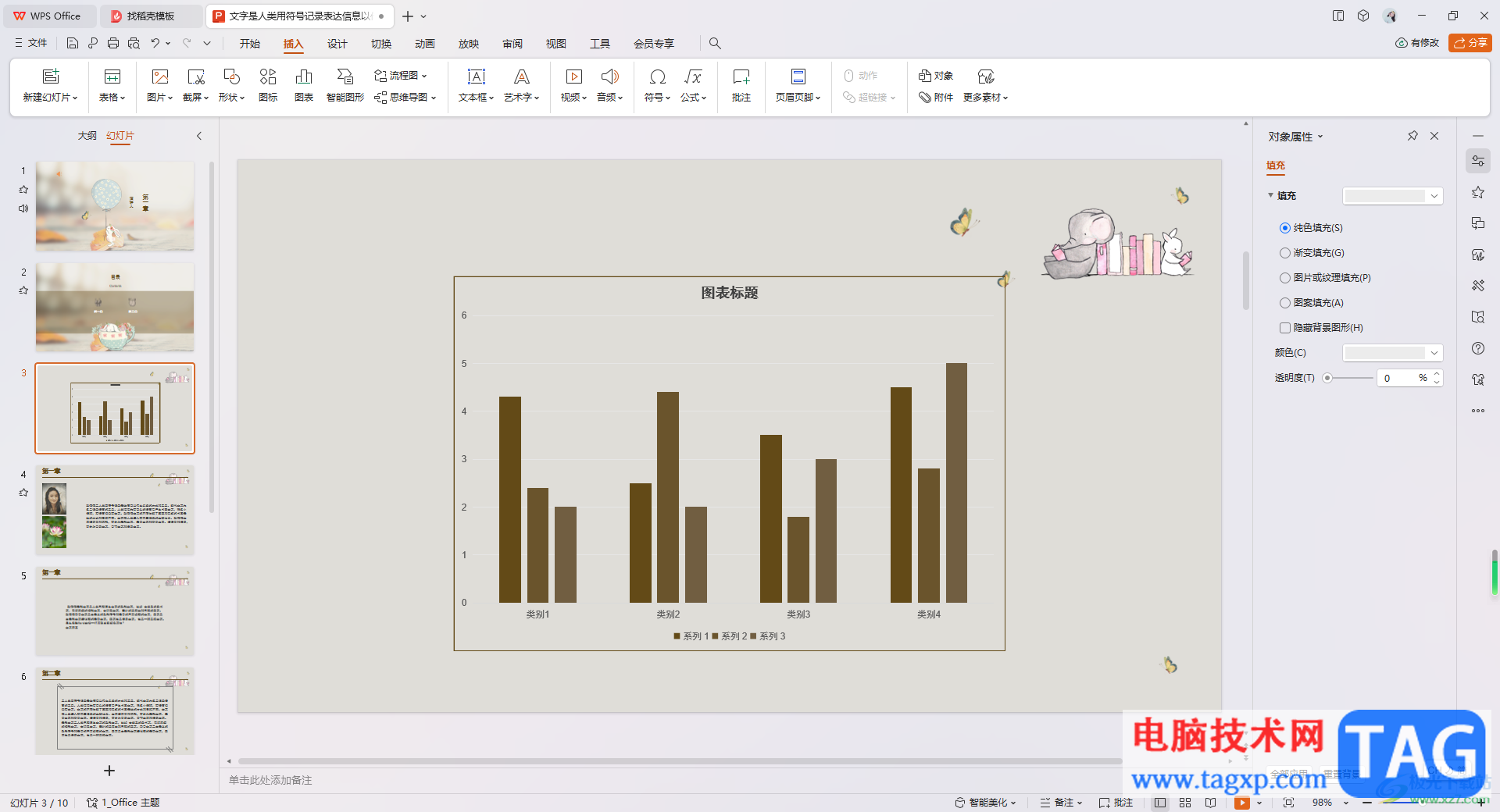
方法步骤
1.首先,我们需要在幻灯片页面中,点击【插入】-【图表】,将自己喜欢的图表样式插入到幻灯片页面中,如图所示。
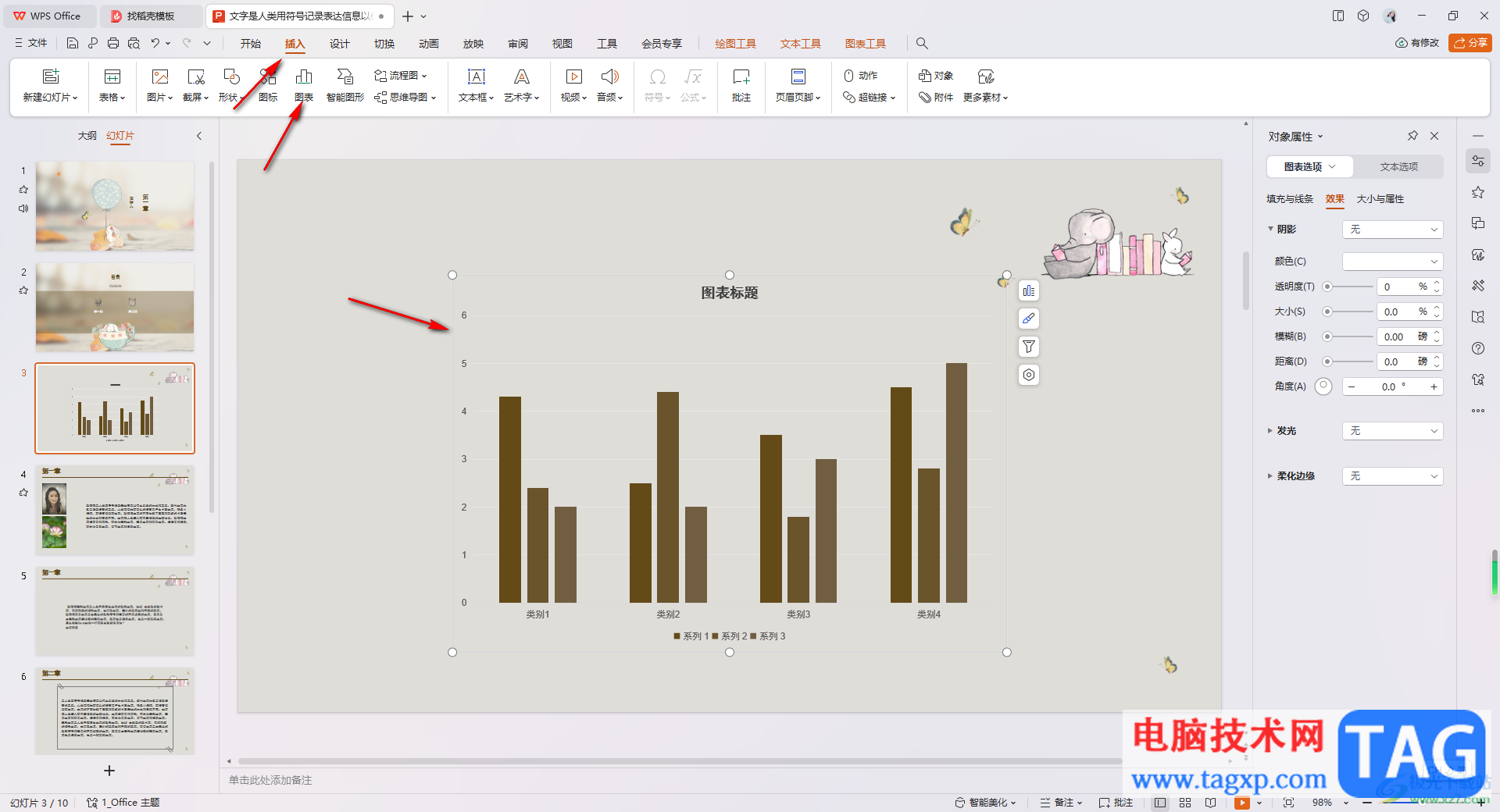
2.接着,我们可以将鼠标点击一下图表,之后在页面上方出现的几个工具选项卡中,选择【绘图工具】选项进行单击。
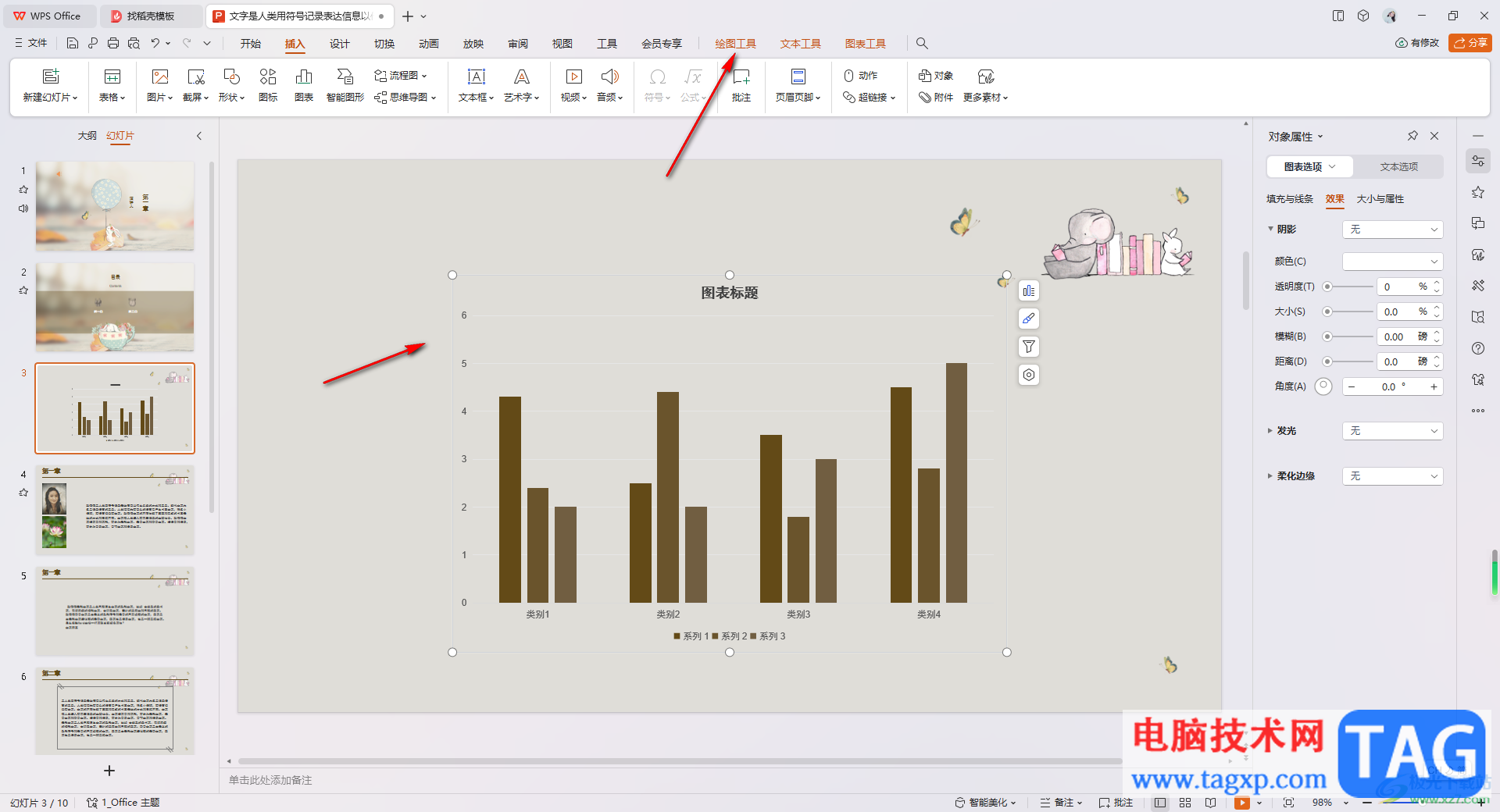
3.这时,我们就会在打开的工具栏中查看到【轮廓】这个选项,将该选项的下拉按钮点击打开。
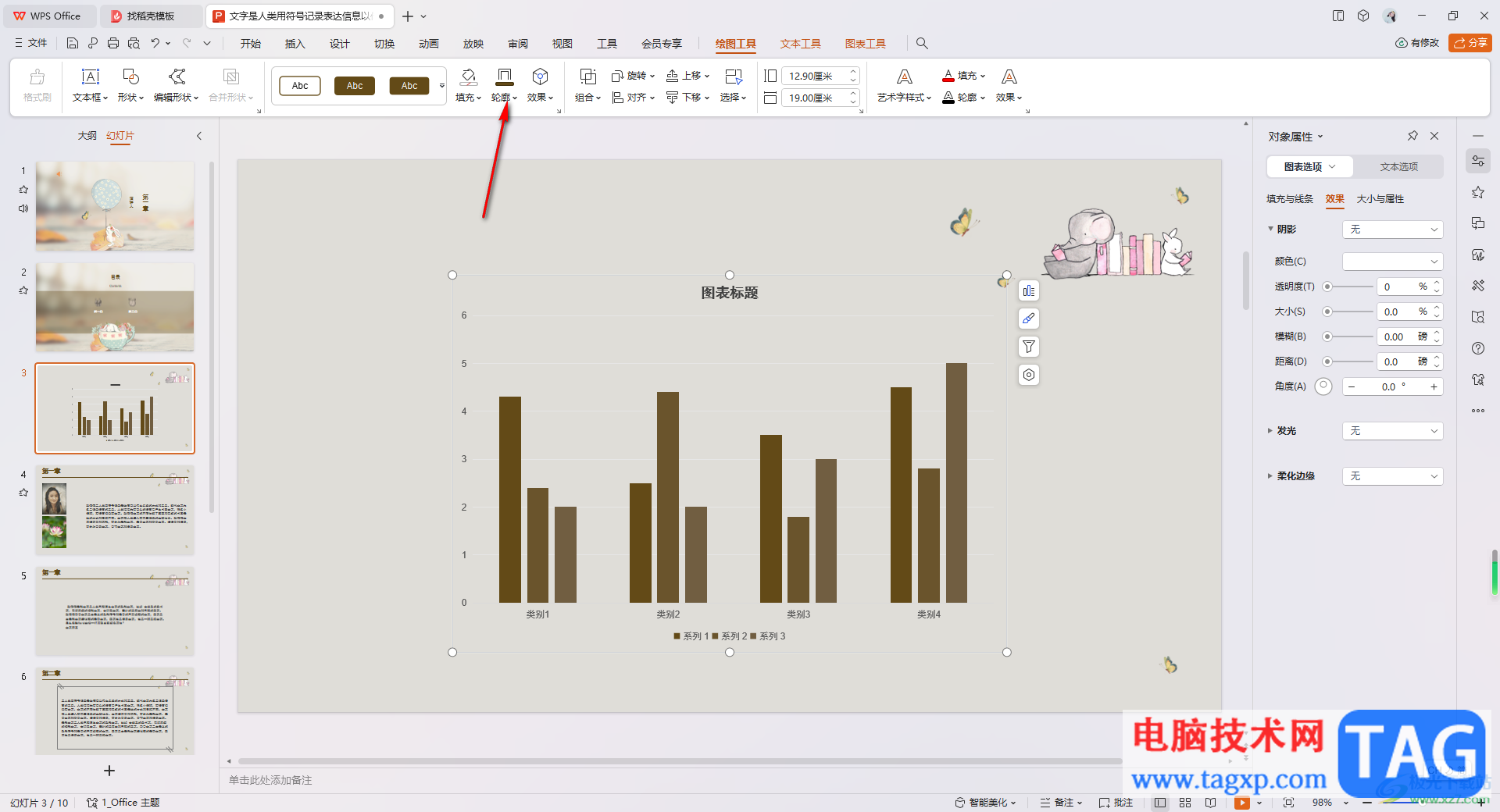
4.接着,在打开的轮廓的窗口下,你可以选择自己喜欢的线型以及线型的粗细和颜色等参数进行设置一下。
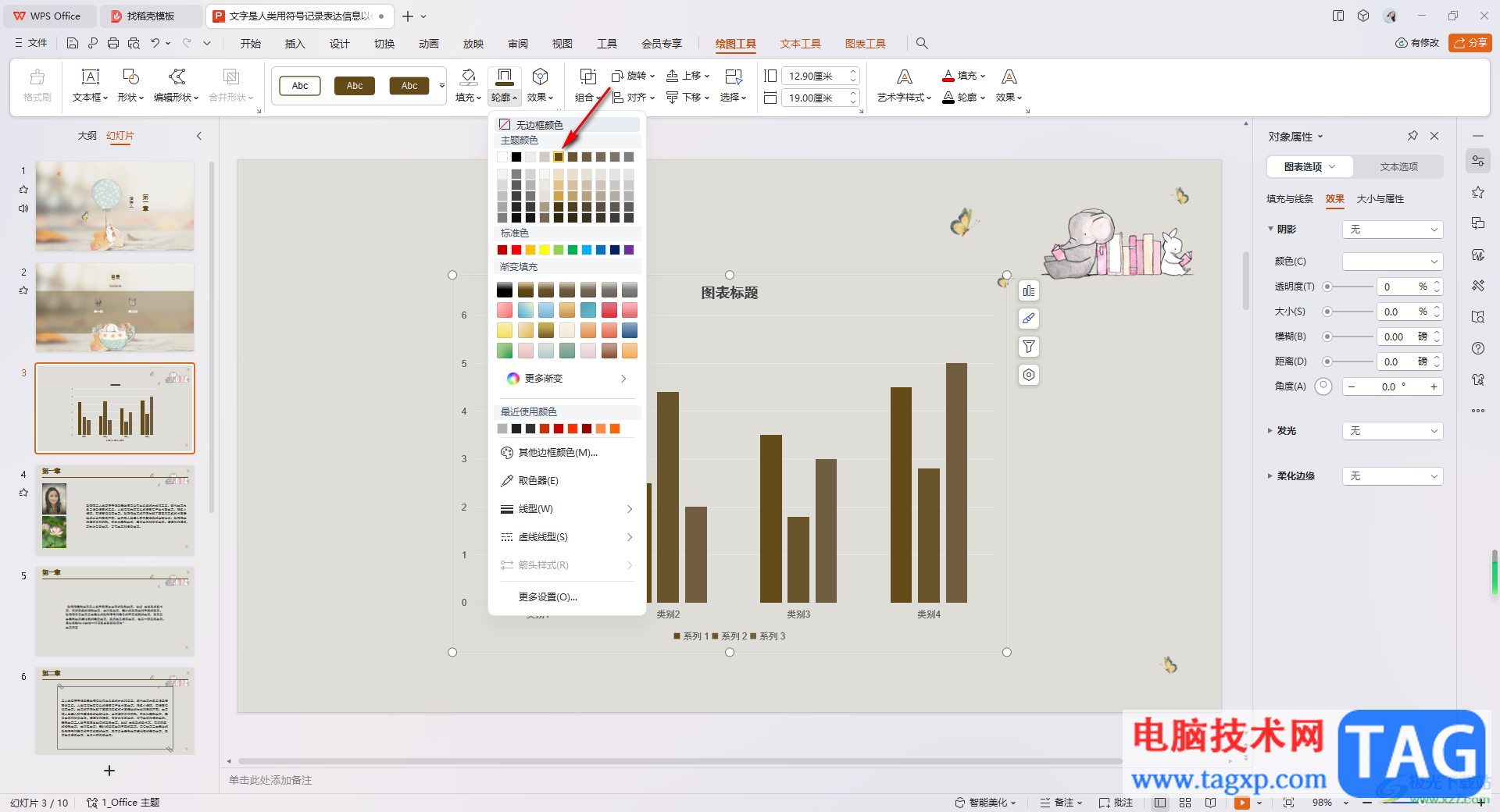
5.那么这时就会查看到我们的图表已经被添加上了边框样式了,如图所示。
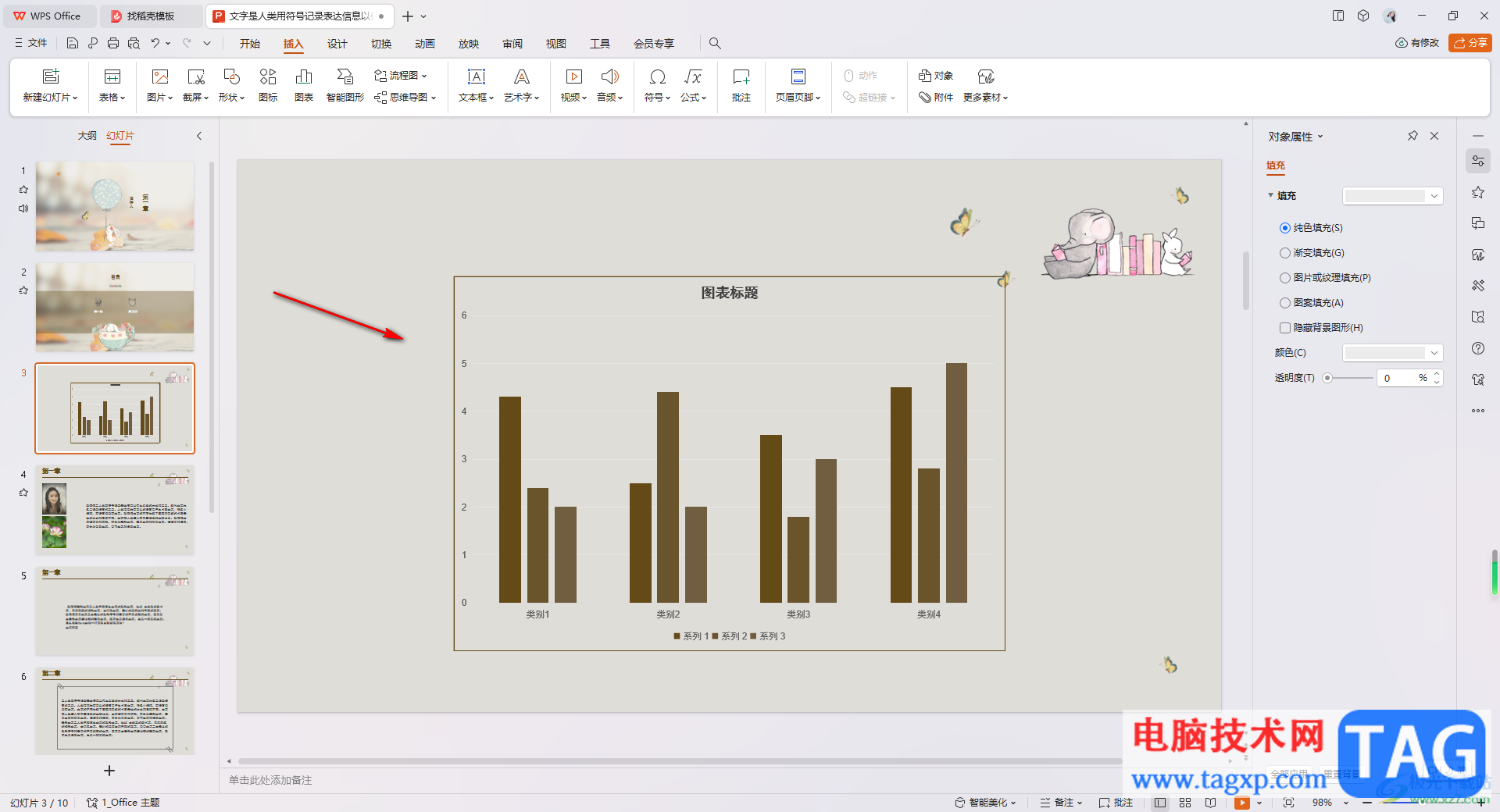
以上就是关于如何使用WPS PPT给图表添加边框的具体操作方法,相信大家常常会在幻灯片页面中进行图表的插入,当你想要为图表添加一个好看的边框的话,可以通过上述的方法教程进行添加即可,感兴趣的话可以操作试试。