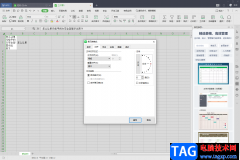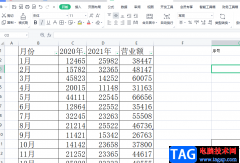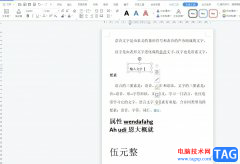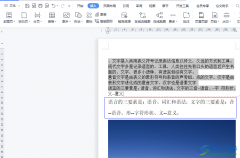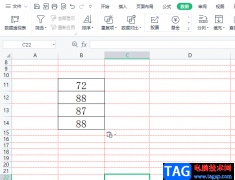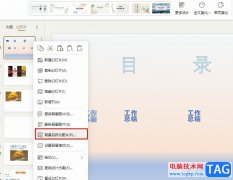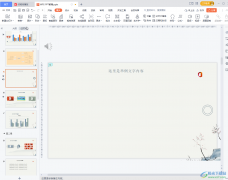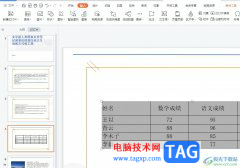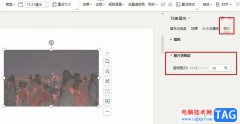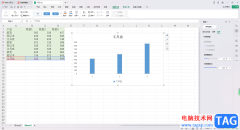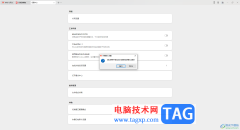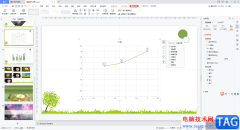我们在进行制作wps文档的过程中,常常会通过插入表格将一些数据录入进去,这样可以帮助大家直观的显示出来,但是一些小伙伴插入表格之后,想要将其进行设置为三线表格,那么怎么设置呢,其实你可以通过将插入的表格边框设置为无边框,之后可以通过绘制表格功能在表格的上边框,第二边框以及底部边框进行进行绘制一下即可,还可以调整一下边框的数值参数或者是边框颜色等,让制作出来的三线表格更加的突出,下方是关于如何使用电脑版WPS表格制作三线表格的具体操作方法,如果你需要的情况下可以看看方法教程,希望对大家有所帮助。
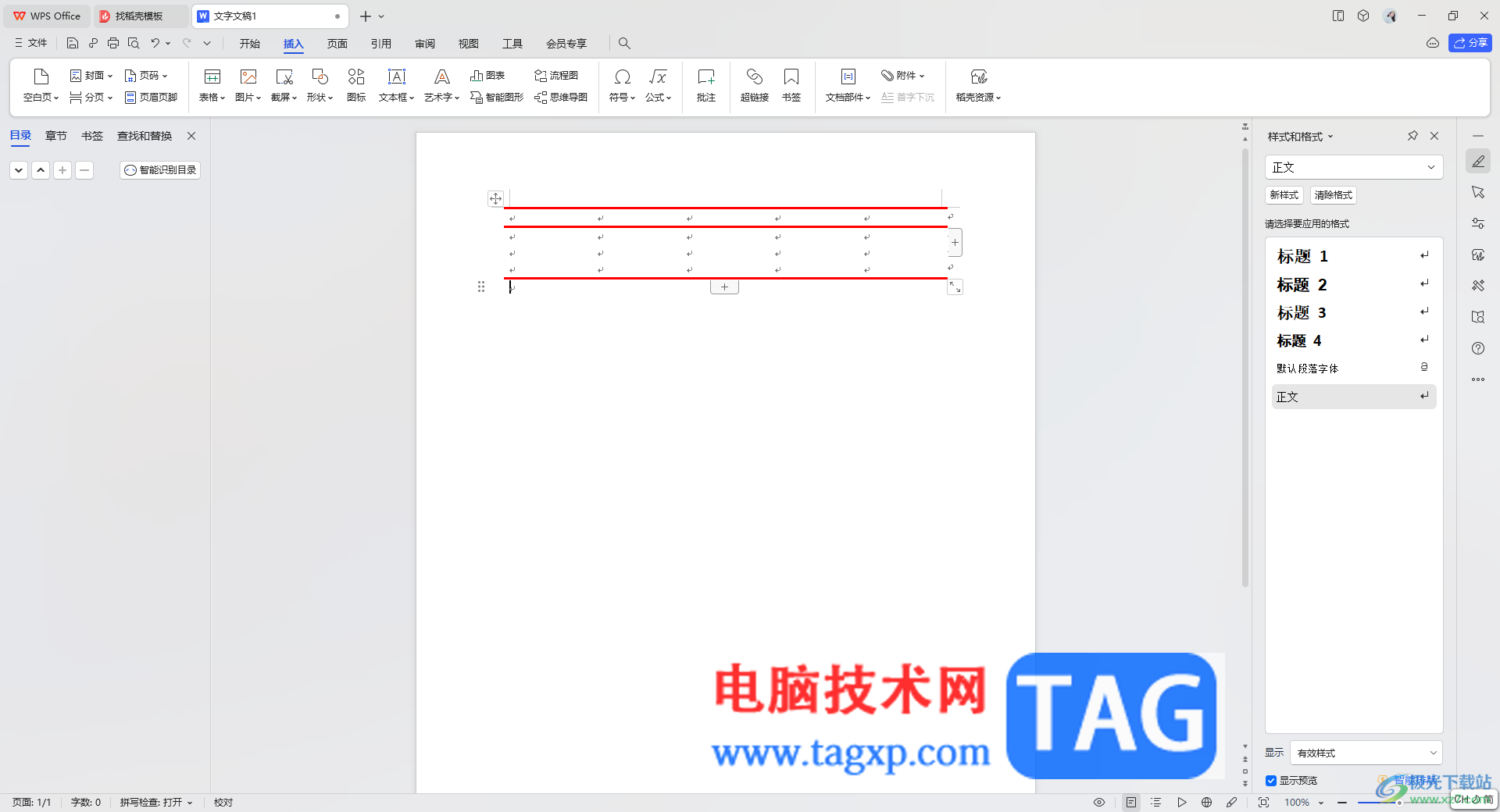
方法步骤
1.首先,我们需要在WPS文档中,通过【插入】-【表格】,在表格的窗口中用鼠标左键筛选出自己需要的行和列的数量。
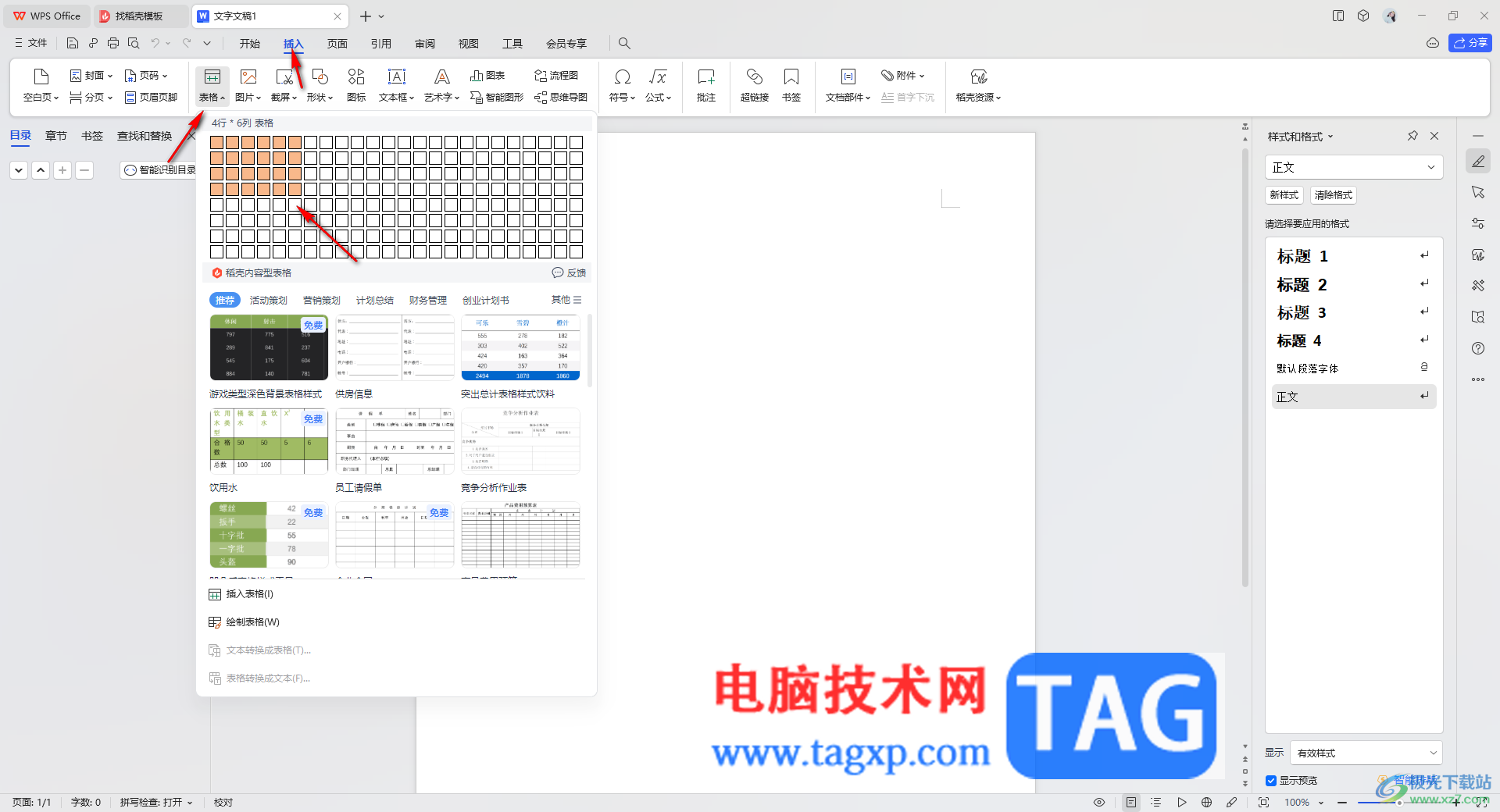
2.之后,将插入的表格选中,点击菜单栏中的【表格样式】选项,在工具栏中点击【边框】,然后选择【无框线】。
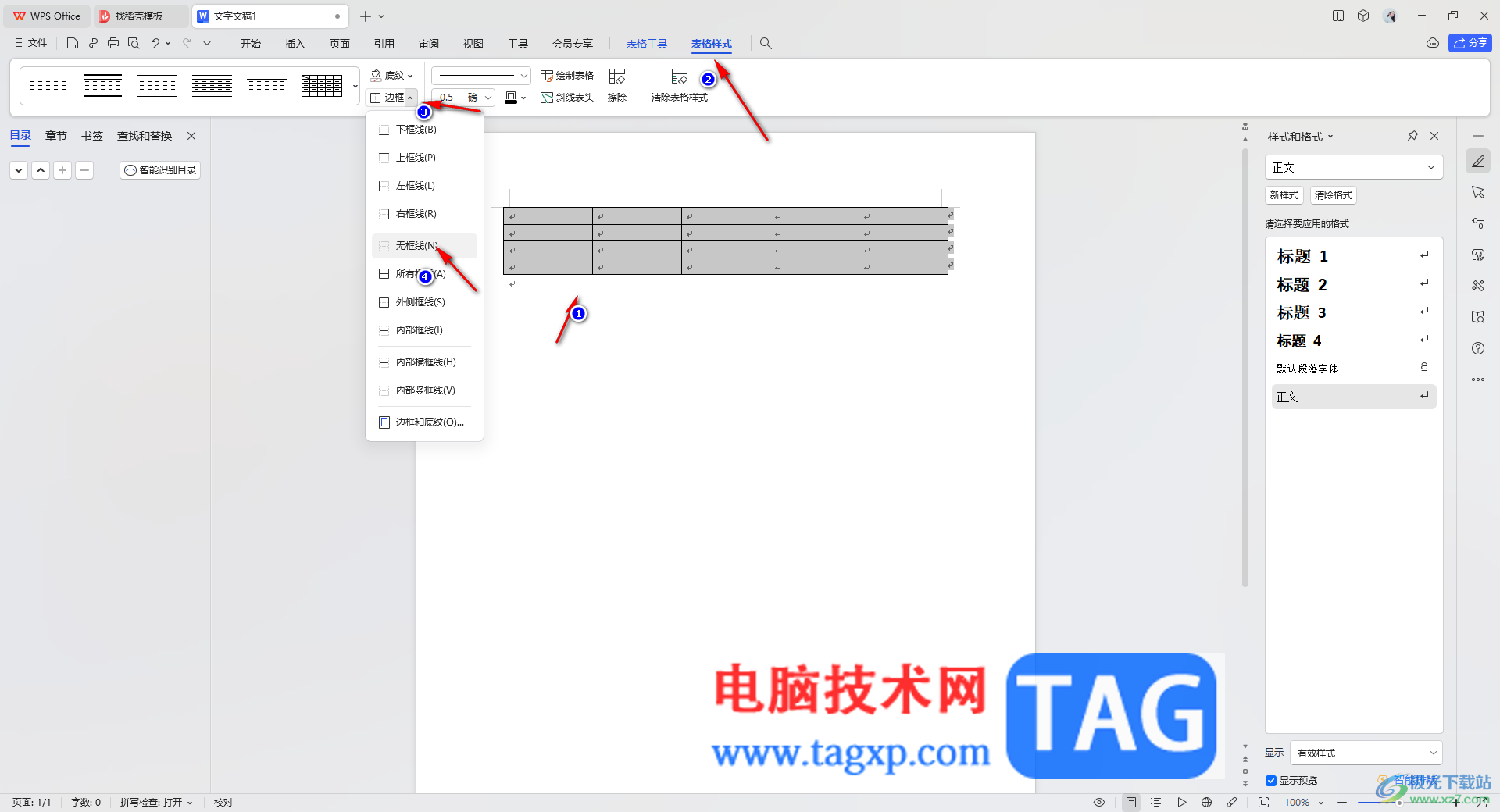
3.将表格的框去除之后,再进行磅数的设置,这里选择比较合适的磅值即可。
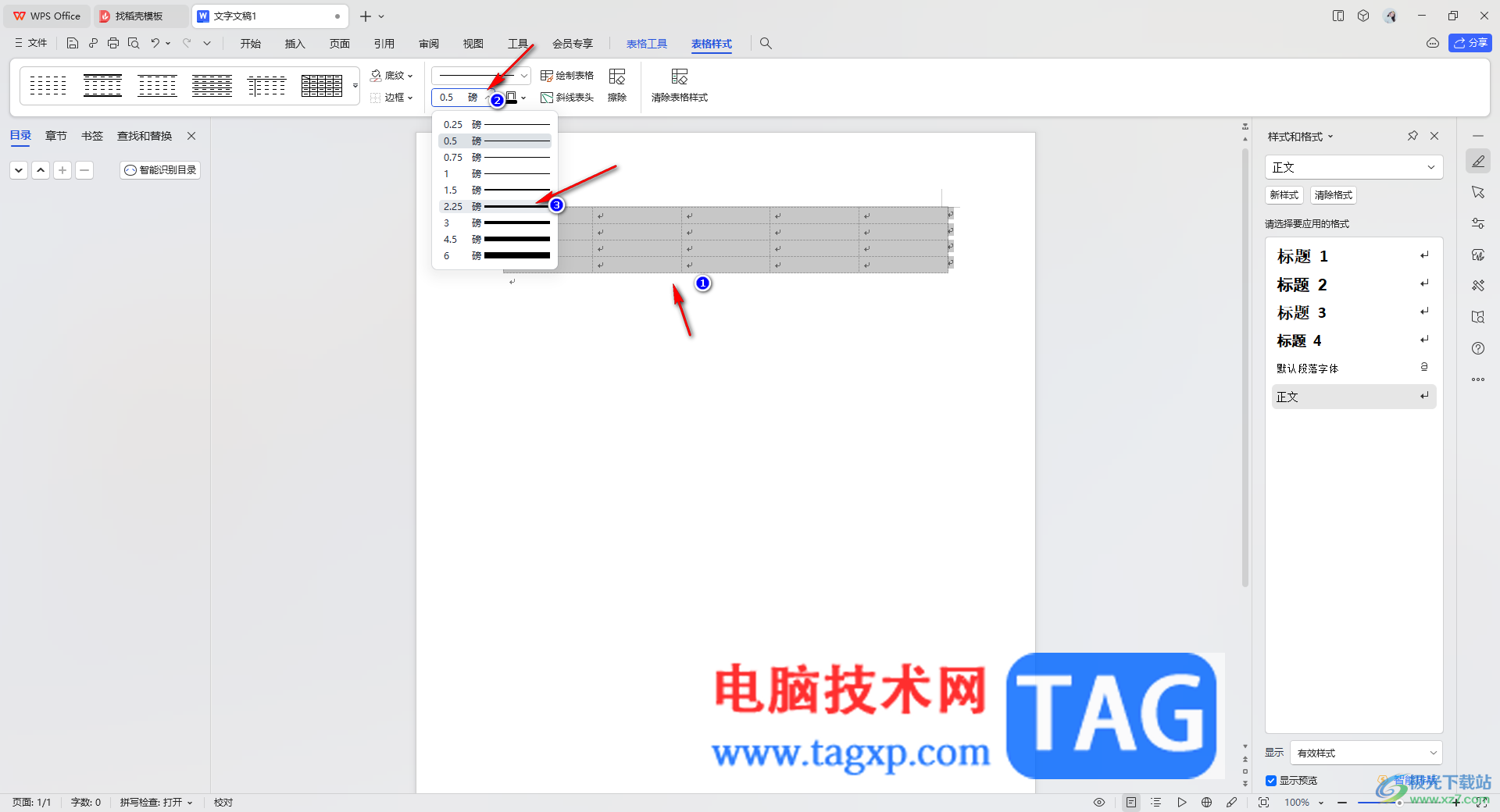
4.接着,就可以使用鼠标左键点击【绘制表格】功能,然后在表格的第一行、第二行以及最后一行进行画出一条直线边框即可,如图所示。
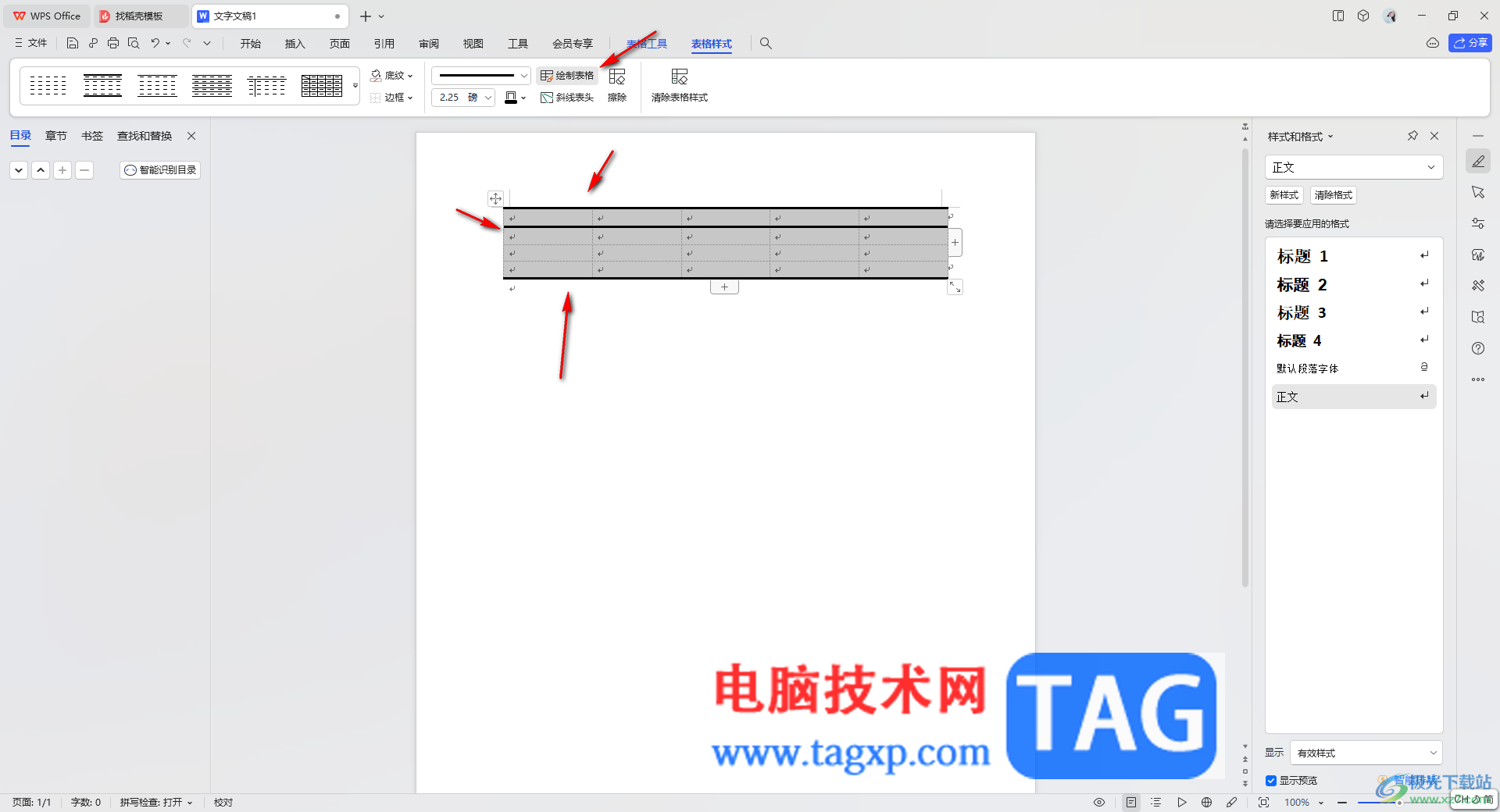
5.如果你想要将添加的直线的颜色进行设置一下,那么点击工具栏中设置直线颜色的图标,之后再使用鼠标左键在第一行、第二行以及第三行中进行绘制以及更改颜色。
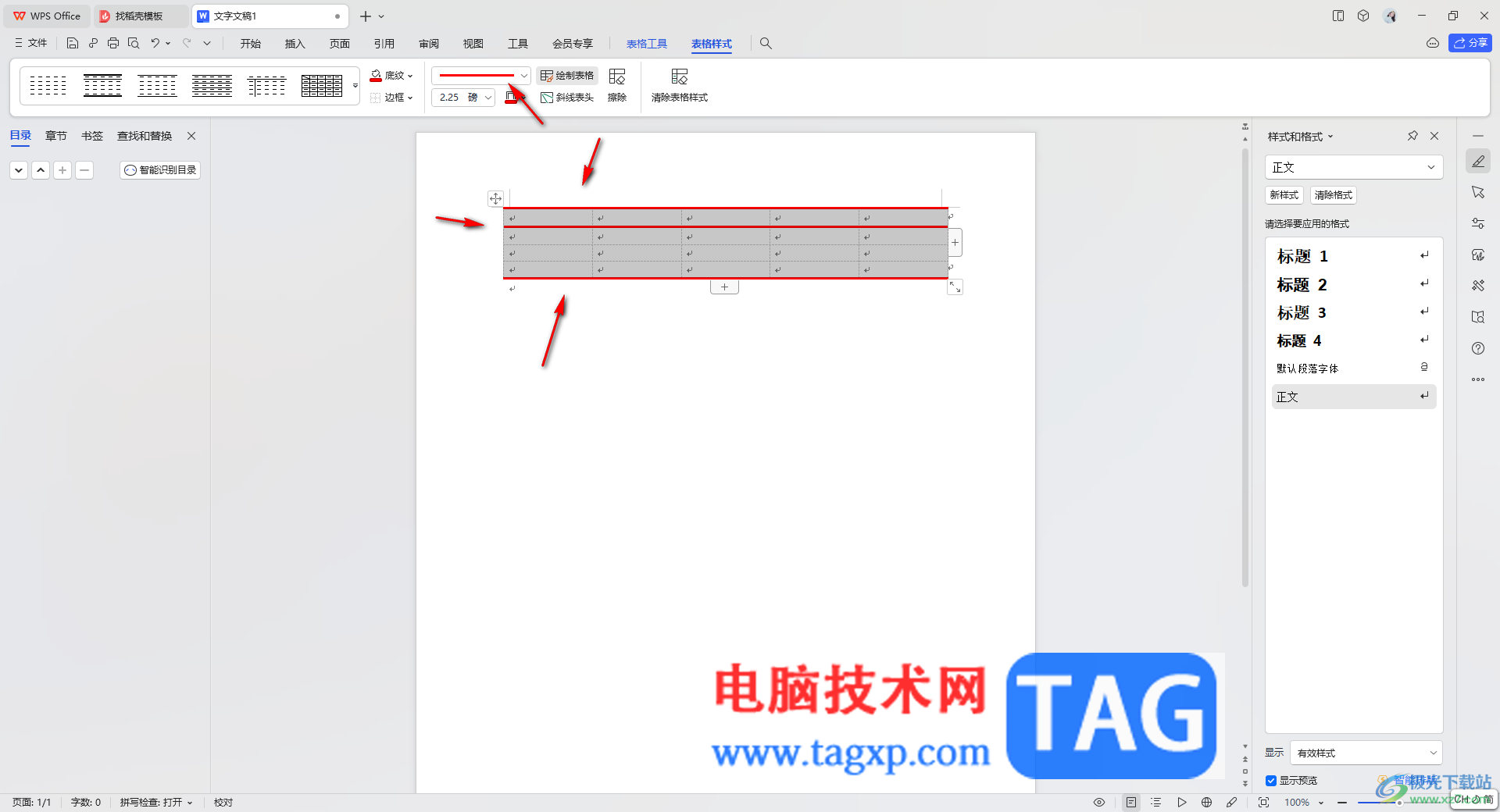
6.完成颜色的更改之后,点击【表格工具】,在表格工具的工具栏中点击【显示虚框】,将虚框去除,那么我们的三线表格就制作好了。
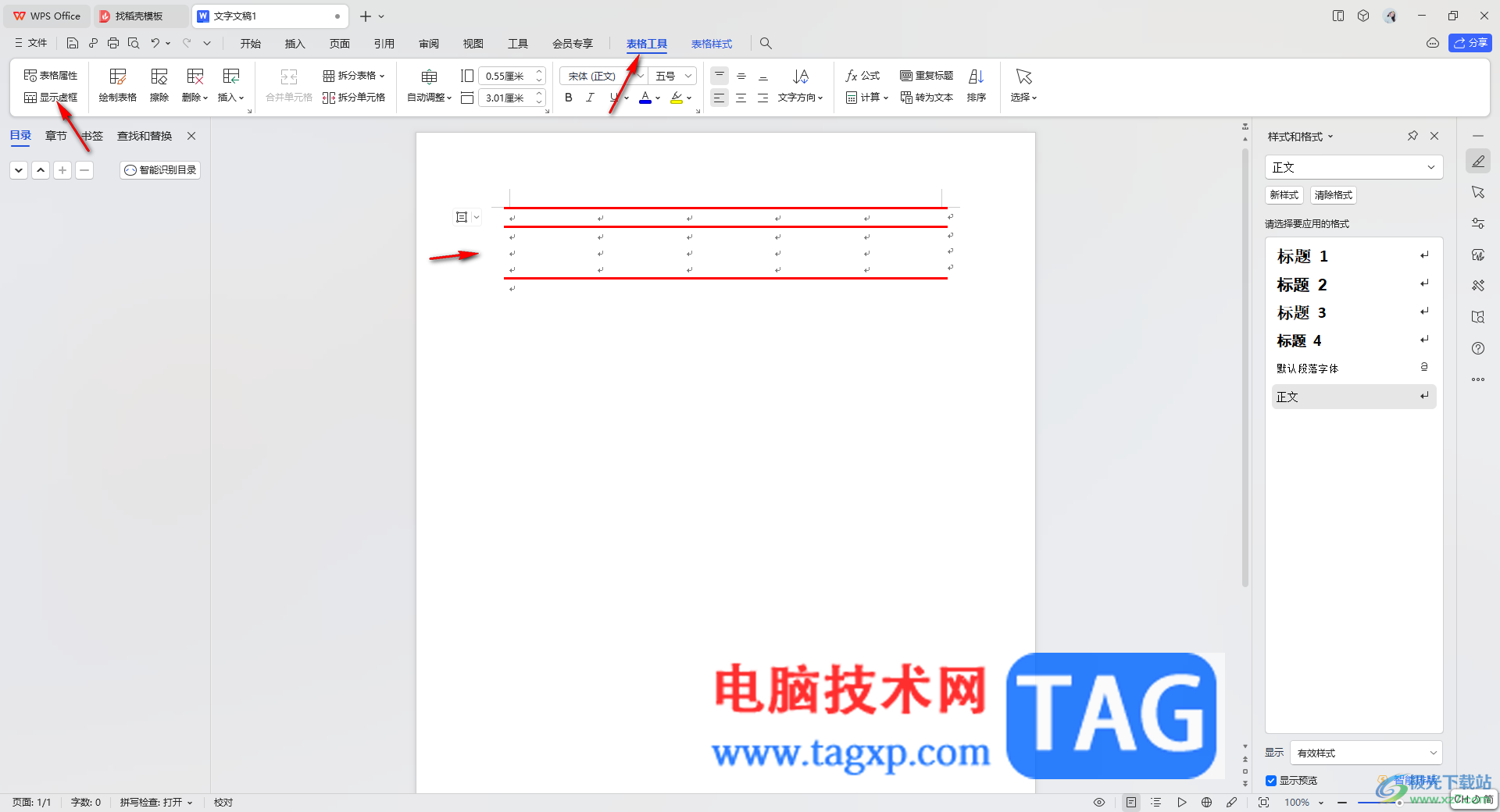
以上就是关于如何使用WPS文档制作三线表的具体操作方法,一些小伙伴想要在进行文档编辑的过程中进行三线表的编辑和设置,那么就可以通过以上的方法进行简单的操作一下就好了,感兴趣的话可以操作试试。