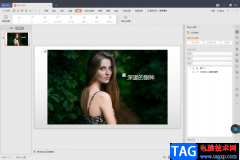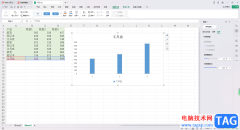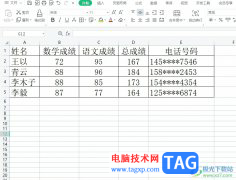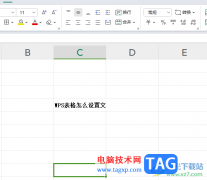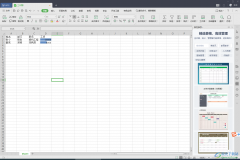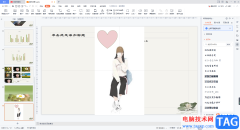在我们使用wps进行word文档的编辑过程中,难免会将一些图片插入到文档中进行一些调整和设置,比如我们可以将图片的颜色进行调整,可以根据自己的需要将图片的颜色进行对比度、亮度的调整,以及可以设置灰度、冲蚀等颜色,都是可以根据自己的一个需求来操作的,特别是我们需要在编辑好的文档中插入一个自己需要的颜色图片,如果你插入的图片的颜色不是自己需要的,那么你就可以通过在图片工具下来调整相关的该功能进行设置,操作方法比较简单,设置之后,你可以将图片进行保存或者是将图片移动到自己需要的位置即可,下方是关于如何使用WPS Word修改图片颜色的具体操作方法,如果你需要的情况下可以看看方法教程。
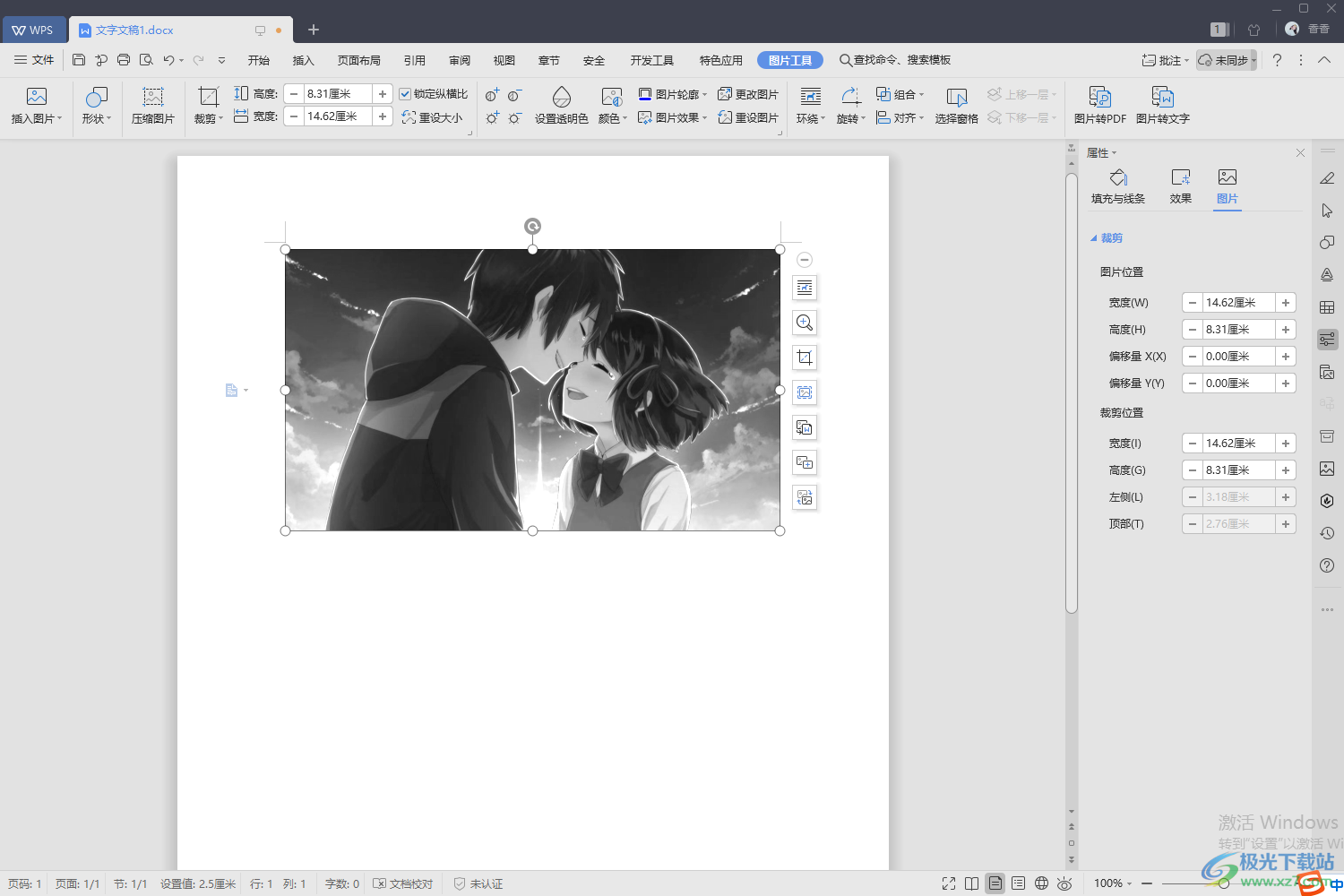
方法步骤
1.我们将WPS这款软件打开之后,你可以新建一个Word文档,或者是将原本编辑好的Word文档通过WPS办公软件打开,之后我们在文档的页面上方将【插入】选项点击一下,然后在工具栏中将【图片】这个选项进行单击。
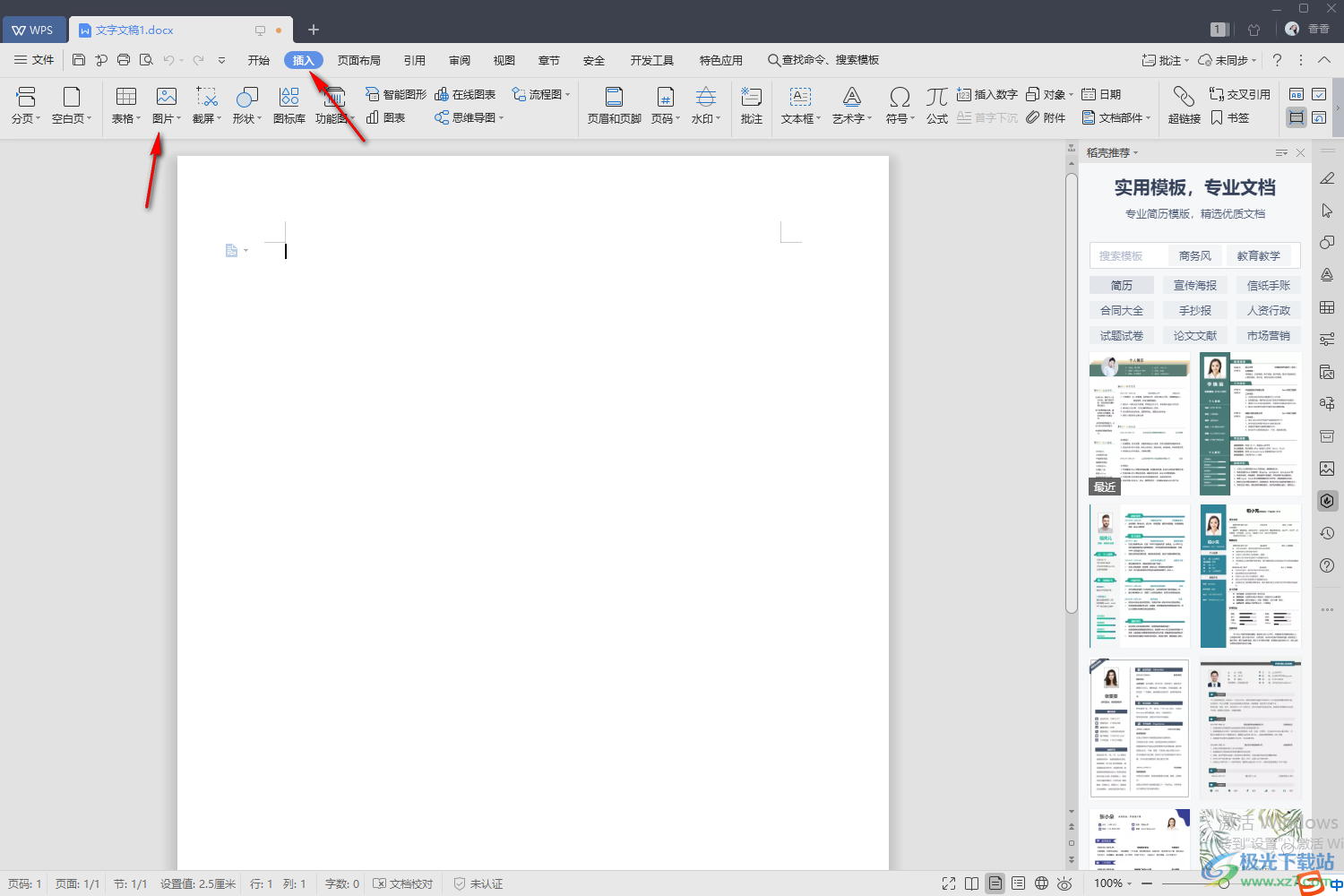
2.这个时候就会在文档的页面上弹出一个文件夹的操作界面,我们需要在该页面上将自己要插入到文档中的图片找到,并且将其选中之后,点击右下角的【打开】按钮进行添加。
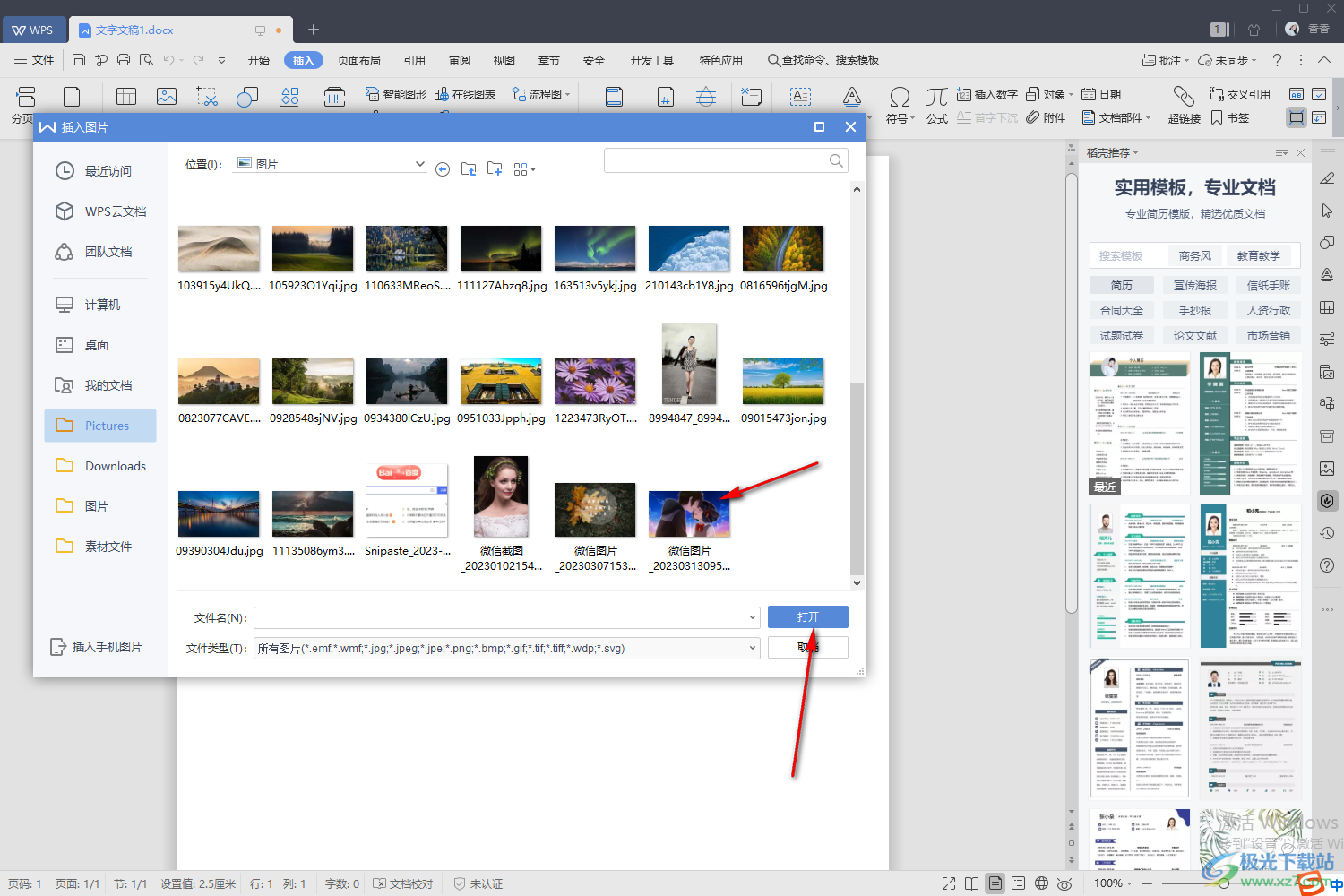
3.然后我们的图片就插入进来了,我们用鼠标将图片进行点击,接着在上方的【图片工具】下找到【颜色】这个功能,将该功能的下拉按钮进行单击,就会弹出几个选项功能,你可以根据自己的需要来选择其中一个颜色进行修改。
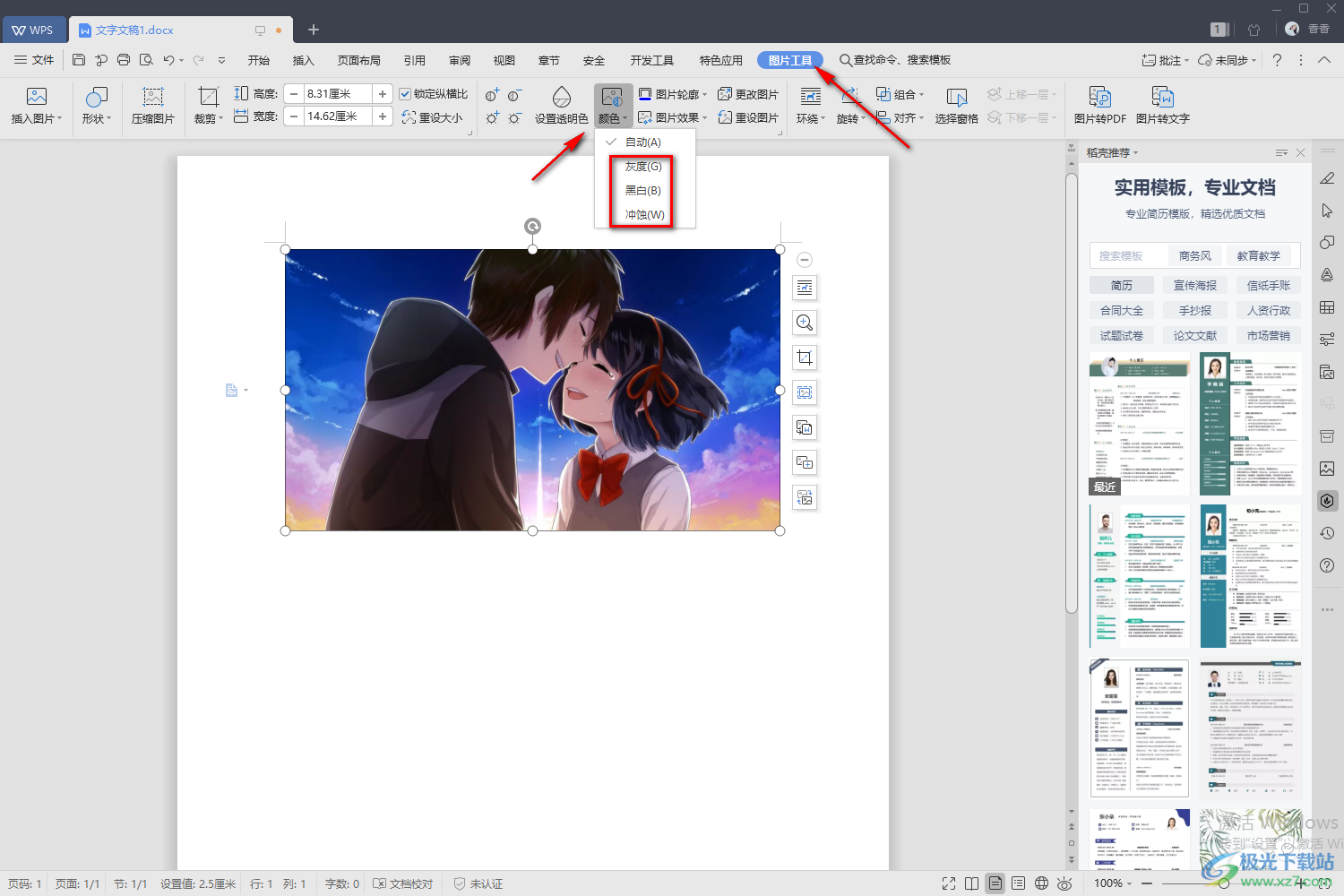
4.当小编选择的是【灰度】这个颜色的时候,那么我们文档中的图片颜色就会立刻变成灰色的样式,如图所示。
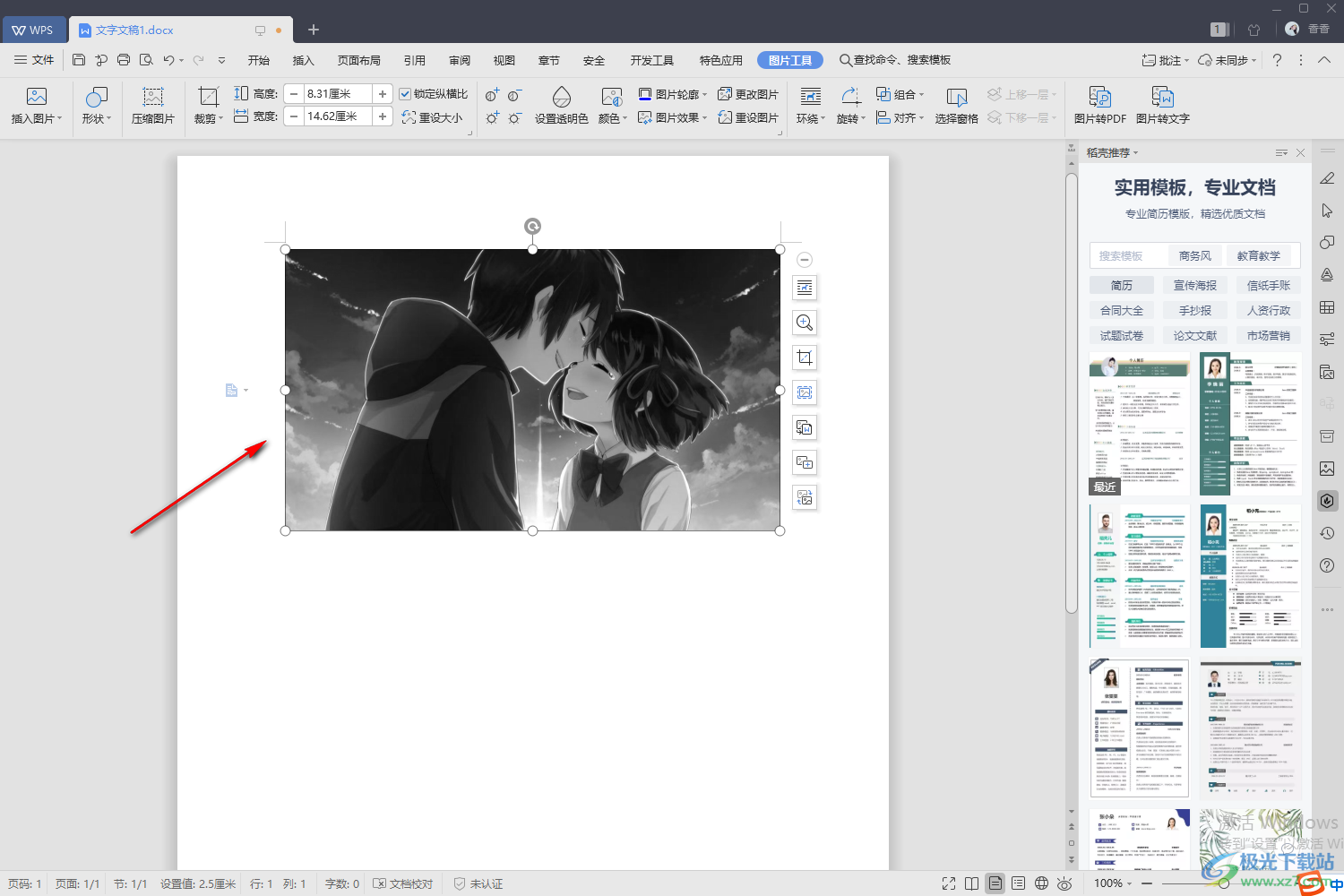
5.或者你还可以直接在【图片工具】下,通过设置对比度和亮度来调整图片的颜色,在工具栏中有四个【+】【-】符号,这四个符号可以随意的进行调整对比度和亮度,将图片的颜色进行调亮或者调暗,根据自己的需要来设置即可。
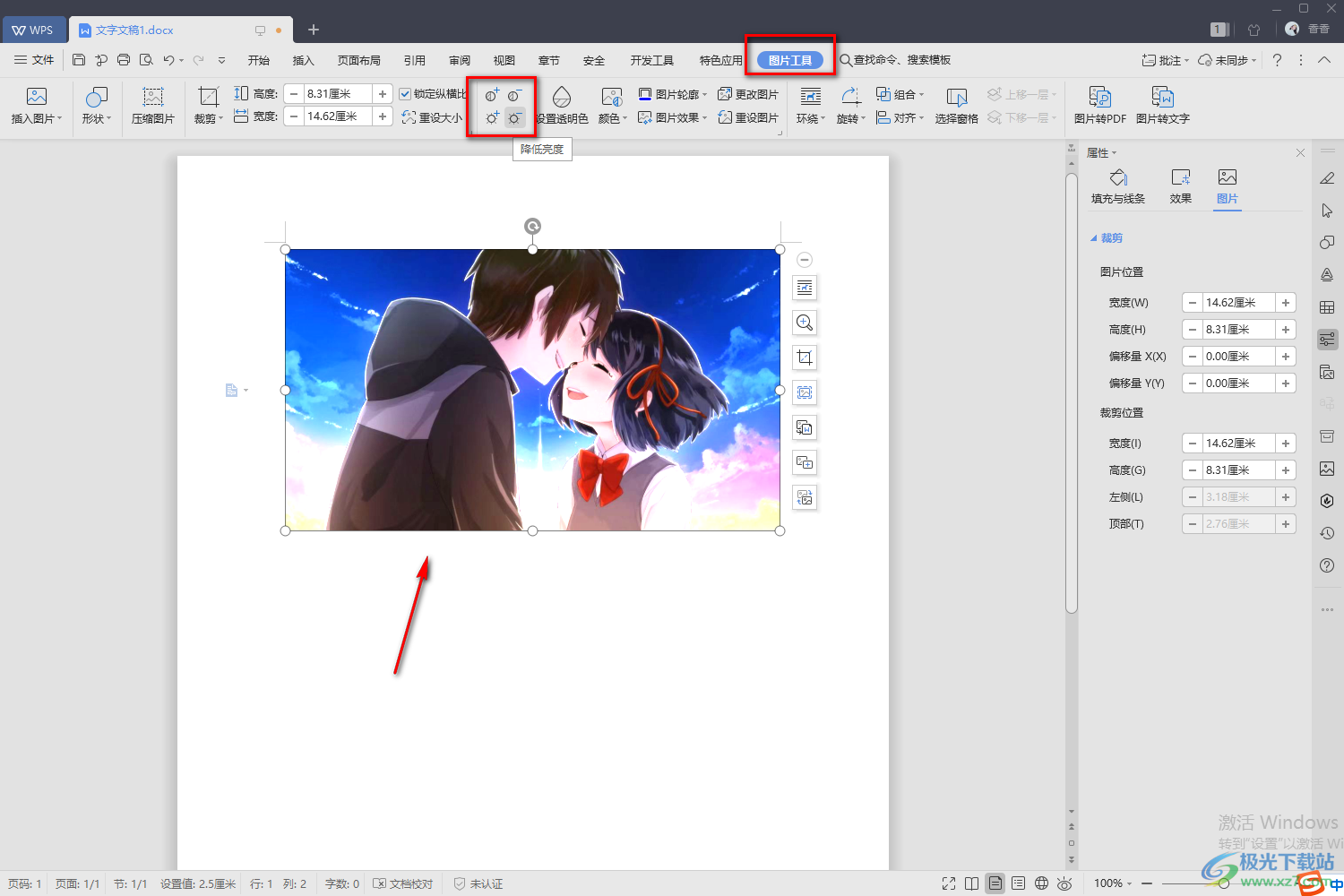
以上就是关于如何使用WPS Word修改图片颜色的具体操作方法,当你需要在文档中插入一个自己需要的颜色的时候,你可以通过调整一些图片的对比度、亮度以及可以将图片颜色修改成灰度、冲蚀等颜色进行设置,操作方法可以根据上方小编分享的方法教程来操作就可以了,操作方法比较简单,需要的话可以试试。