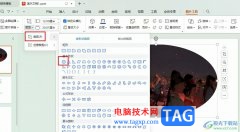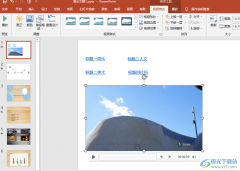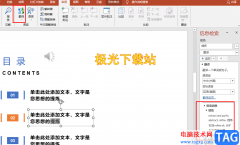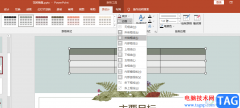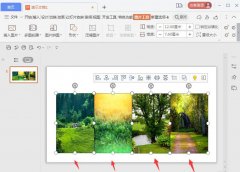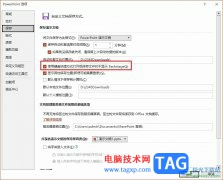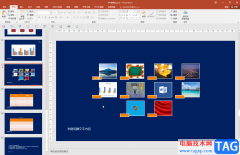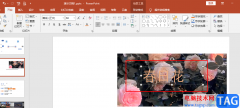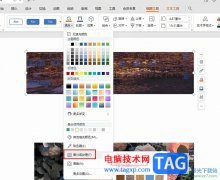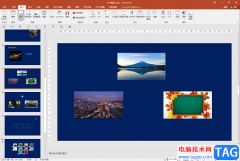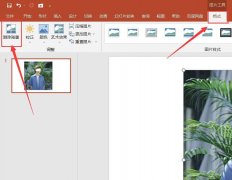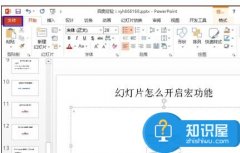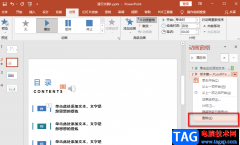在powerpoint演示文稿中编辑幻灯片时,我们可以插入一些超链接进行跳转,比如我们可以插入跳转到指定网页的超链接,插入跳转到其他文件的超链接,插入跳转到其他幻灯片页面的超链接等等,在设置超连接时我们还可以点击设置想要的屏幕提示,设置要显示的文字等等,非常地方便实用。但是有的小伙伴发现自己在PPT中设置超链接后无法进行打开,那小伙伴们知道遇到这种情况该如何解决吗,其实解决方法是非常简单的。我们只需要点击进入PPT的放映视图后,点击一下超链接就可以成功打开设置的超链接了,非常地简单。接下来,小编就来和小伙伴们分享具体的操作步骤了,有需要或者是有兴趣了解的小伙伴们快来和小编一起往下看看吧!
操作步骤
第一步:点击打开需要进行处理的PPT,点击选中需要设置超链接的元素,可以是文字,图形,图片等元素,然后在“插入”选项卡中点击“超链接”按钮;
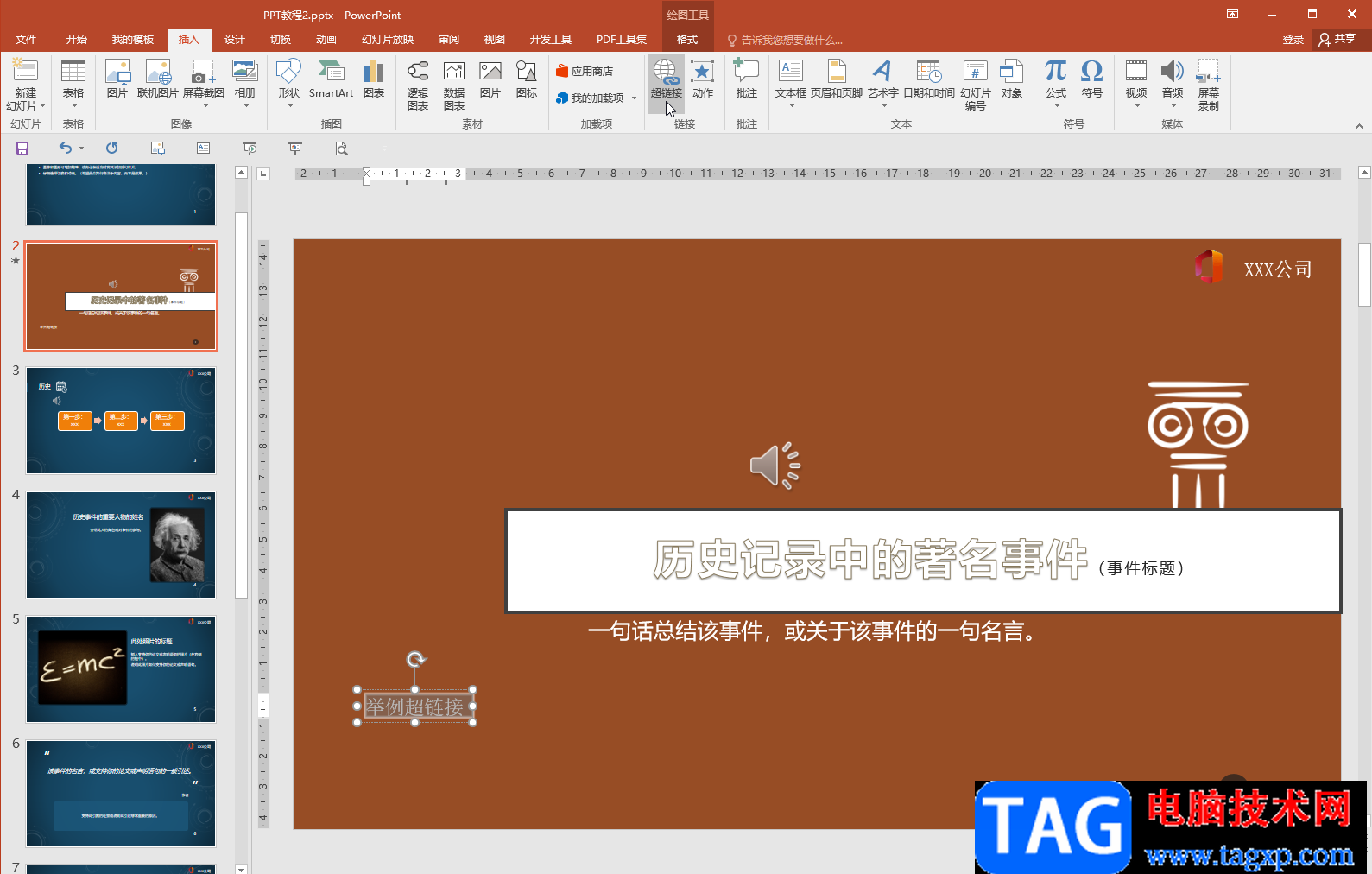
第二步:进入“插入超链接”窗口后,点击“现有文件或网页”,然后在“地址”处输入想要链接的地址,如果有需要可以在上方设置屏幕提示,然后点击“确定”;
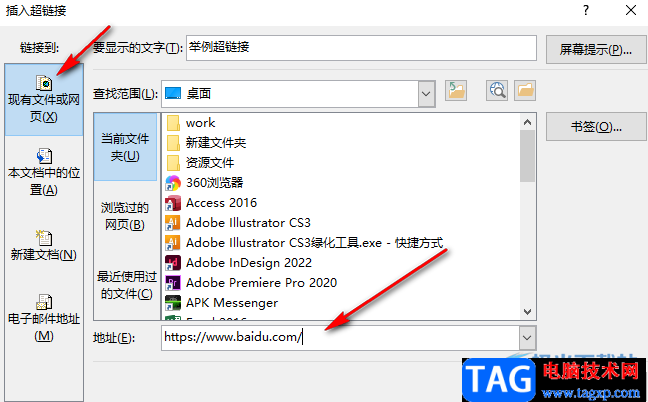
第三步:看到选中的元素变为蓝色就表示添加超链接成功了,但是我们点击并不能打开超链接,其实我们需要在放映视图中点击才能打开;
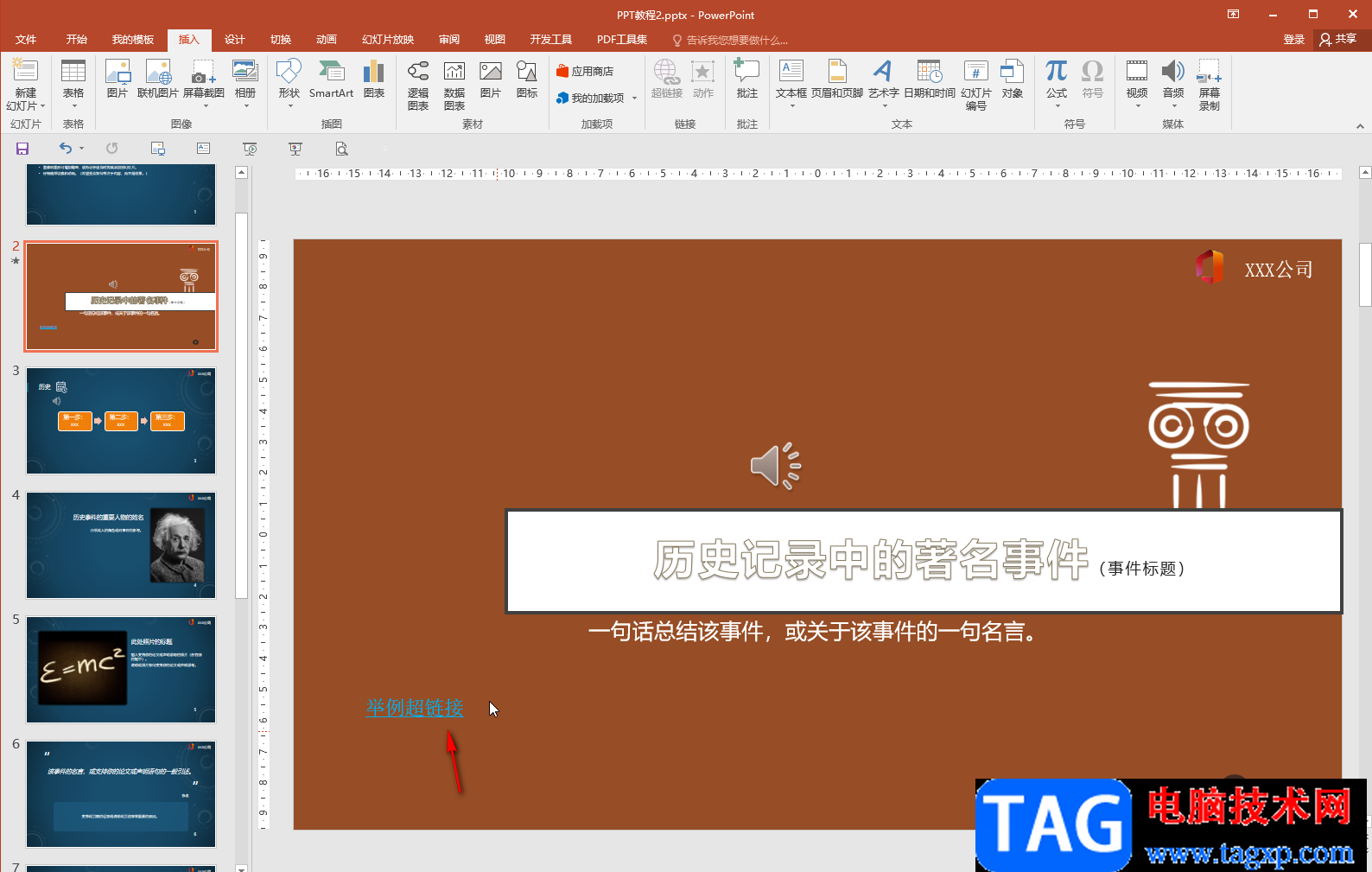
第四步:我们只需要在“幻灯片放映”选项卡中点击“从当前幻灯片开始”按进入放映视图,或者在界面右下角点击如图所示的图标进入放映视图;
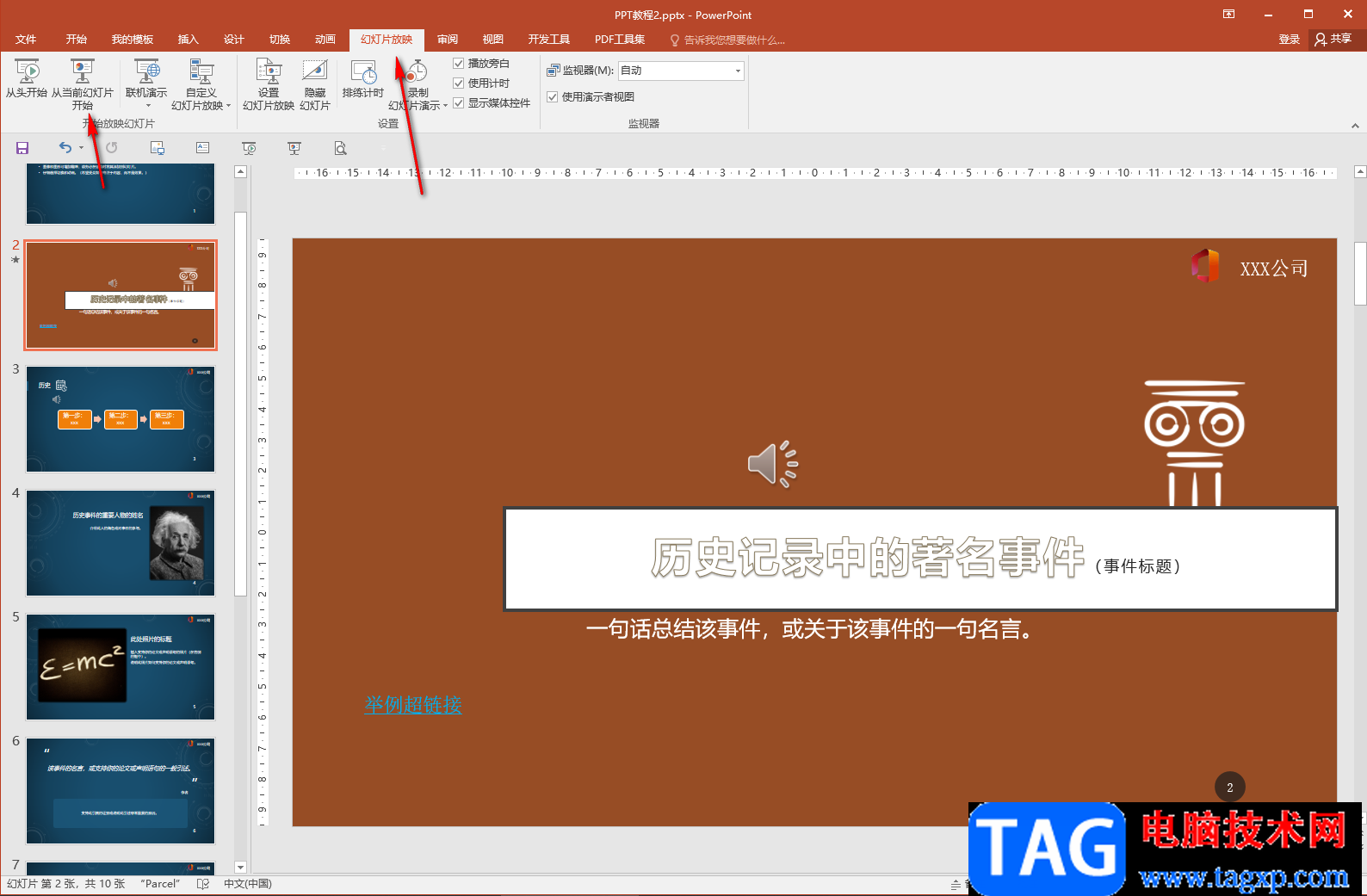
第五步:进入放映视图后,将鼠标悬停到超链接上可以看到超链接的地址,点击一下超链接;

第六步:就可以访问相应的网页了。
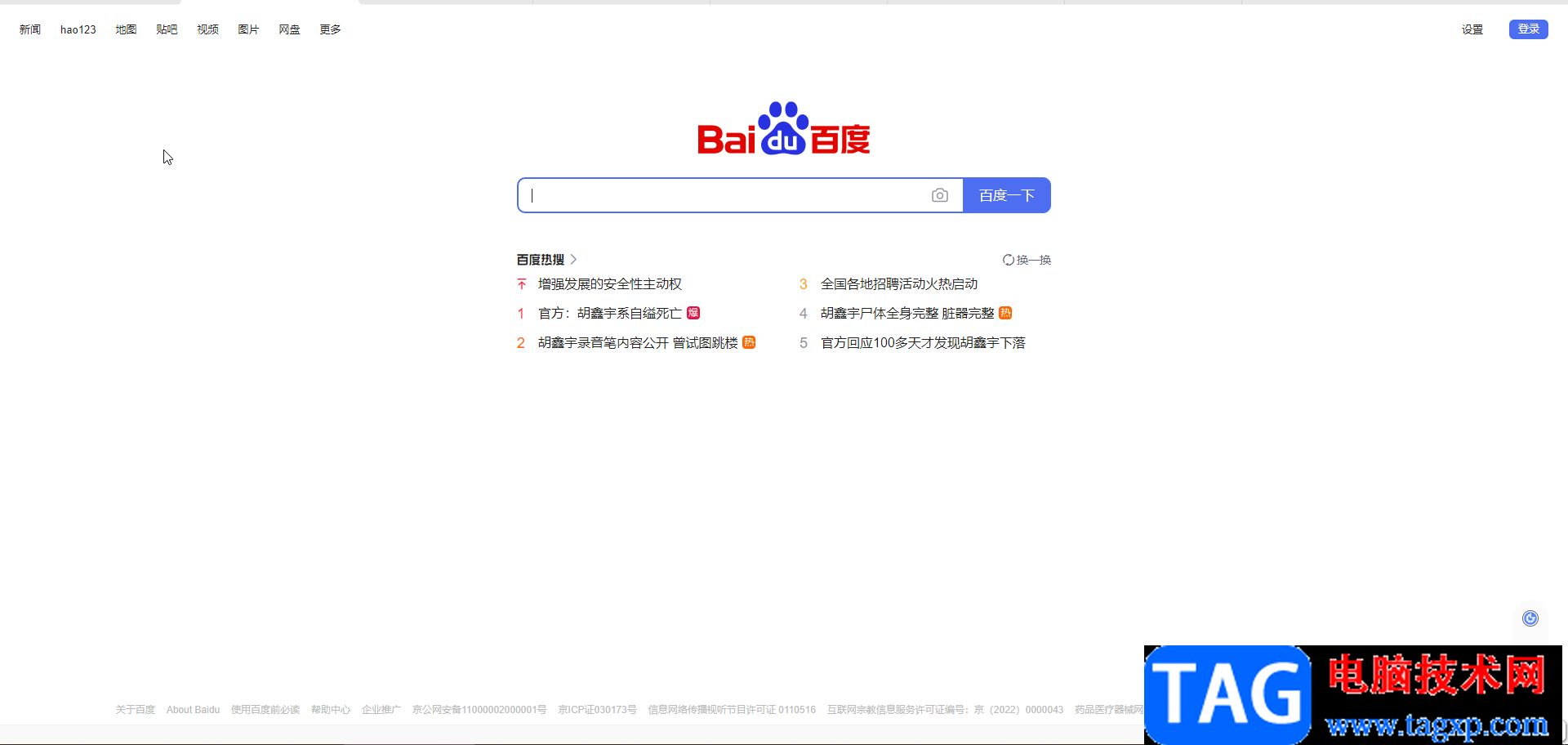
以上就是PowerPoint演示文稿中解决超链接打不开的方法教程的全部内容了。在“插入超链接”窗口,我们不仅可以设置超链接到其他网页,我们还可以超链接到自己电脑中的文件,超链接到当前PPT中的其他页面等等,小伙伴们可以根据自己的实际需要进行设置。