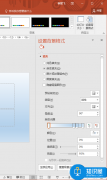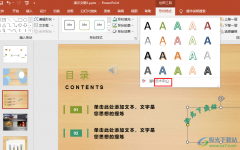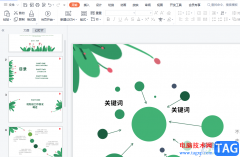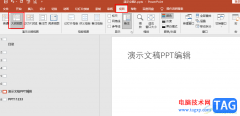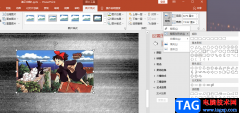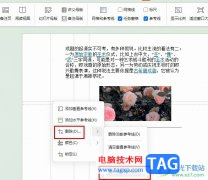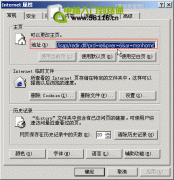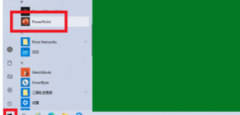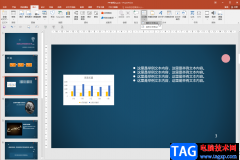很多小伙伴在对演示文稿进行编辑时经常会需要在幻灯片中添加图片,对于幻灯片中的图片,我们不仅可以更改图片的纵横比、还可以通过裁剪工具更改图片的形状。有的小伙伴在使用wps对演示文稿进行编辑的过程中想要将图片裁剪为圆形,这时我们只需要选中图片,然后在图片工具的子工具栏中打开裁剪工具,接着在下拉列表中再打开裁剪选项,最后在子菜单列表中点击选择圆形选项即可。有的小伙伴可能不清楚具体的操作方法,接下来小编就来和大家分享一下WPS PPT将图片裁剪为圆形的方法。
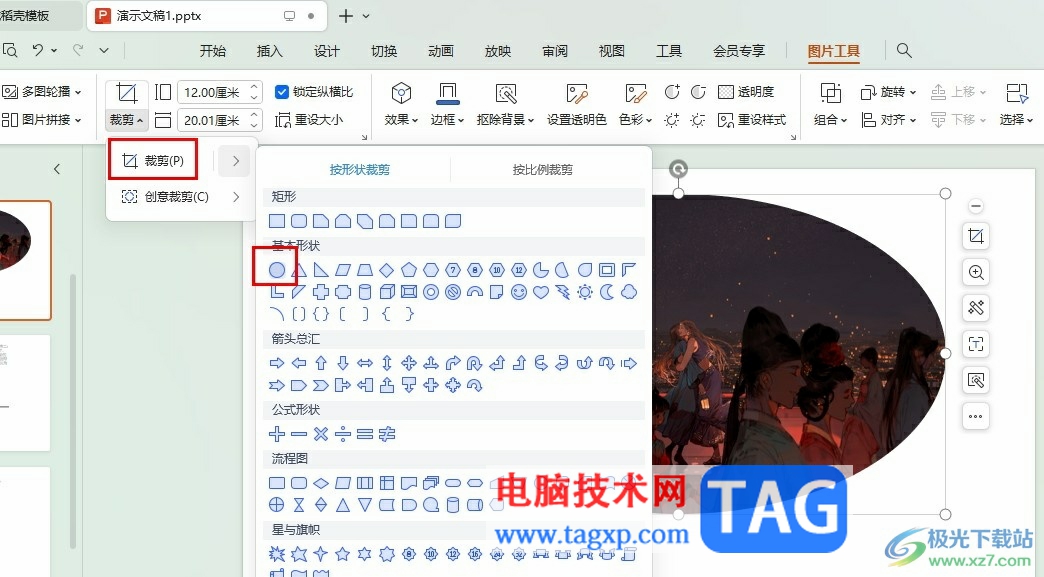
方法步骤
1、第一步,我们右键单击一个需要编辑的演示文稿,然后在菜单列表中点击打开方式选项,再在子菜单列表中选择WPS office选项
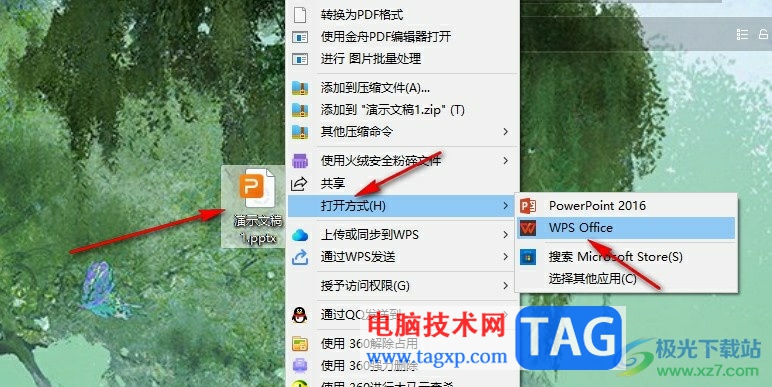
2、第二步,进入WPS页面之后,我们打开插入工具,然后在插入的子工具栏中打开图片工具,再在下拉列表中点击选择“本地图片”选项
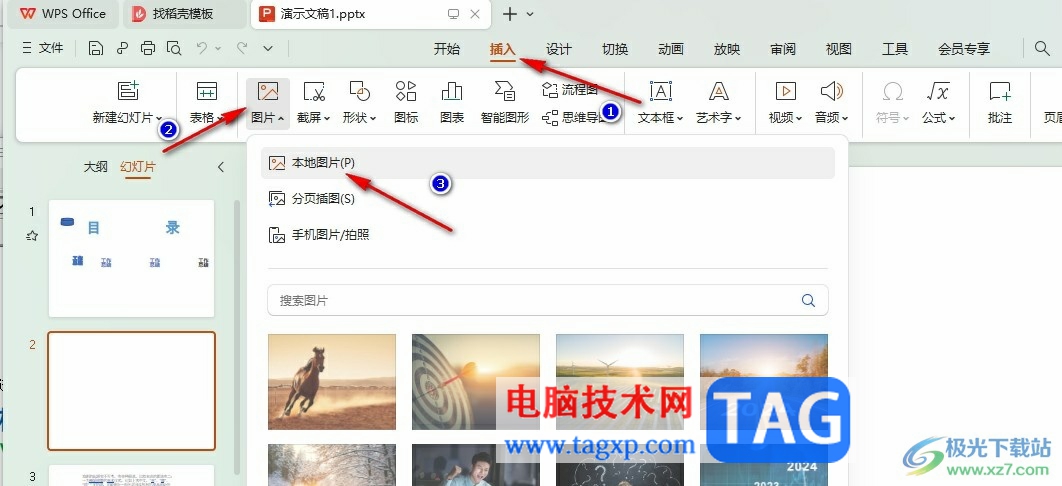
3、第三步,进入文件夹页面之后,我们找到自己需要的图片,然后点击“打开”选项
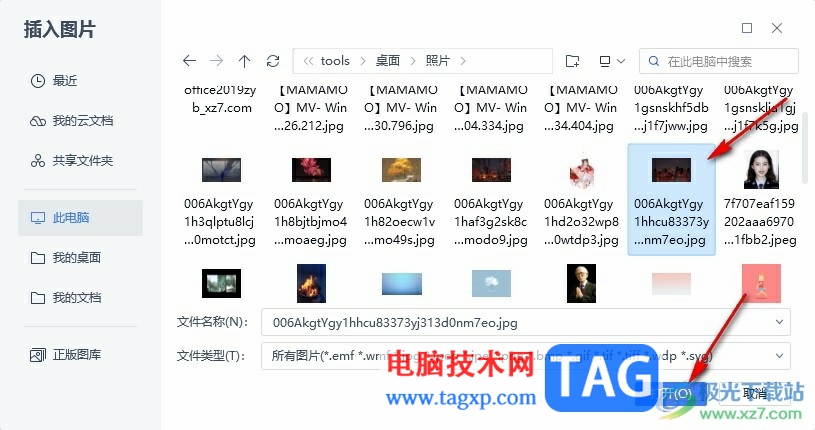
4、第四步,插入图片之后,我们点击图片,然后在图片工具的子工具栏中打开裁剪工具
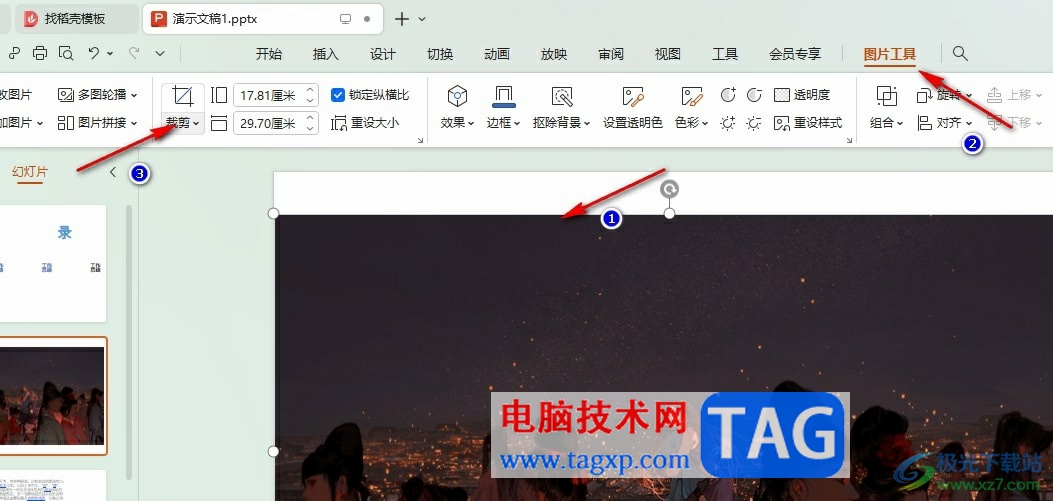
5、第五步,打开裁剪工具之后,我们在下拉列表中先点击裁剪选项,然后在子菜单列表中选择圆形选项即可
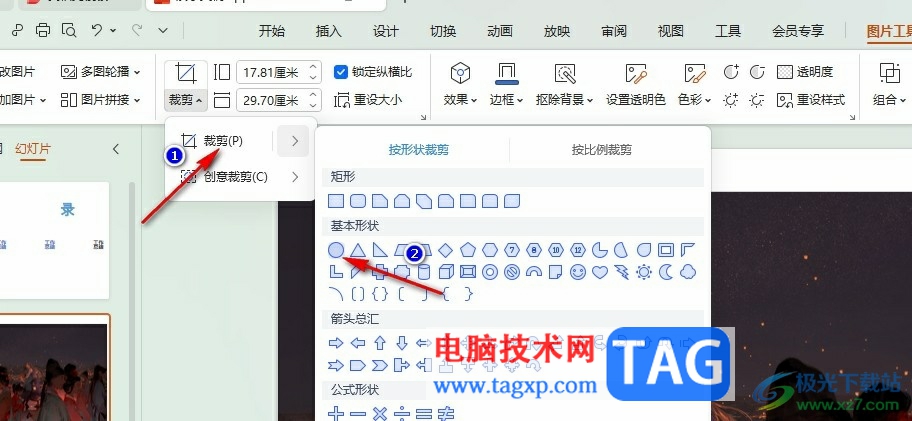
以上就是小编整理总结出的关于WPS PPT将图片裁剪为圆形的方法,我们在WPS中的幻灯片编辑页面中点击图片,然后在图片工具的子工具栏中打开裁剪工具,最后在裁剪的子菜单列表中点击选择圆形选项即可,感兴趣的小伙伴快去试试吧。