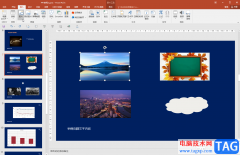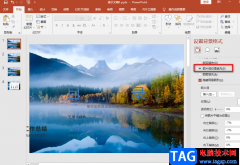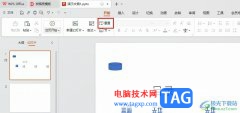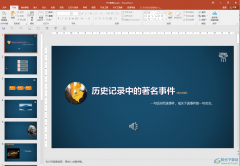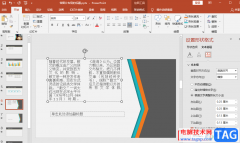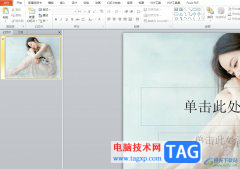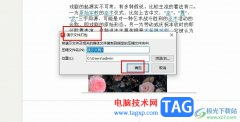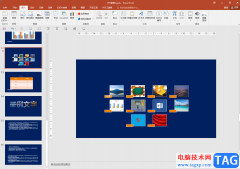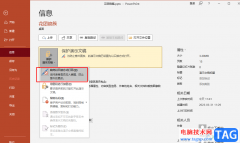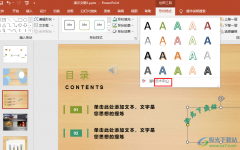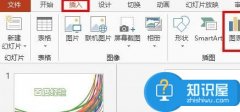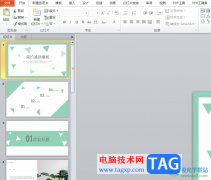powerpoint演示文稿是一款非常好用的办公软件,在其中我们可以非常轻松地编辑和制作PPT。在PPT中插入图片等其他元素后,我们还可可以在自动出现的相应工具下对元素进行编辑和处理。如果我们在PPT中插入图片后,希望调整图片的颜色,小伙伴们知道具体该如何进行操作吗,其实操作方法是非常简单的。我们只需要点击选中图片后,在自动出现的“图片工具”下点击“颜色”按钮,就可以在子选项中进行详细的调整操作了。如果有需要我们还可以设置艺术效果。接下来,小编就来和小伙伴们分享具体的操作步骤了,有需要或者是有兴趣了解的小伙伴们快来一起往下看看吧!
操作步骤
第一步:双击打开PPT文件,插入需要处理的图片;
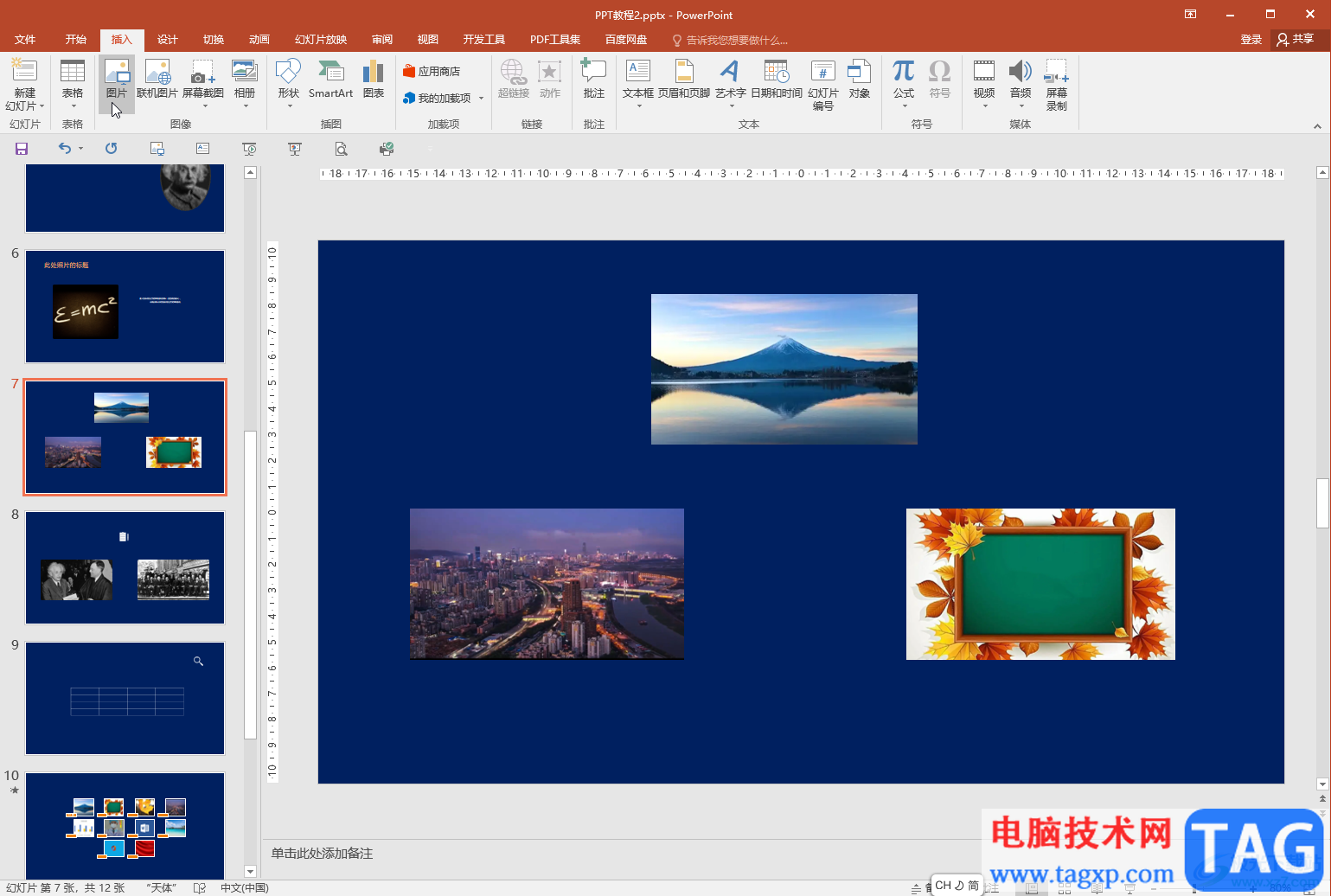
第二步:点击选中图片,在自动出现的“图片工具”下点击“格式”;
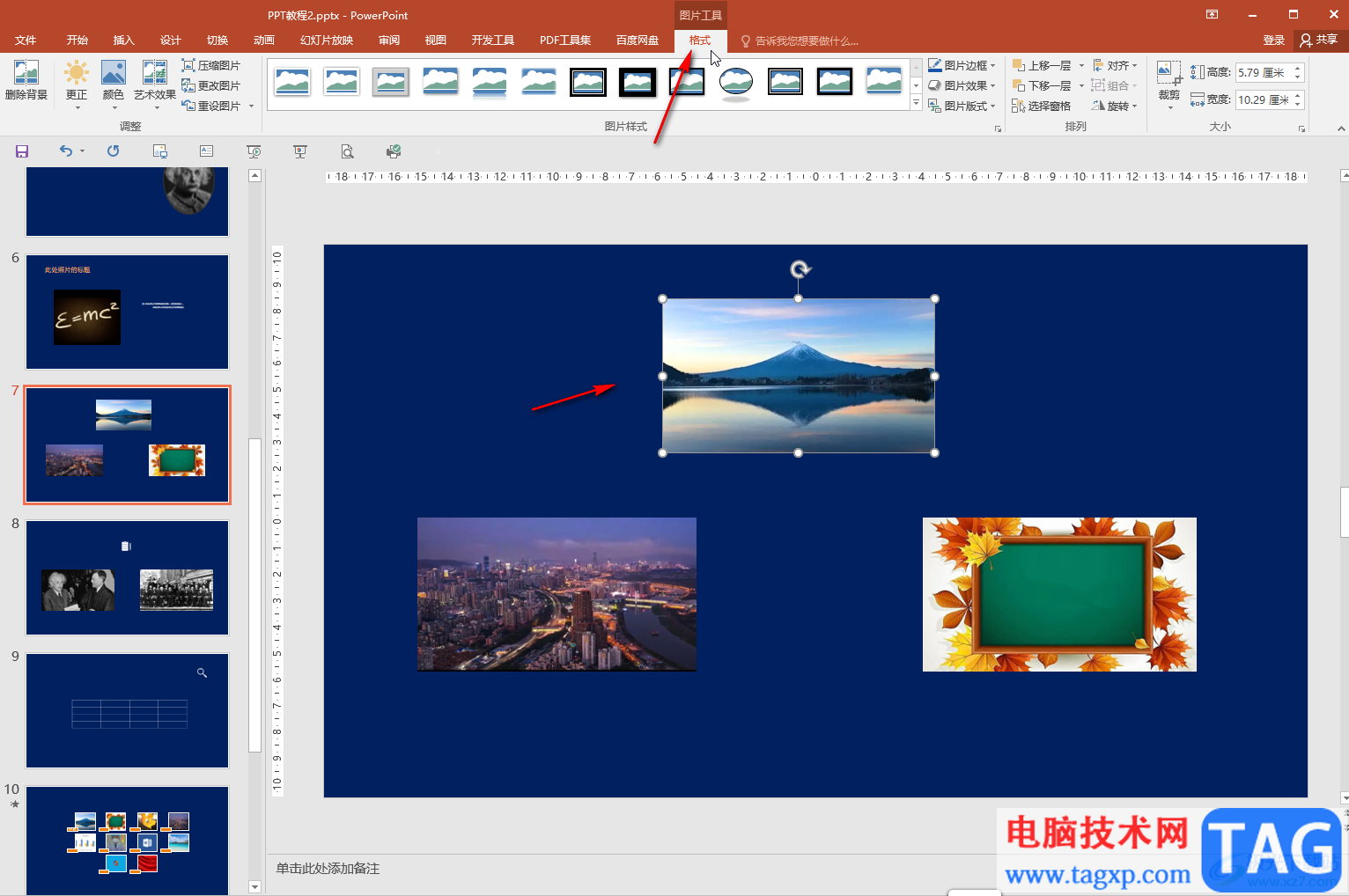
第三步:然后点击“颜色”处的下拉箭头,就可以根据需要进行想要的选择调整了,比如我们可以调整颜色饱和度,色调,重新着色等效果;
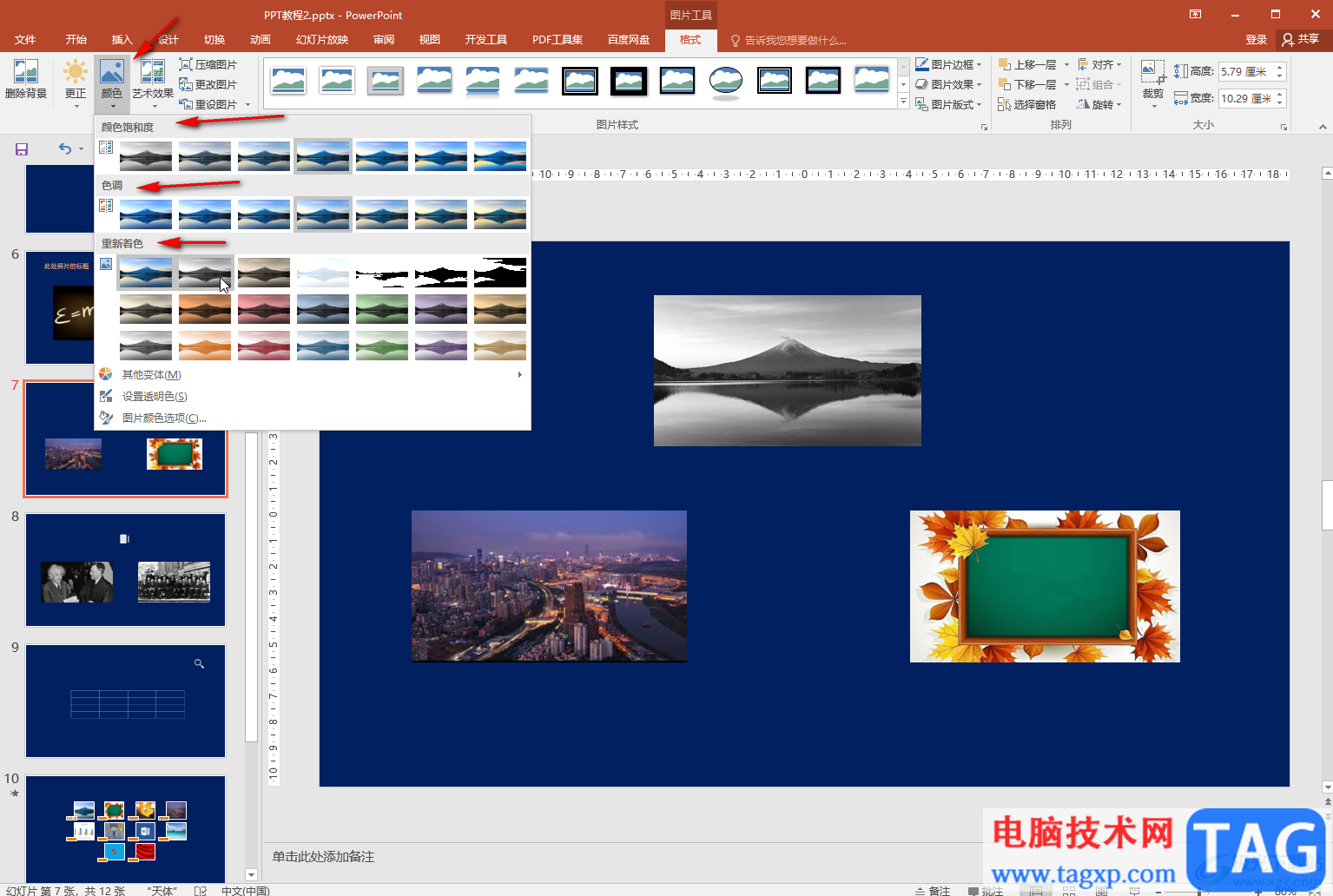
第四步:点击“更正”按钮还可以点击设置锐化/柔化,亮度/对比度等效果;
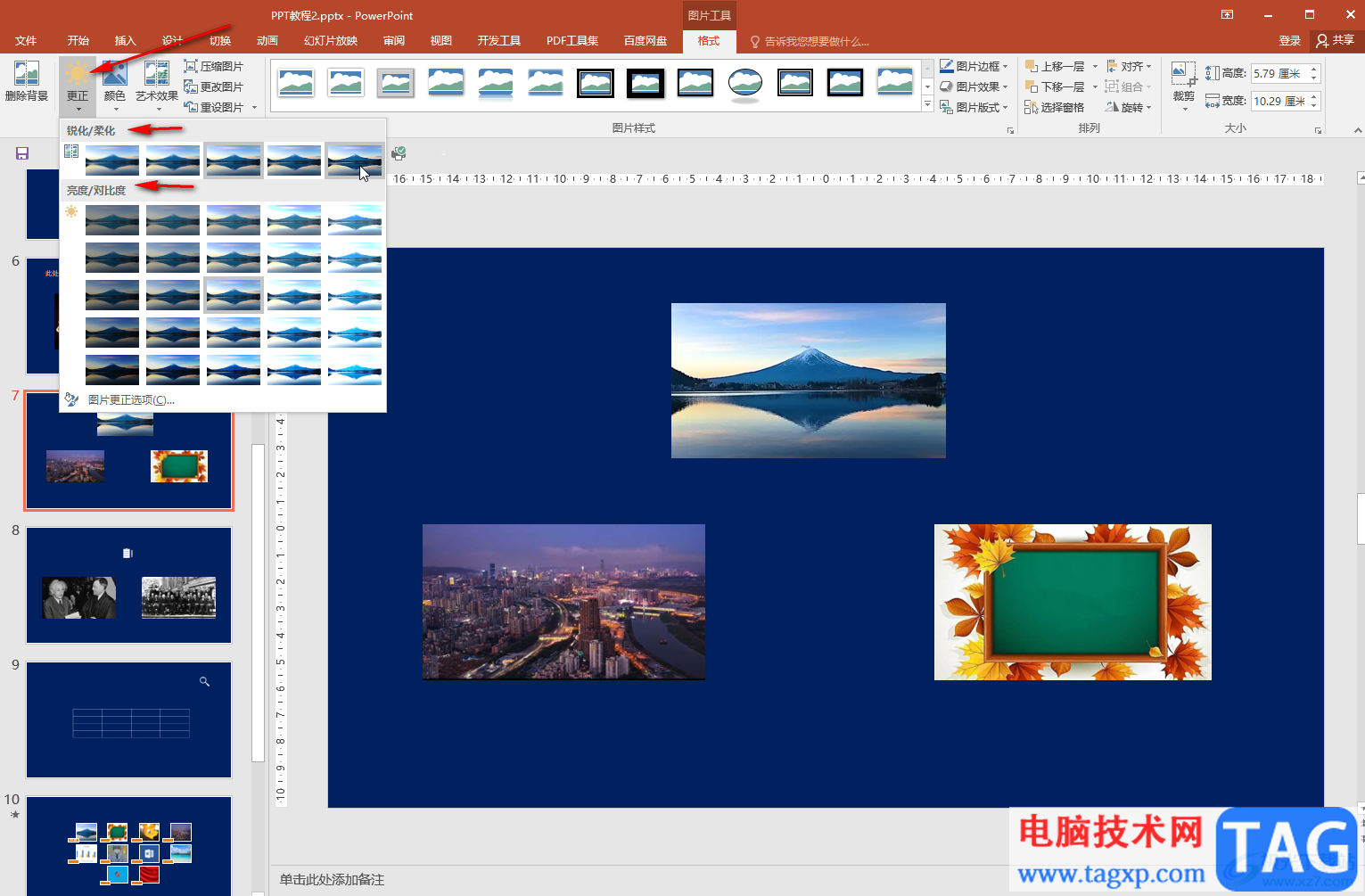
第五步:点击选择“艺术效果”还可以点击选择想要的艺术效果。
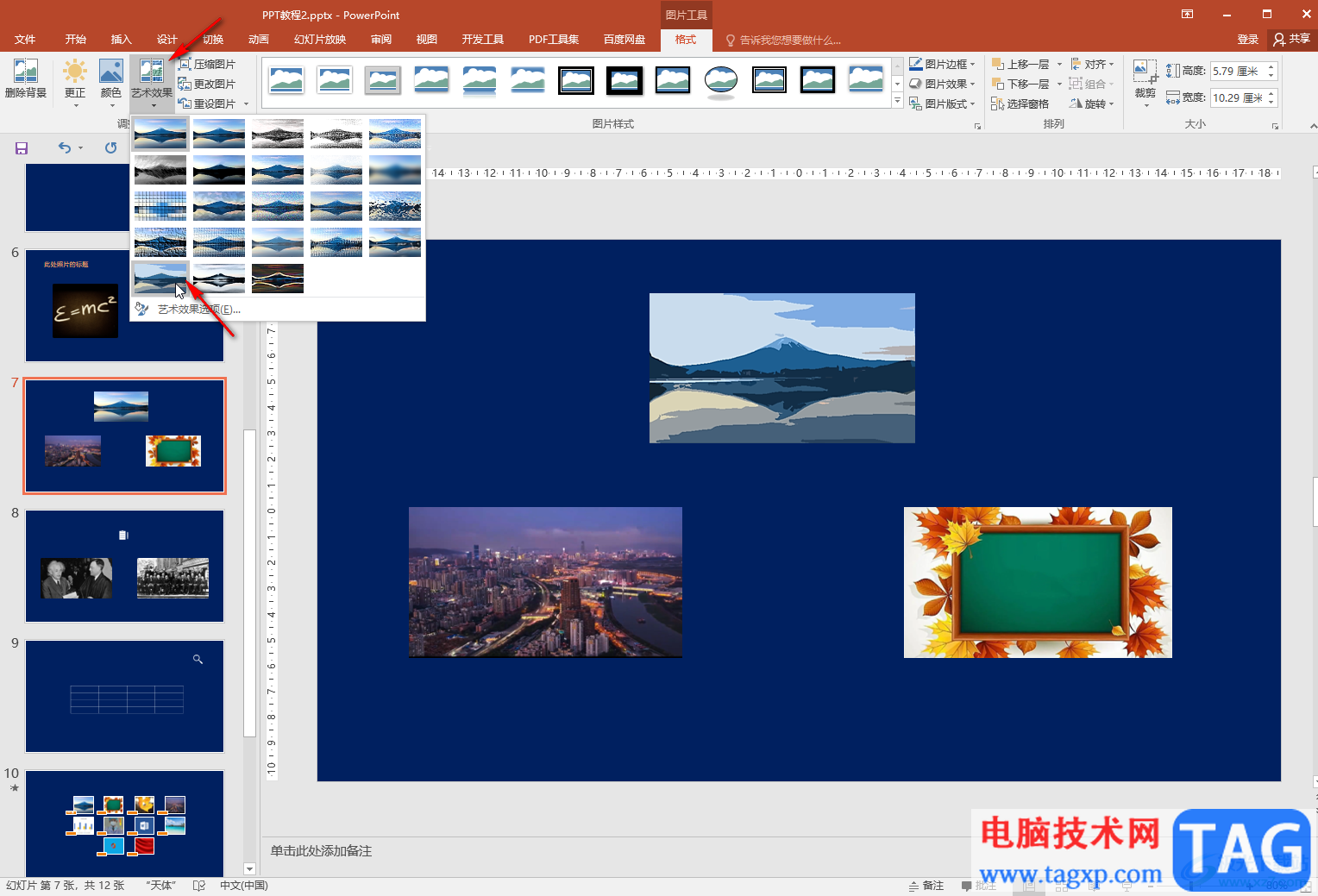
以上就是PowerPoint演示文稿中调整图片颜色的方法教程的全部内容了。通过上面的教程我们可以看到,如果有需要我们还可以看点击使用突破工具下的“删除背景”按钮。