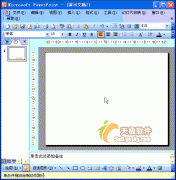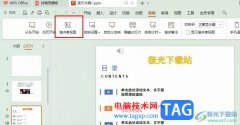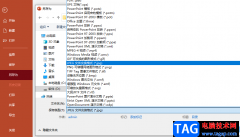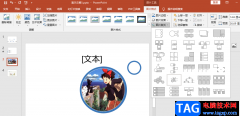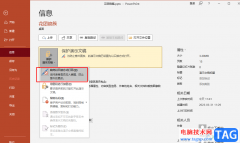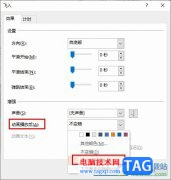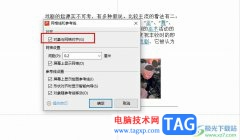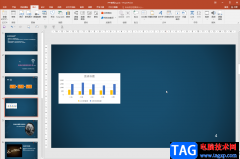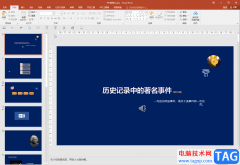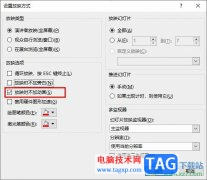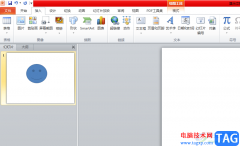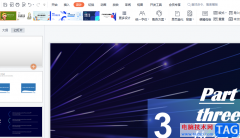powerpoint演示文稿是很多小伙伴都在使用的一款软件,在其中我们有时候会需要进行打印操作。如果我们希望在打印时自动根据纸张调整大小,小伙伴们知道具体该如何进行操作吗,其实操作方法是非常简单的。我们只需要点击打开PowerPoint演示文稿后,按Ctrl+P键进入打印预览视图,在其中点击设置下方的第二个下拉箭头后,点击勾选“根据纸张调整大小”就可以了。在打印视图我们还可以根据自己的实际需要适当调整其他需要的打印参数。接下来,小编就来和小伙伴们分享具体的操作步骤了,有需要或者是有兴趣了解的小伙伴们快来和小编一起往下看看吧!
操作步骤
第一步:双击打开PowerPoint演示文稿;
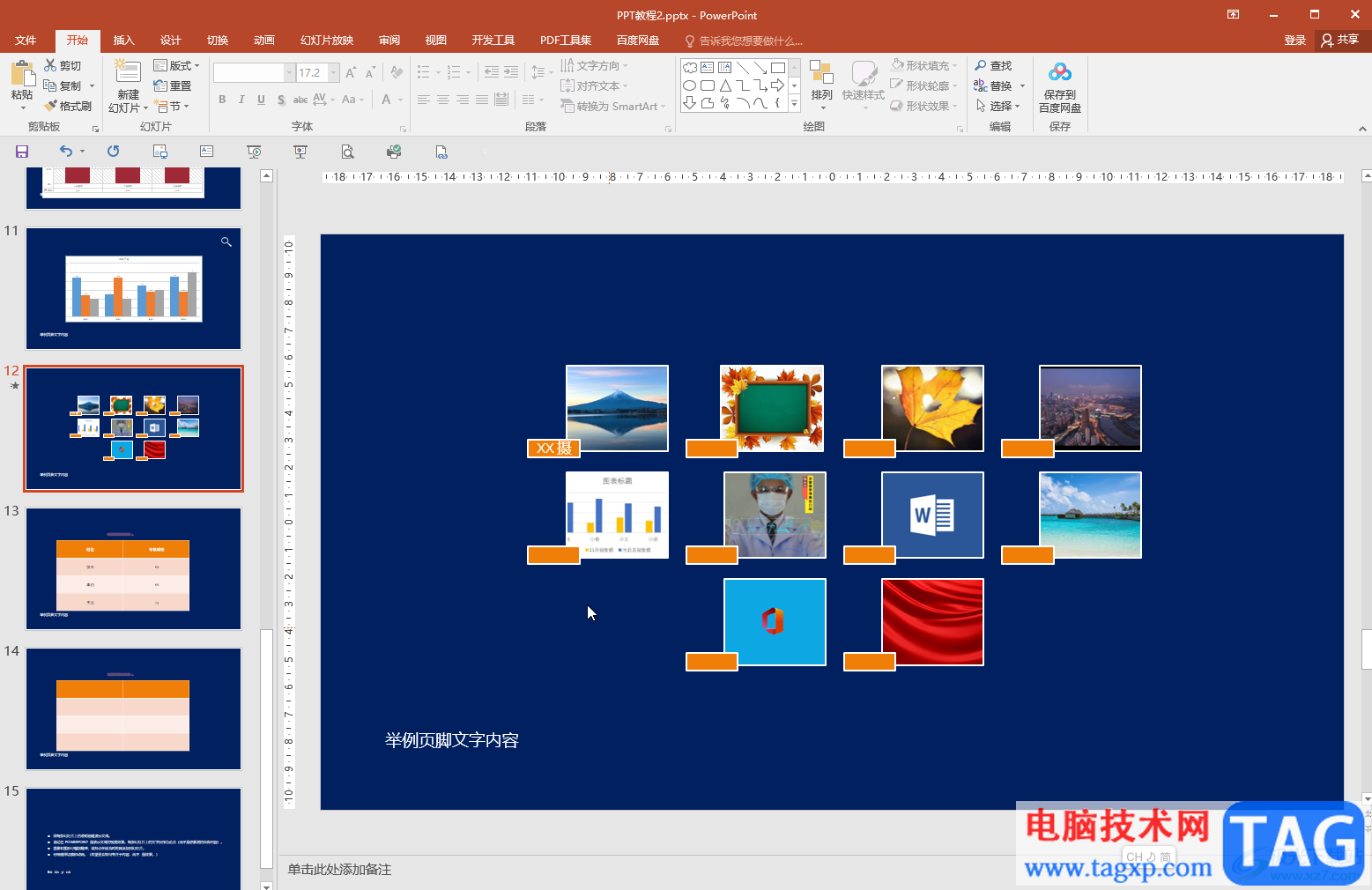
第二步:按Ctrl+P键,或者在快速访问工具栏中点击如图所示的打印预览图标,或者在界面左上方点击“文件”后选择“打印”;
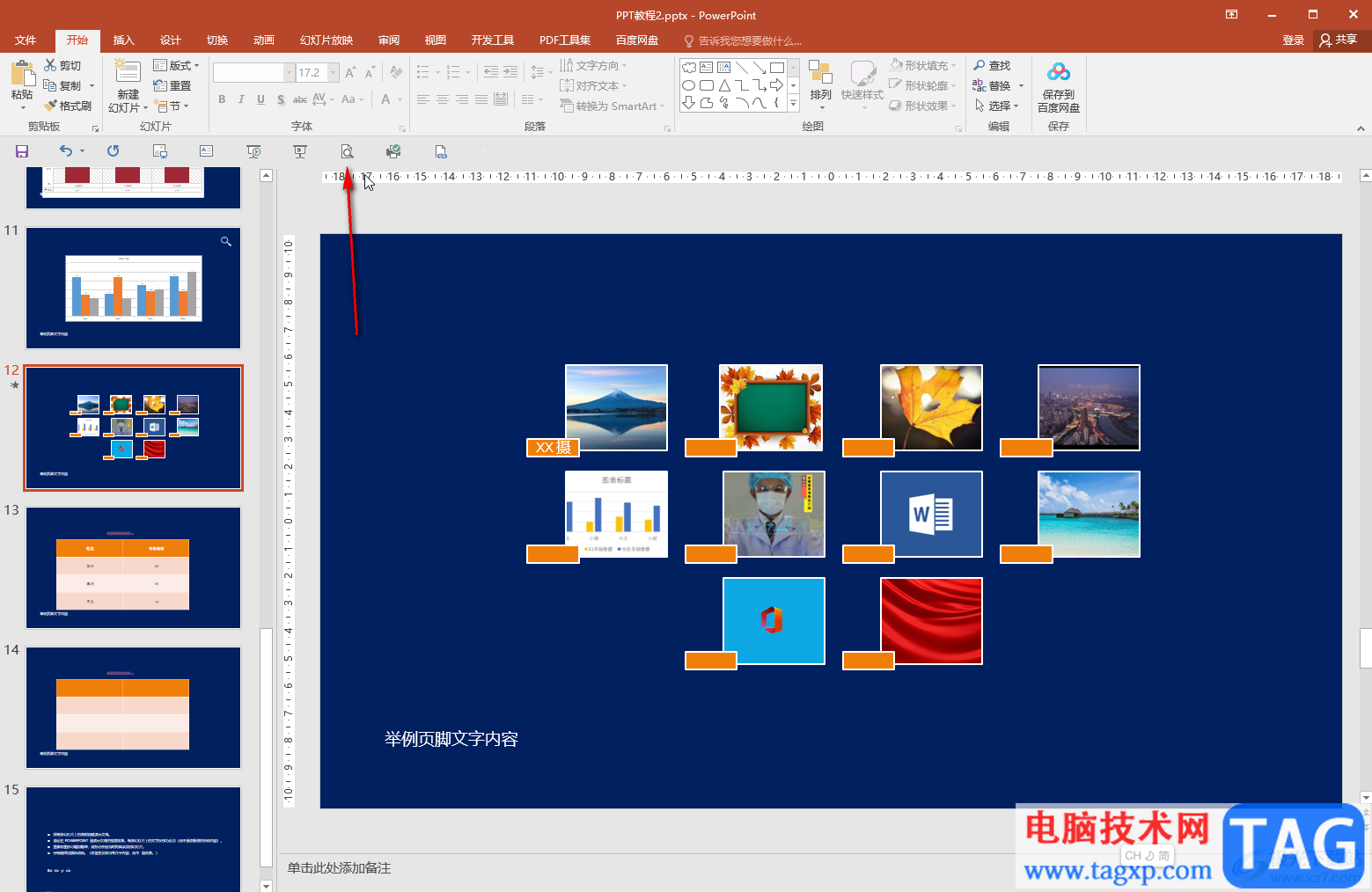
第三步:在打印预览视图,点击如图所示的下拉箭头后,点击勾选“根据纸张调整大小”就可以了;
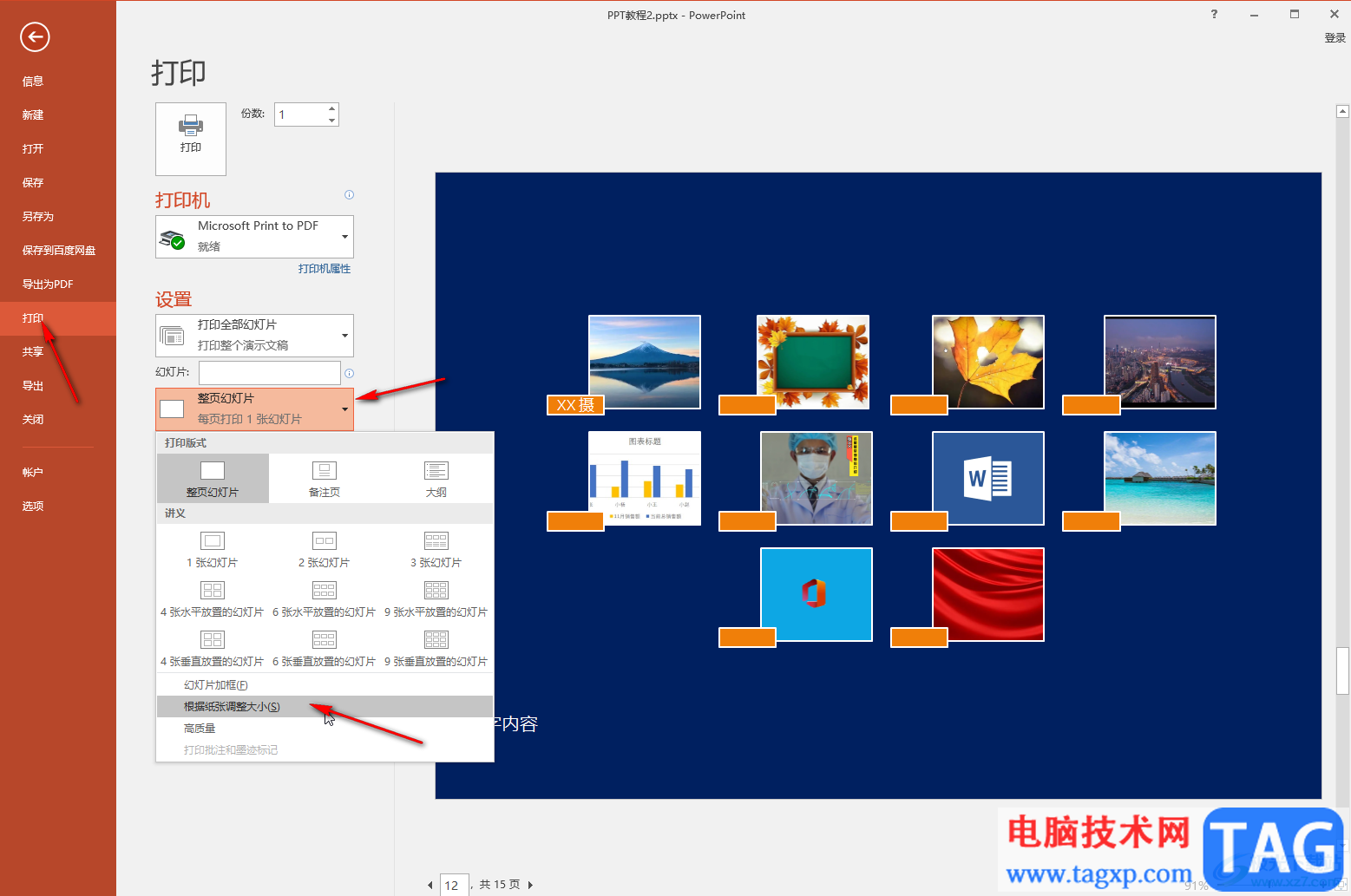
第四步:在其中我们还可以点击设置幻灯片加框,一页打印多张幻灯等效果;
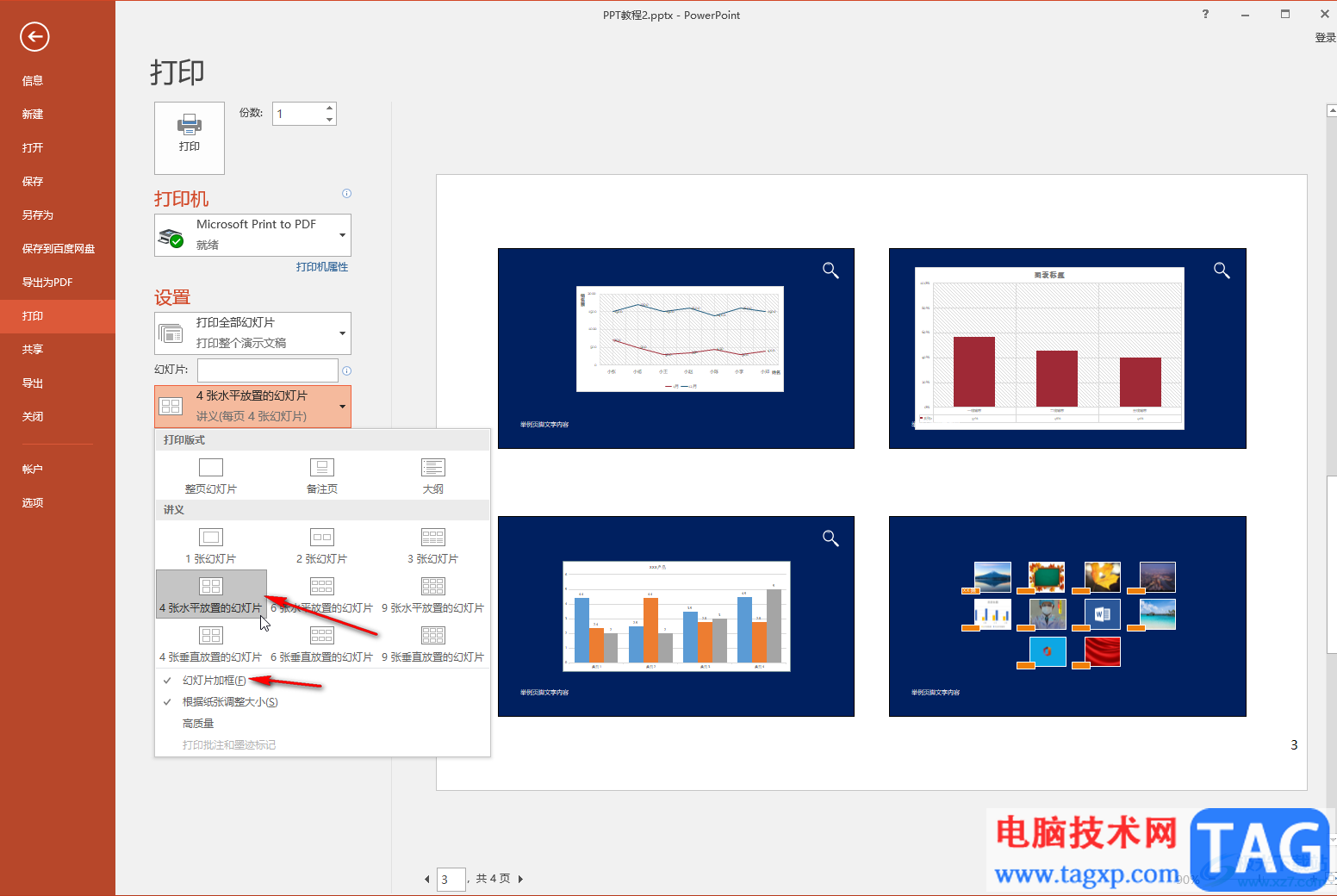
第五步:设置好想要的打印参数后,点击“打印”按钮就可以进行打印了。
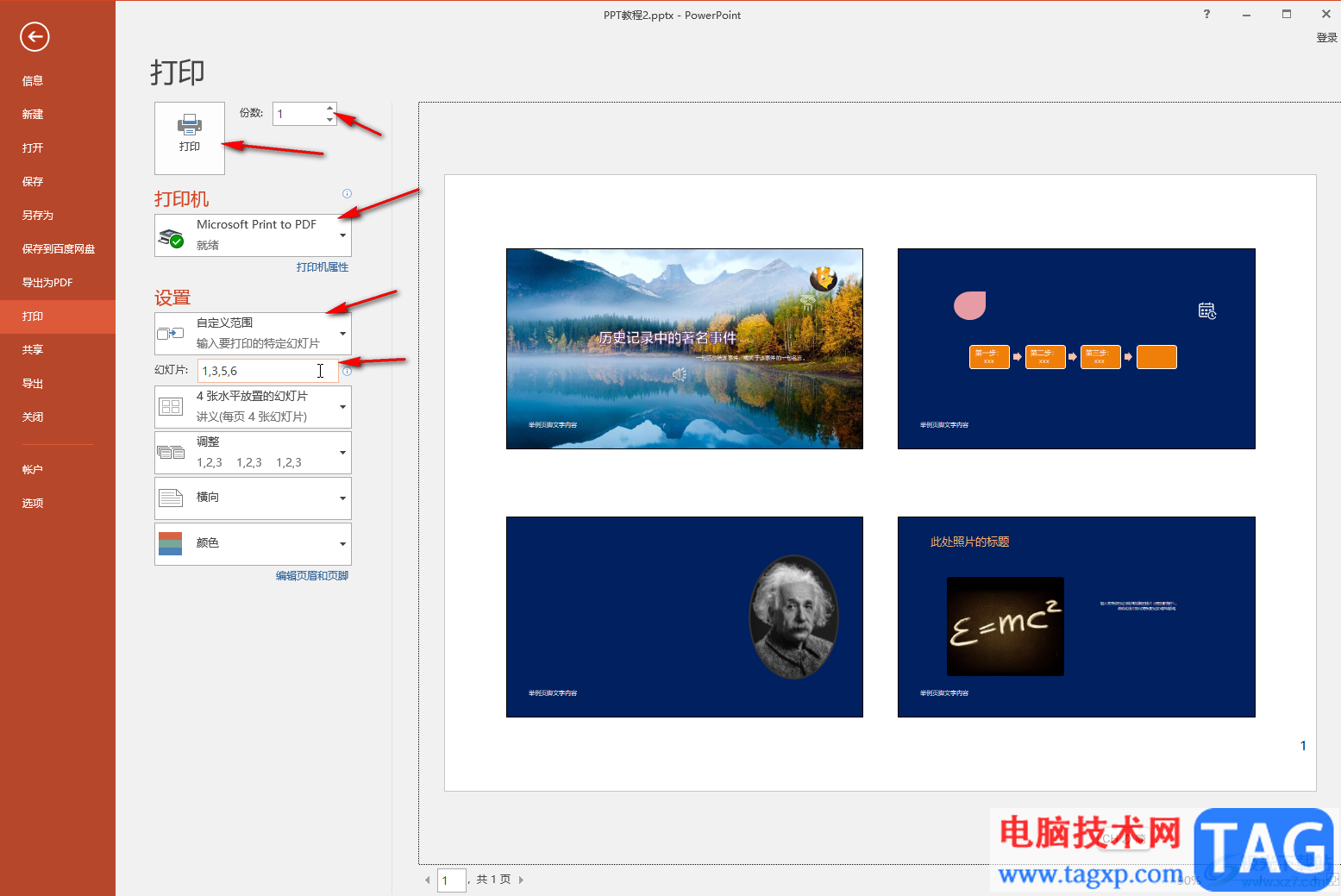
以上就是PowerPoint演示文稿中设置打印时根据纸张调整大小的方法教程的全部内容了。在打印视图下我们还可以调整纸张方向,打印颜色,打印范围,设置页眉页脚等效果。