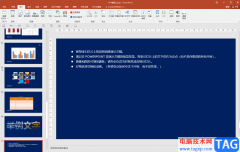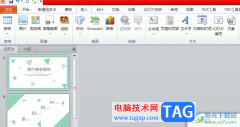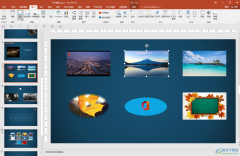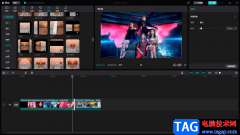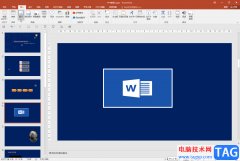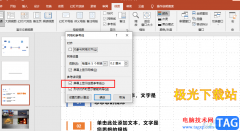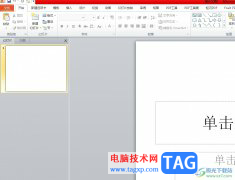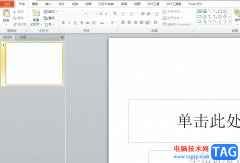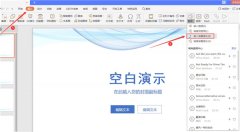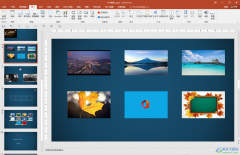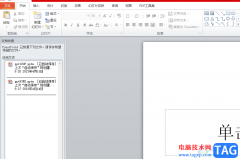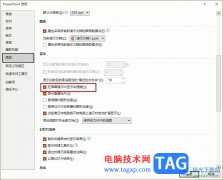在powerpoint演示文稿中我们有时候会插入一些形状,插入后还可以根据自己的喜好或者根据幻灯片的需要设计形状的样式效果。如果我们需要在PowerPoint演示文稿中绘制椭圆形状,小伙伴们知道具体该如何进行操作吗,其实操作方法是非常简单的。我们只需要在PowerPoint演示文稿的“插入”选项卡中点击“形状”按钮就可以在子选项中找到椭圆形状了,然后拖动鼠标左键就可以进行绘制了。绘制完成后还可以在自动出现的“绘图工具”下对形状进行想要的样式调整与设计。或者右键点击打开设置形状格式侧边栏,在打开的侧边栏中也可以设置想要的
样式效果。接下来,小编就来和小伙伴们分享具体的操作步骤了,有需要或者是感兴趣的小伙伴们快来和小编一起往下看看吧!
操作步骤
第一步:打开需要插入椭圆的PPT,定位到需要插入的页面;
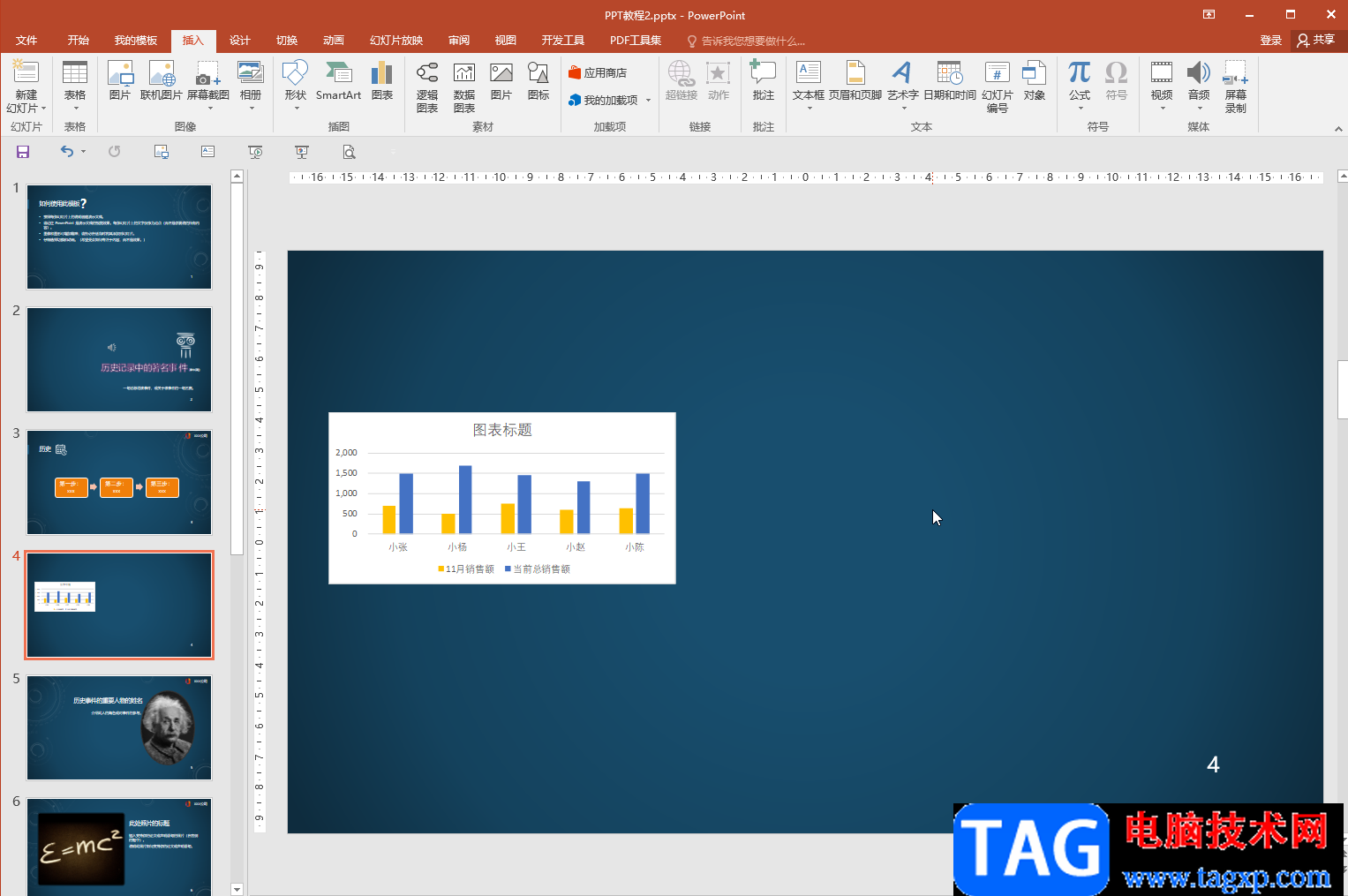
第二步:在“插入”选项卡中点击“形状”按钮,在子选项中找到并点击如图所示的椭圆形状;
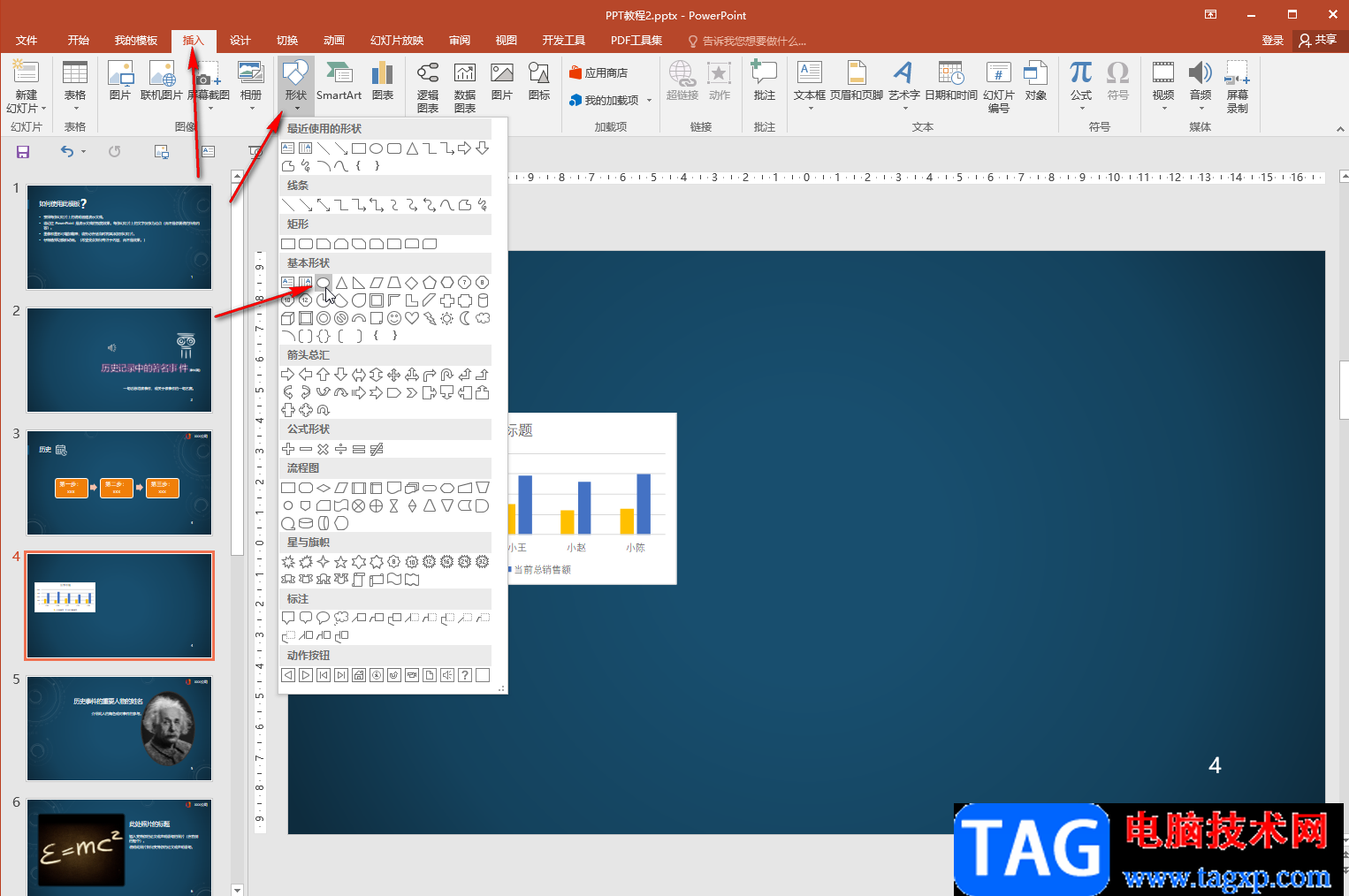
第三步:在界面中拖动鼠标左键就可以画出椭圆形状了;
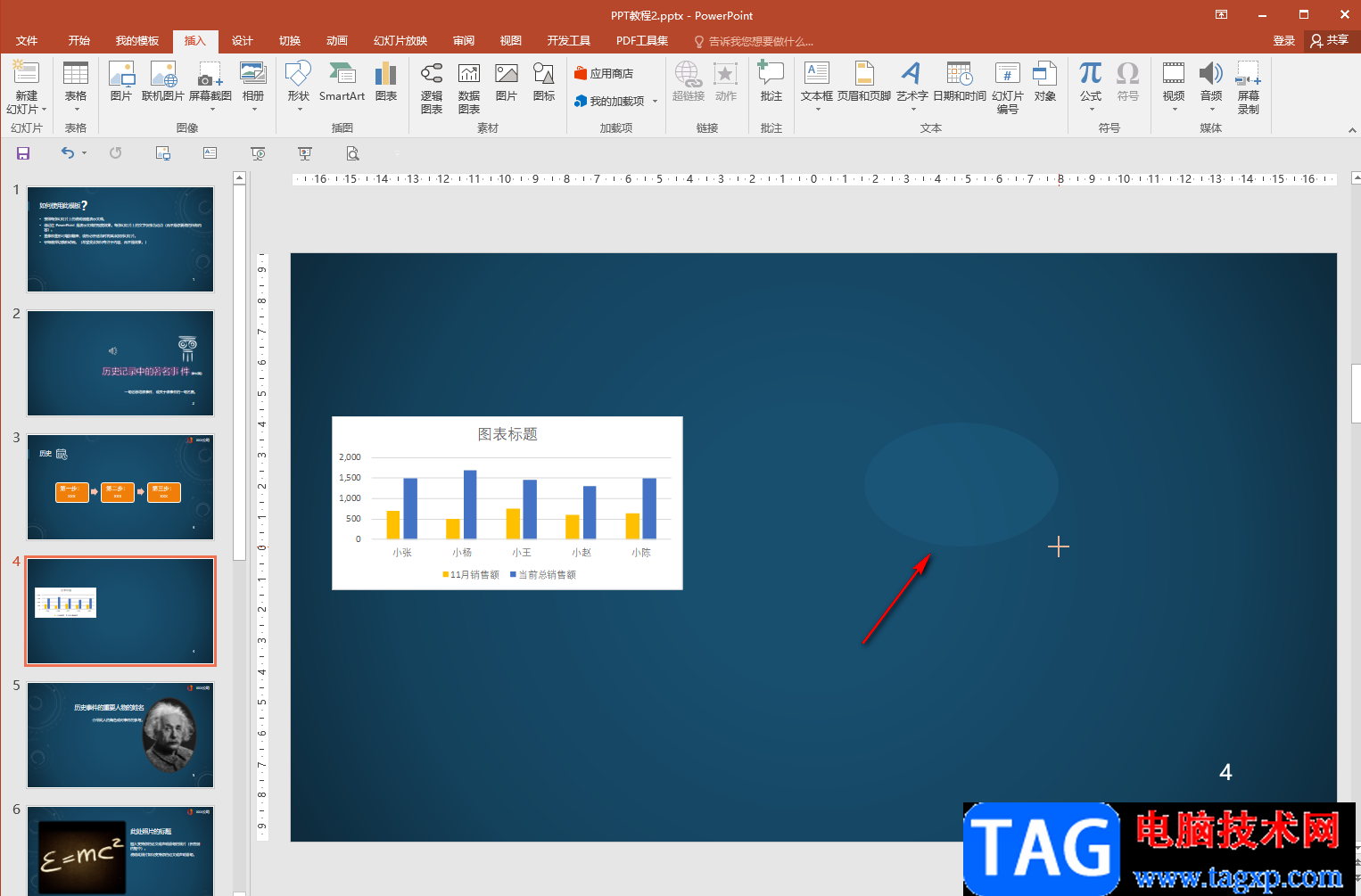
第四步:点击选中绘制的椭圆形,在自动持续的“绘图工具”下点击“格式”,然后点击“形状填充”按钮可以为形状设置想要的颜色效果;
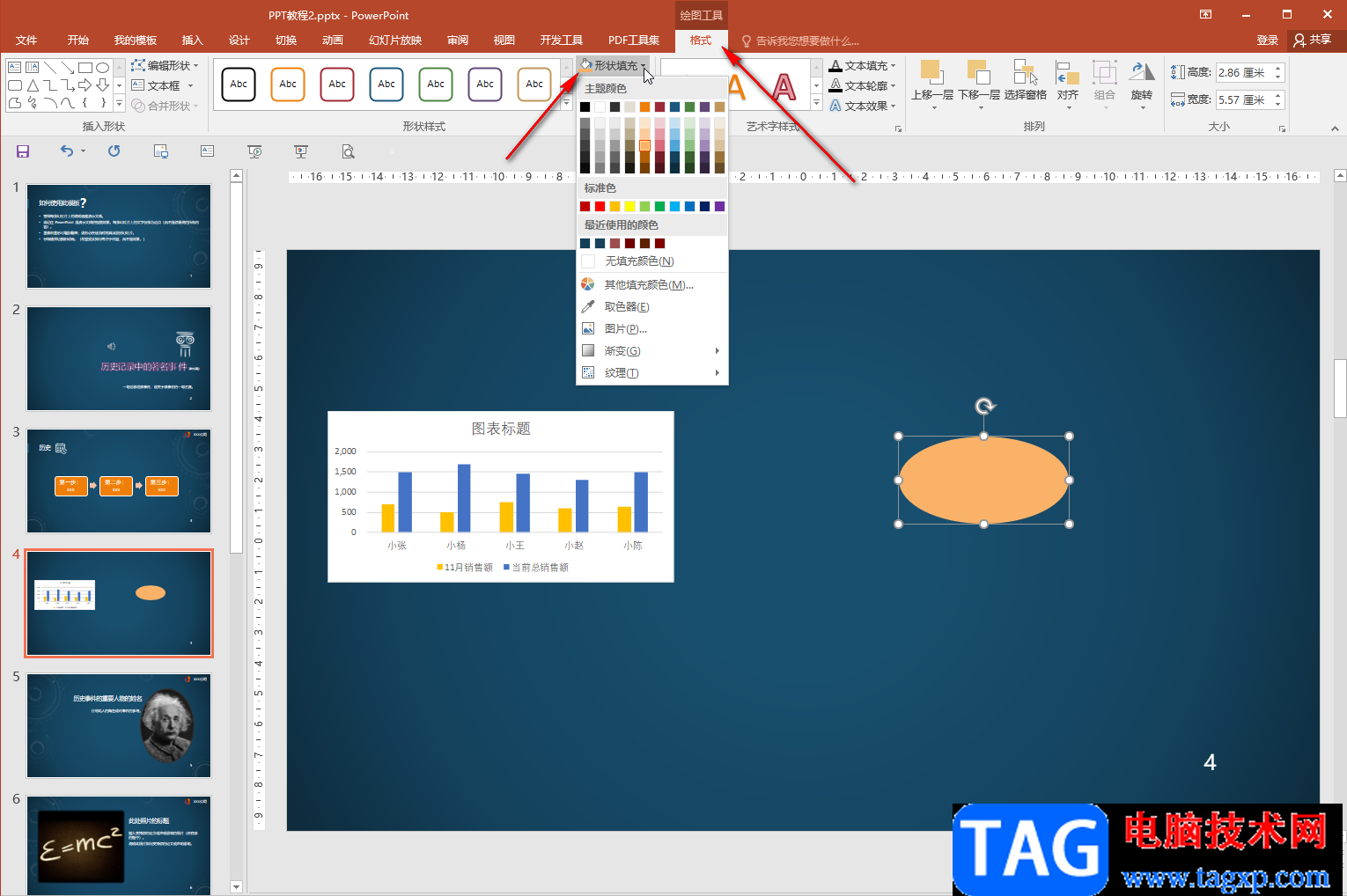
第五步:在“编辑形状”下我们还可以“更改形状”,比如我们可以将设置了一定效果的椭圆形更改为如图所示的箭头形状等等;
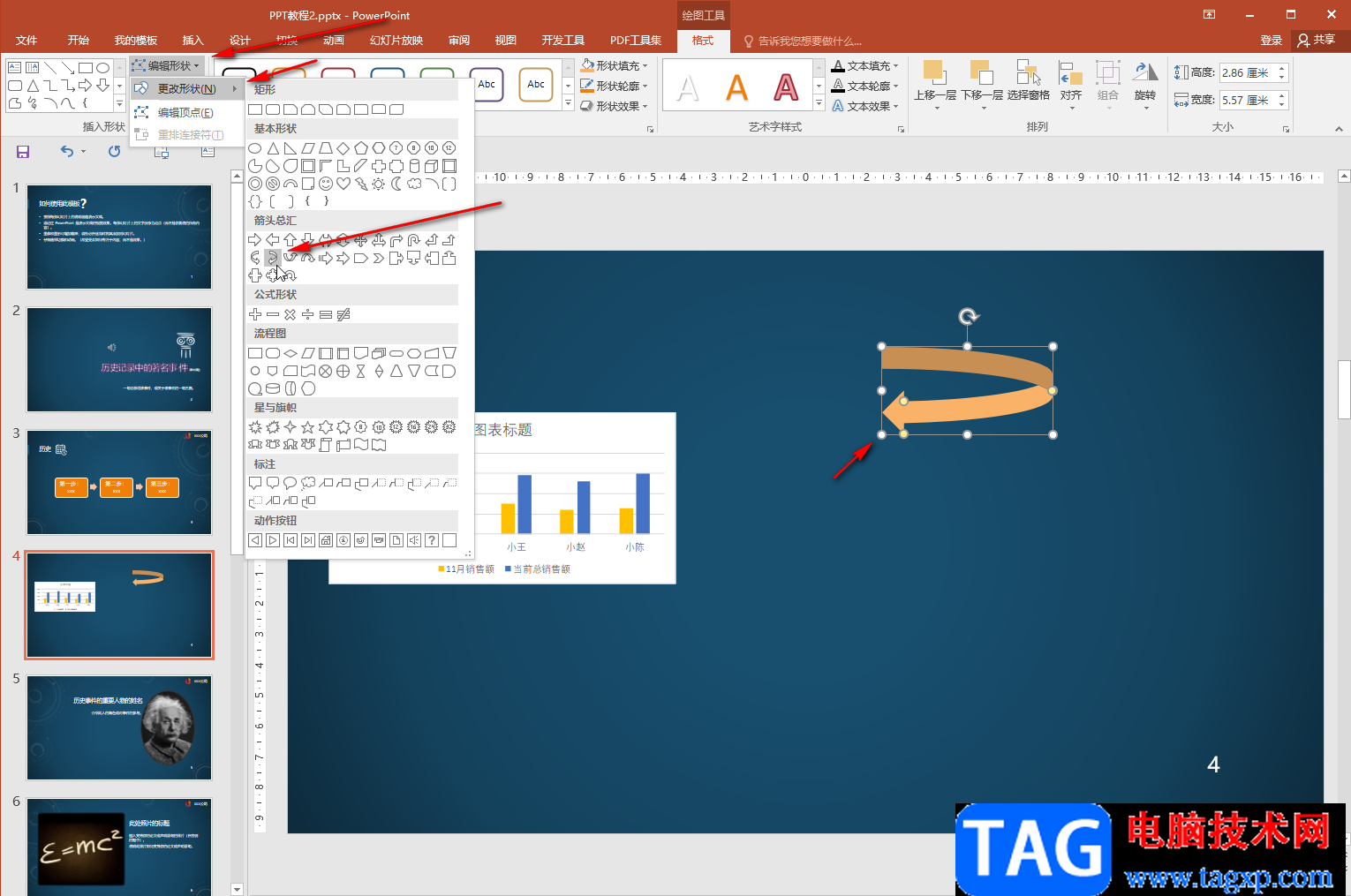
第六步:在“形状”按钮中选中椭圆形后,我们按住shift键再拖动鼠标左键进行绘制,还可以得到一个正圆形,右键点击绘制得到的形状后,点击“设置形状格式”可以打开侧边栏,我们可以在侧边栏中进行更多形状的设置。
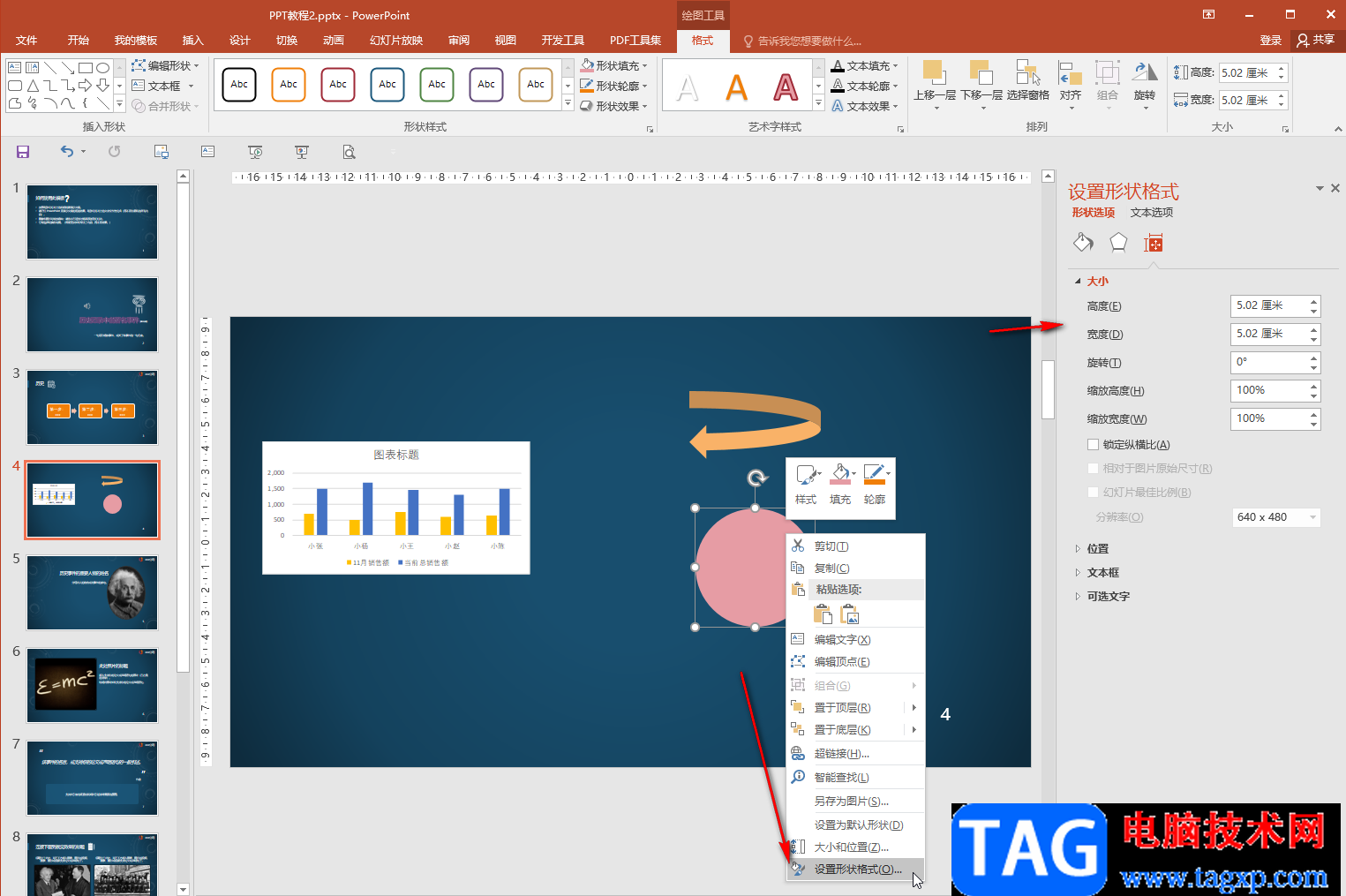
以上就是PowerPoint演示文稿中画出椭圆形状的方法教程的全部内容了。右键点击绘制的形状后,我们还可以将其另存为图片,设置为默认形状,在其中编辑文字等等,小伙伴们可以按需进行操作。