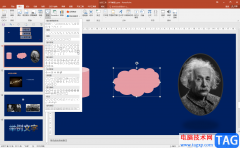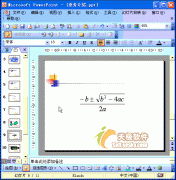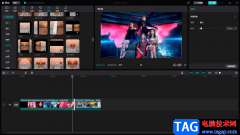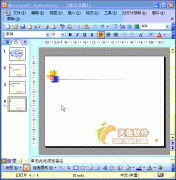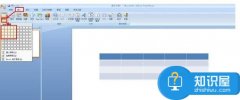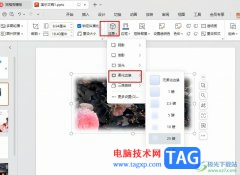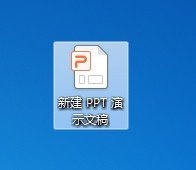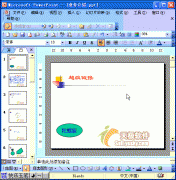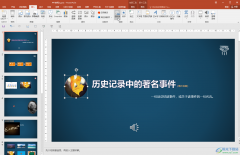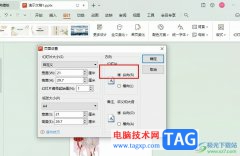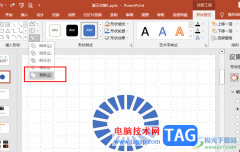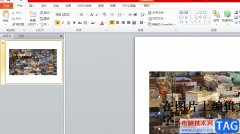最近很多小伙伴在问怎么在电脑版的剪映中制作PPT幻灯片翻页的效果,其实针对这个问题,我们可以直接在剪映转场特效中进行添加就可以了,只要我们提前将我们的视频添加到视频轨道上,之后在转场的窗口下选择幻灯片特效下翻页效果就可以了,而选择PPT幻灯片的翻页转场效果都是需要在转场的地方进行添加的,一般至少需要两个或者两个以上的视频才能进行转场效果的添加,因此我们可以将一个视频进行裁减成几个小段来添加PPT幻灯片翻页效果,或者将自己需要制作成视频的几个小视频导入到剪映中进行操作即可,下面我们一起来看看如何使用电脑版的剪映设置PPT幻灯片翻页效果的具体操作方法,感兴趣的小伙伴可以看看方法教程。
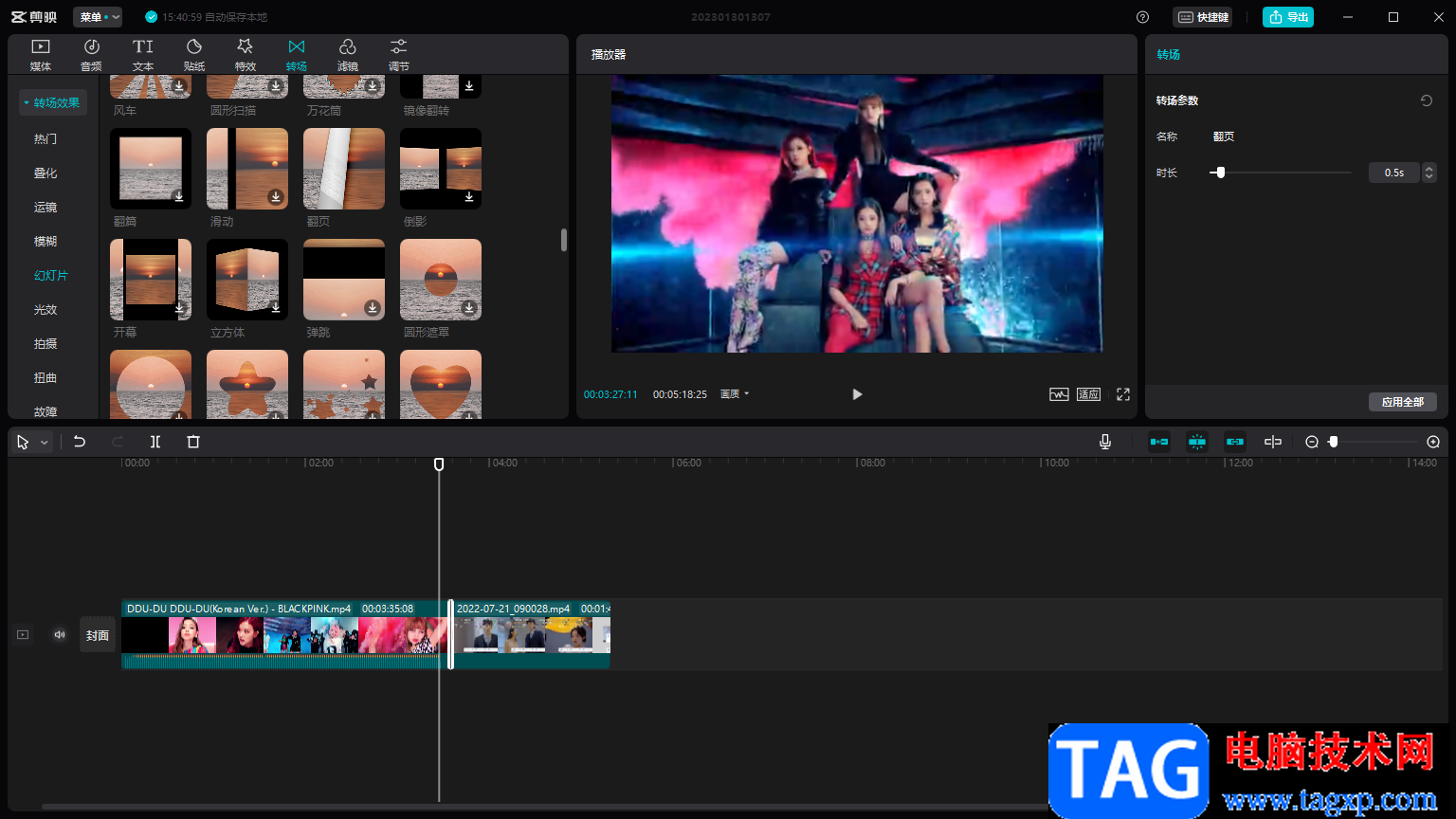
方法步骤
1.首先我们将电脑剪映打开,然后 通过【开始创作】-【导入】将我们需要的视频导入到剪映中,然后将导入的视频添加到下方的视频轨道上。
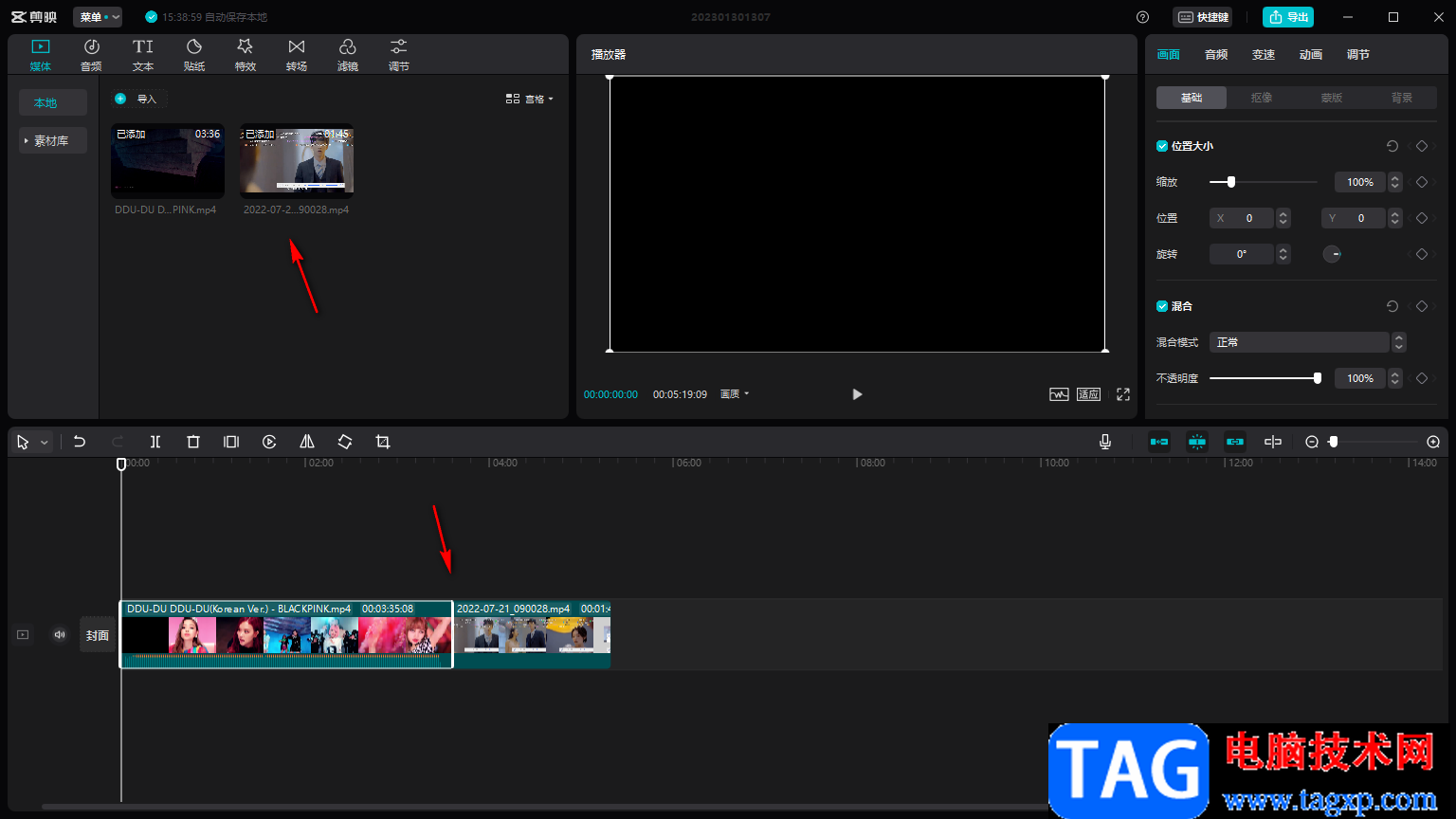
2.然后我们需要在【转场】的选项下,将【幻灯片】选项点击打开,如图所示。
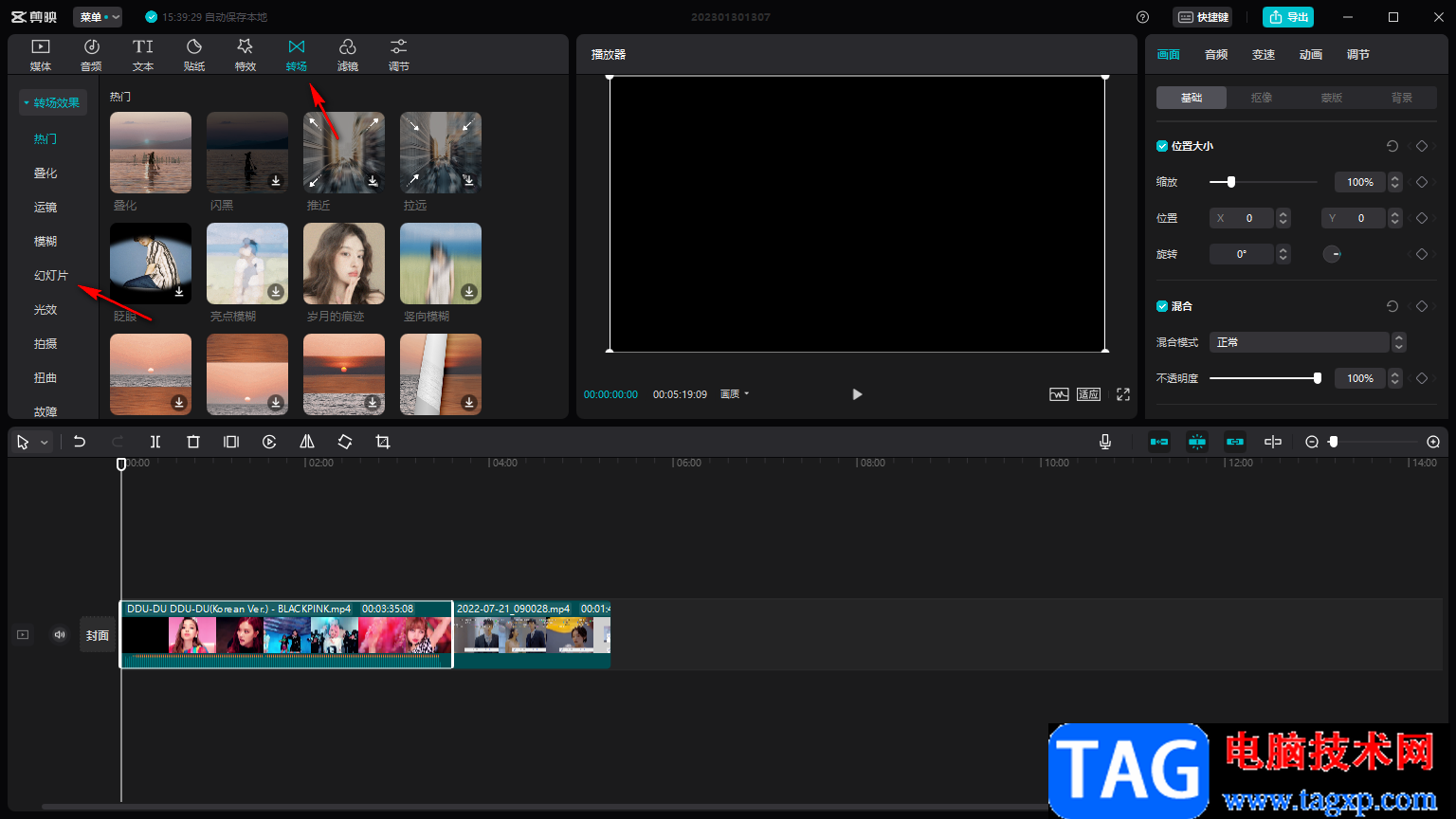
3.接着在幻灯片的窗口中将【翻页】这个特效找到,并且将其点击下载按钮进行下载。
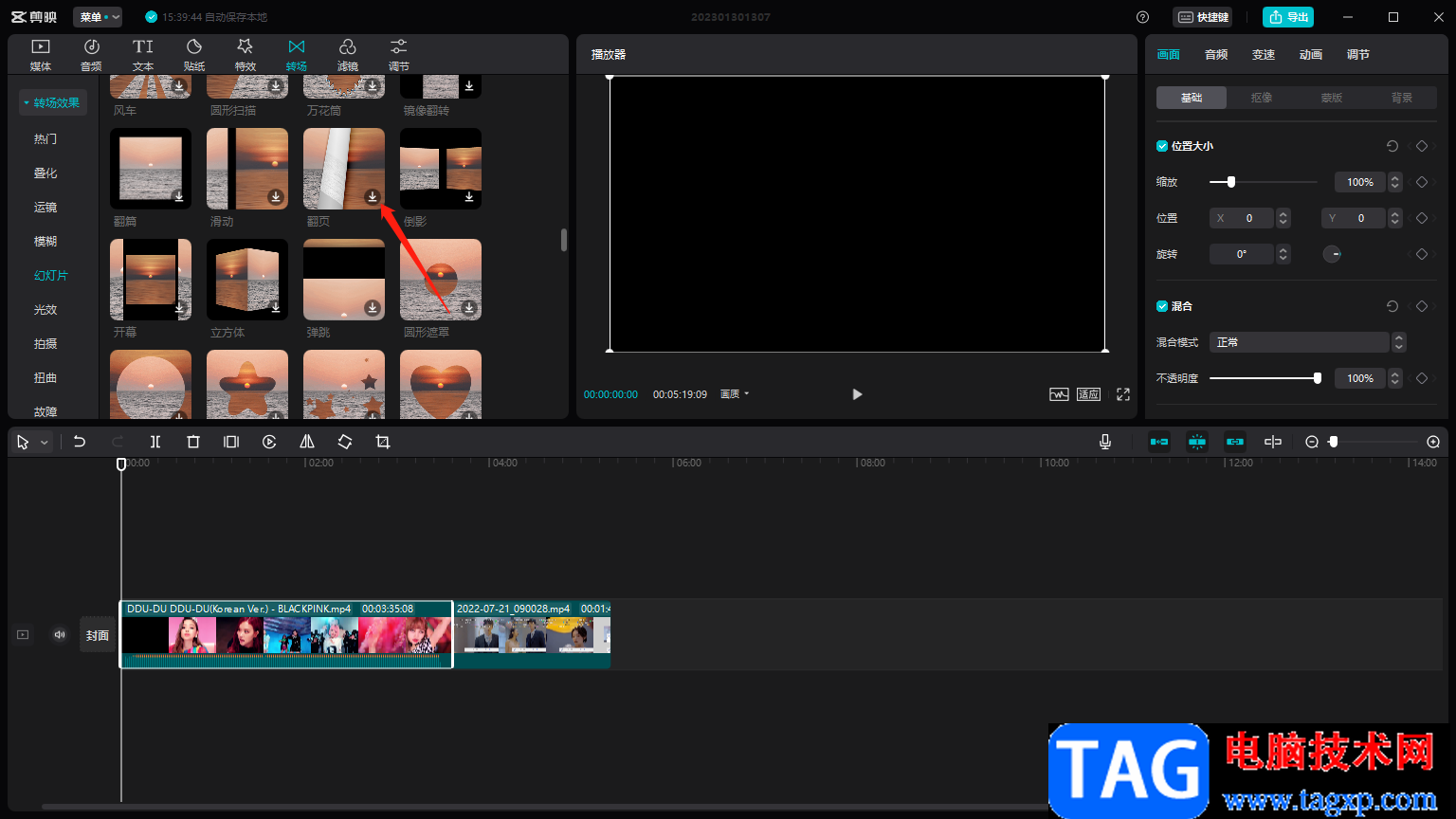
4.下载好之后,就会看到下方的两个视频的连接处有一个白色的标记,该标志就是转场特效的标志。
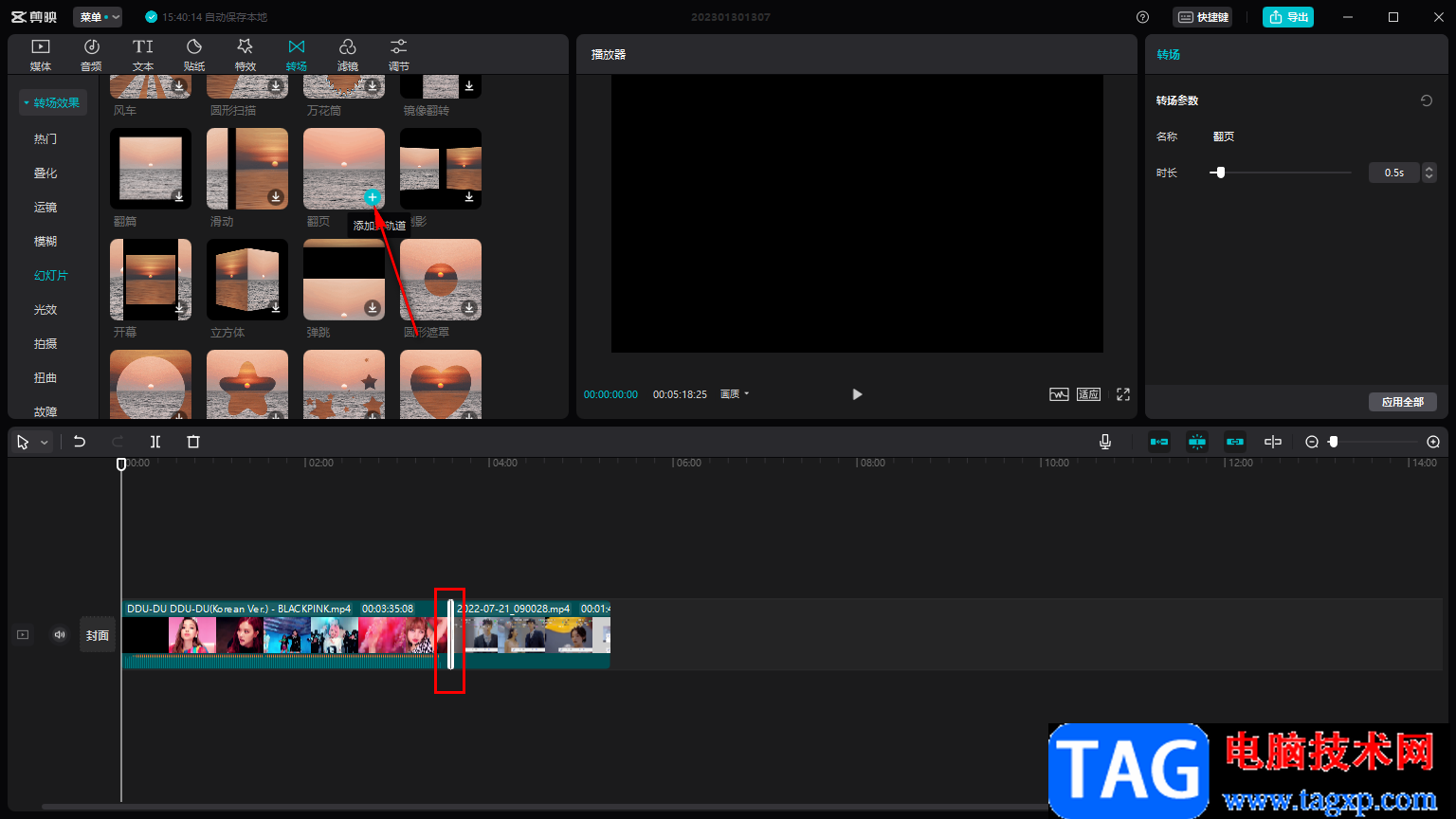
5.设置好之后点击播放,我们可以点击播放按钮进行播放查看一下效果。
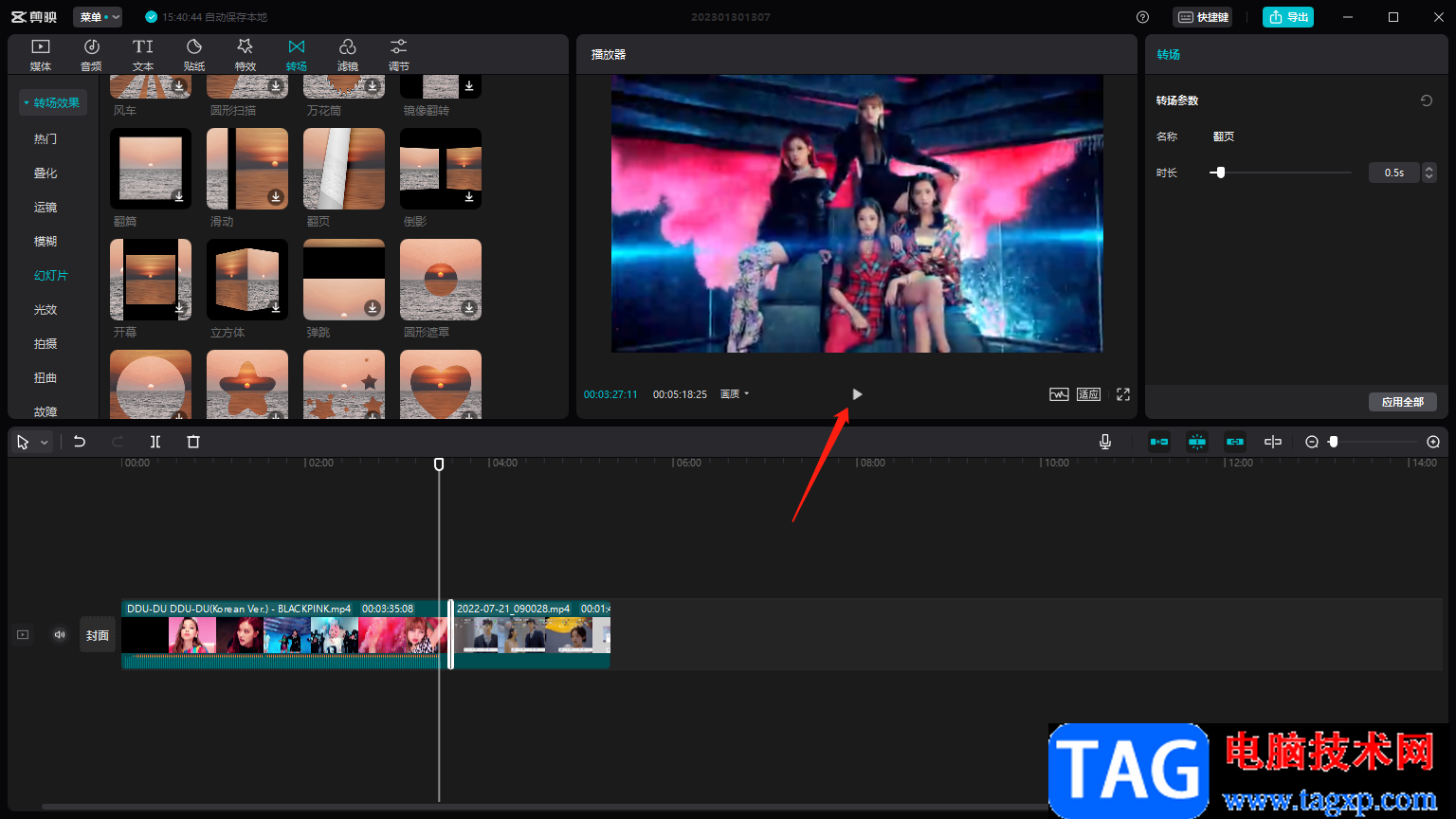
以上就是关于如何使用电脑版剪映版设置PPT幻灯片翻页效果的具体操作方法,有的小伙伴想要给视频添加一个翻页的转场特效,那么可以按照小编分享的方法教程来操作即可,只需要在转场特效下的幻灯片中找到翻页特效进行下载添加就可以了,需要的小伙伴可以操作试试。