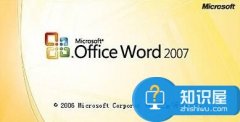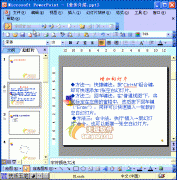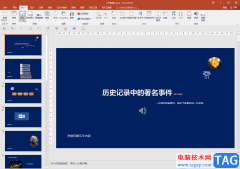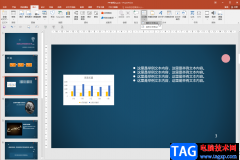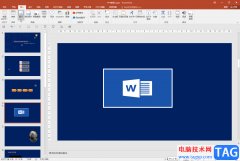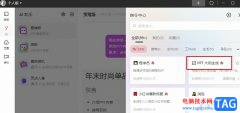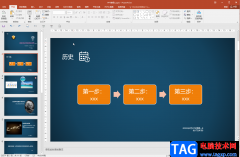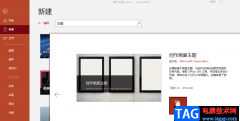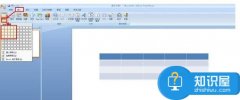powerpoint演示文稿是一款非常好用的软件,很多小伙伴基本上每天都会需要使用到该软件。在PowerPoint演示文稿中如果我们希望将大量的文本内容设置为分栏效果,类似于报纸的排版效果,小伙伴们知道具体该如何进行操作吗,其实操作方法是非常简单的。我们只需要在PowerPoint演示文稿中插入文本框后,输入需要的文字内容,然后在“开始”选项卡中点击分栏图标就可以在子选项中进行详细的设置了。操作步骤其实是非常简单的,小伙伴们有按需操作起来。接下来,小编就来和小伙伴们分享具体的操作步骤了,有需要或者是有兴趣了解的小伙伴们快来和小编一起往下看看吧!
操作步骤
第一步:双击打开PowerPoint演示文稿;
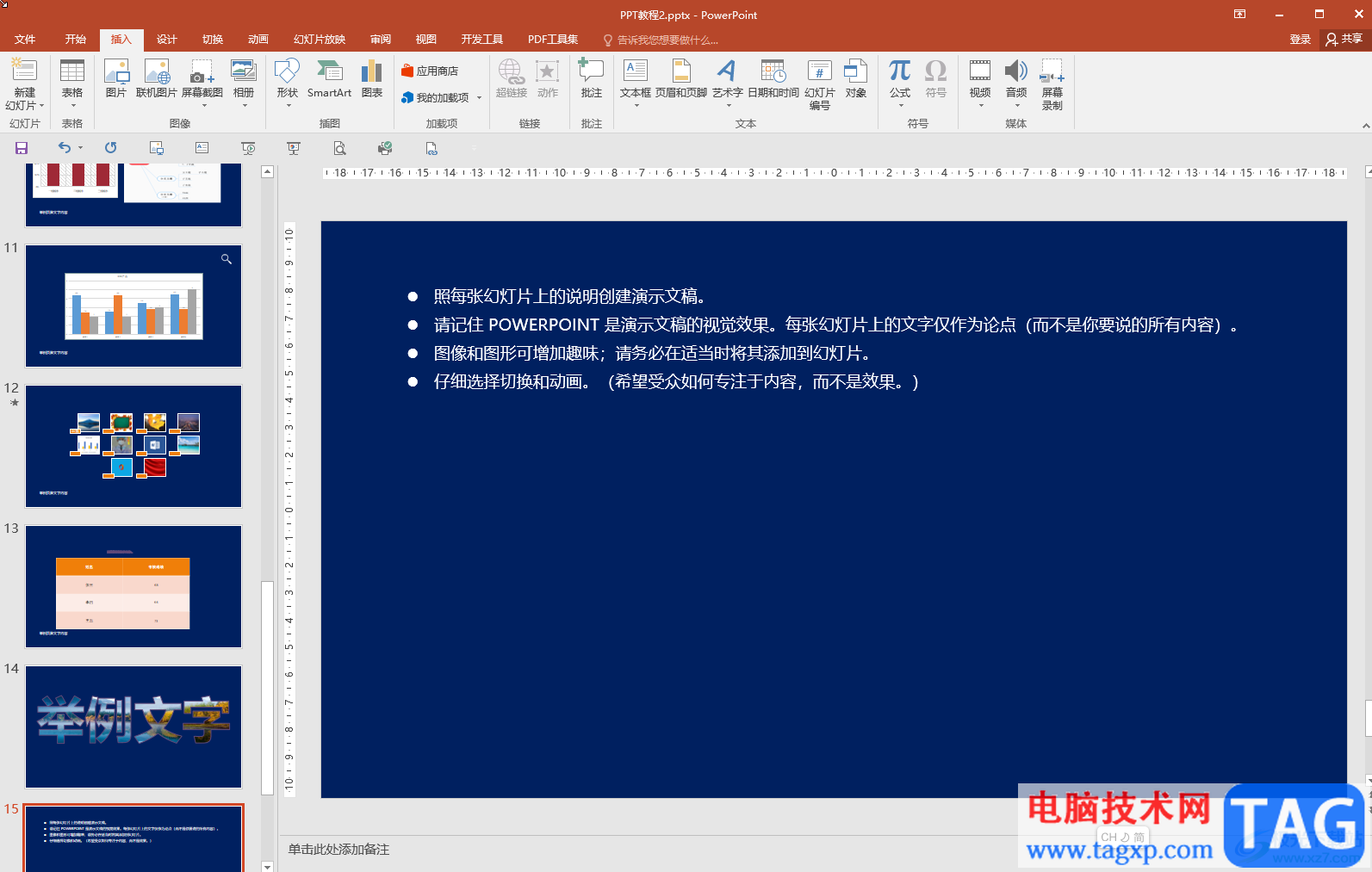
第二步:在“插入”选项卡中点击“文本框”按钮并在子选项中选择“横排文本框”,然后拖动鼠标左键进行绘制,绘制后输入需要的内容;
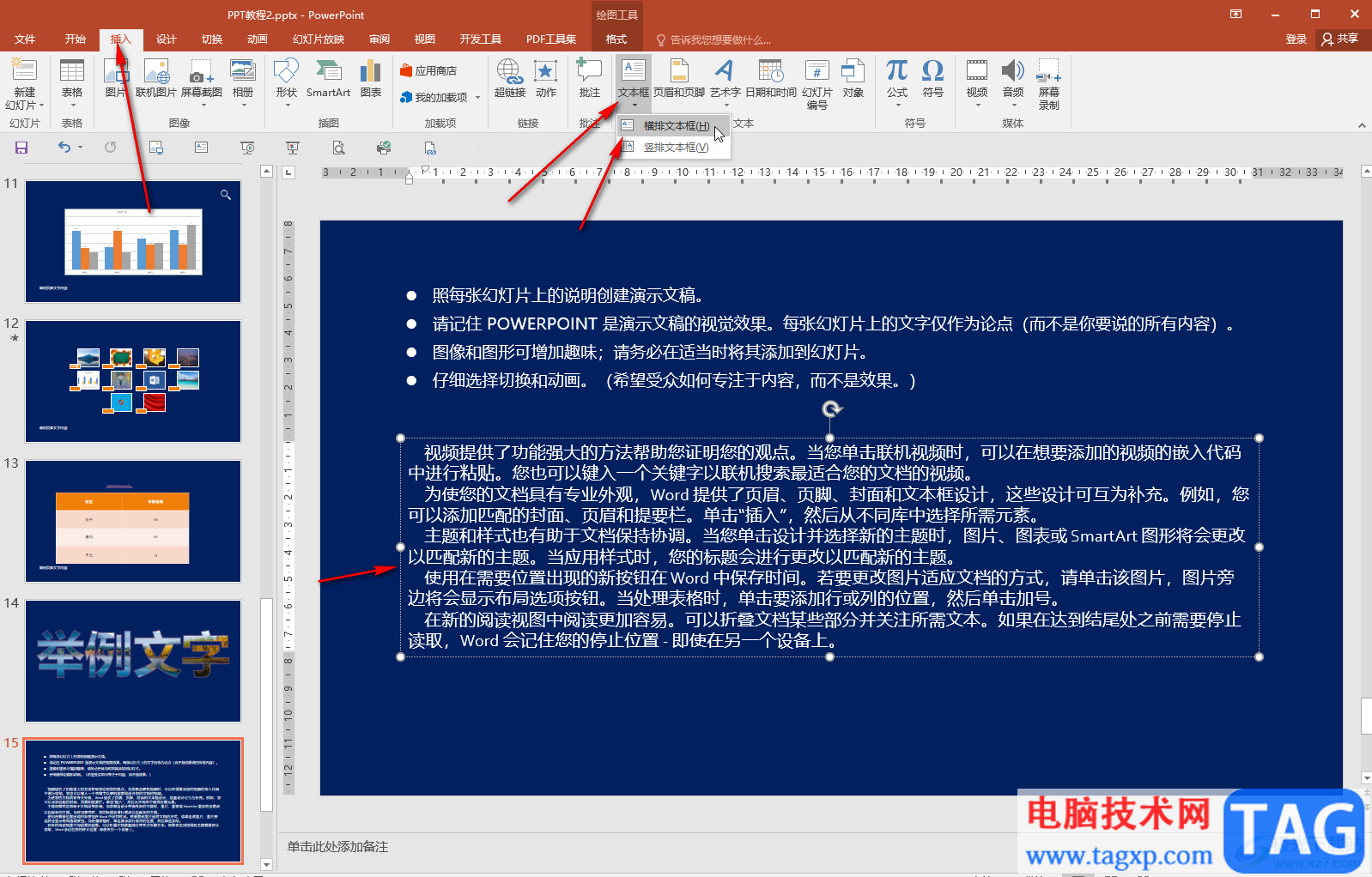
第三步:接着点击切换到“开始”栏,点击如图所示的分栏处的下拉箭头后,选择“更多栏”;
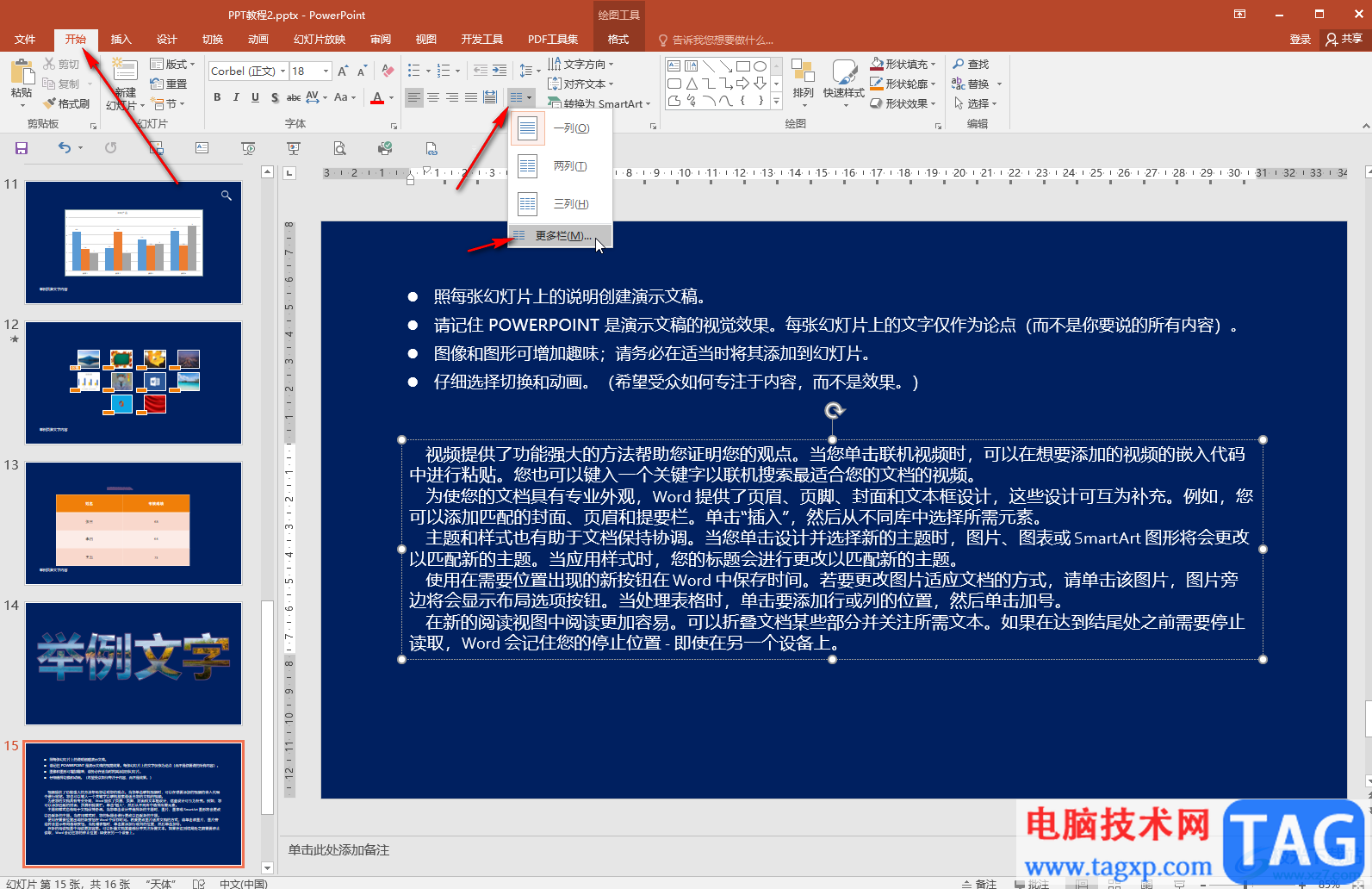
第四步:在打开的窗口中输入需要的栏数,设置间距并确定;
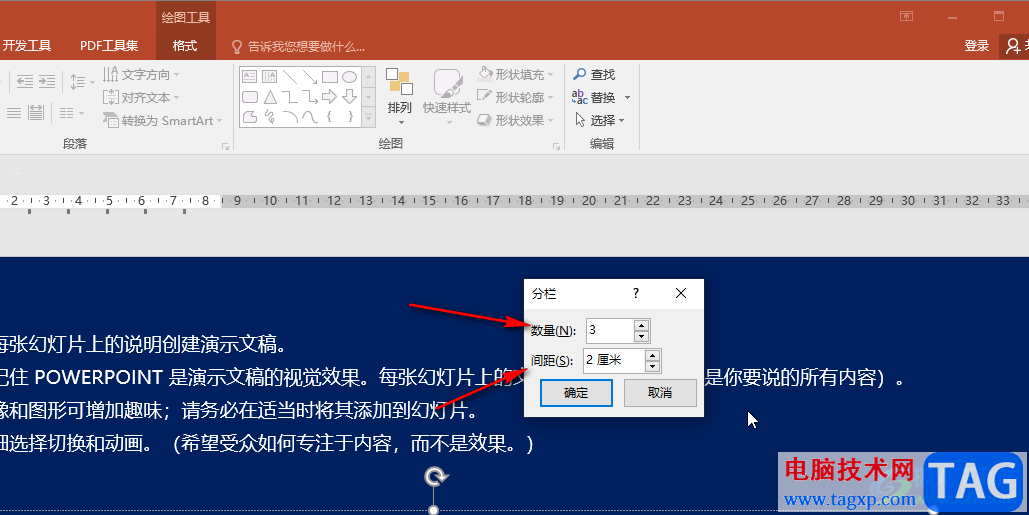
第五步:就可以得到相应的分栏效果了。
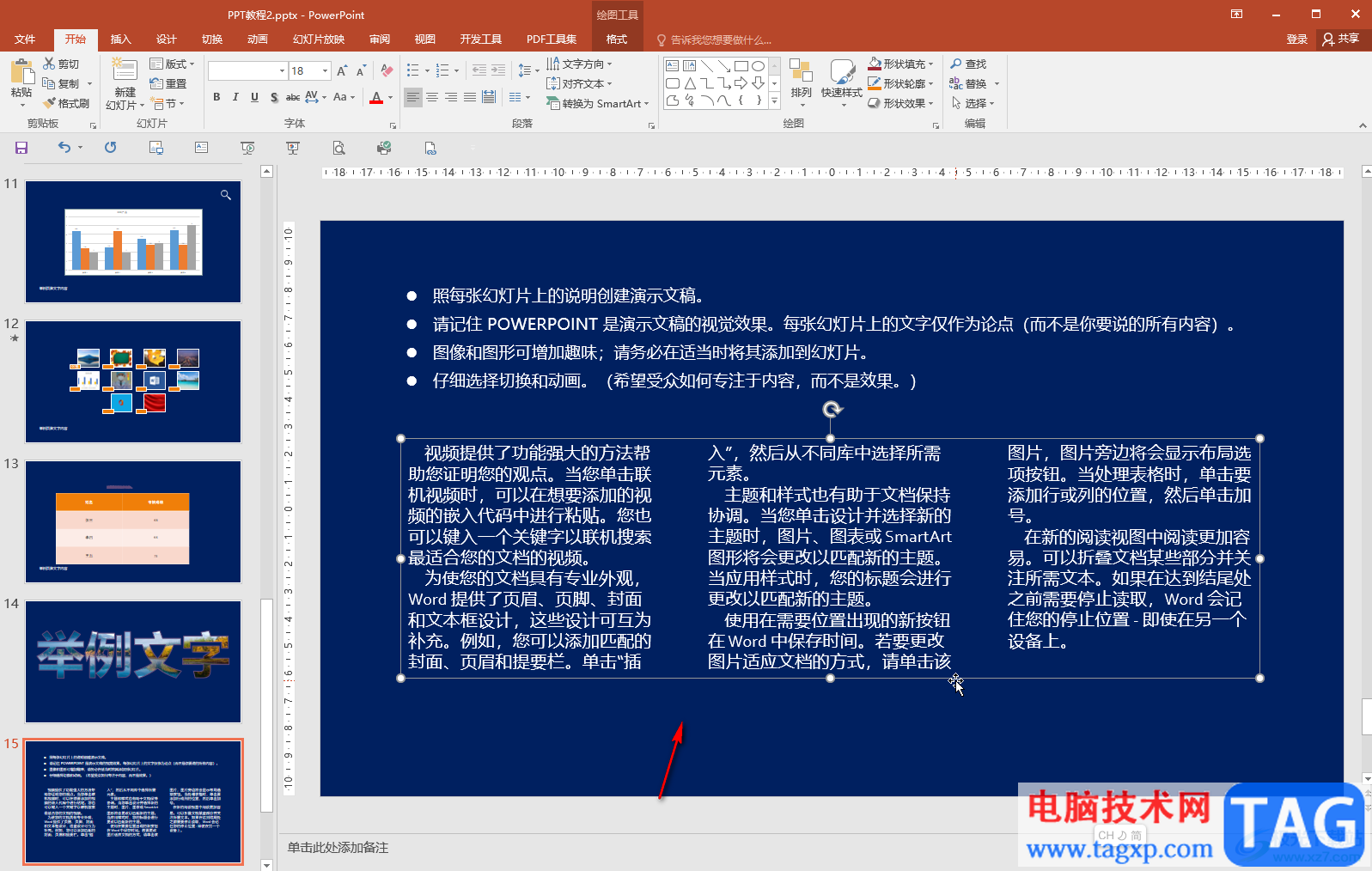
以上就是PowerPoint演示文稿中设置分栏效果的方法教程的全部内容了。通过上面的教程我们可以看到,插入文本框后,系统上方会自动出现“绘图工具”,我们可以点击其中的“格式”后进行编辑调整。