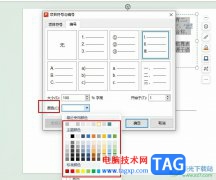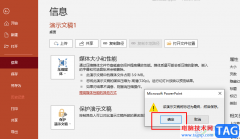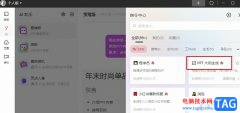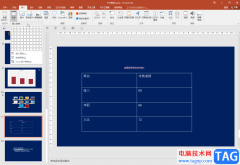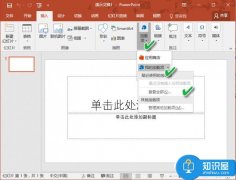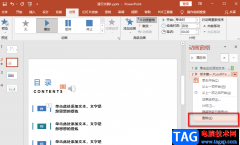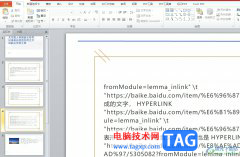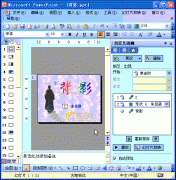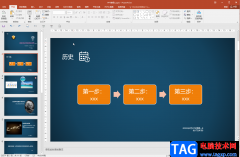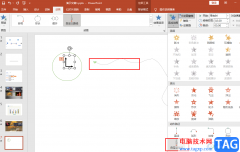用户在日常的工作中都会接触到ppt软件,这是一款专门用来制作演示文稿的办公软件,因此ppt软件深受用户的喜爱,当用户在制作演示文稿时,可以发现其中的功能是很丰富的,能够帮助自己简单轻松的完成制作任务,当然用户在制作的过程中也会遇到一些自己无法解决的问题,例如有用户问到ppt怎么覆盖原有图片文字的问题,这个问题其实是很好解决的,用户直接在编辑页面上利用插入文本框功能,接着在文本框中输入文字后,用户为文本框填充上白色即可成功覆盖图片上的文字,那么接下来就让小编来向大家分享一下ppt覆盖原有图片文字的方法教程吧,希望用户能够从中获取到有用的经验。
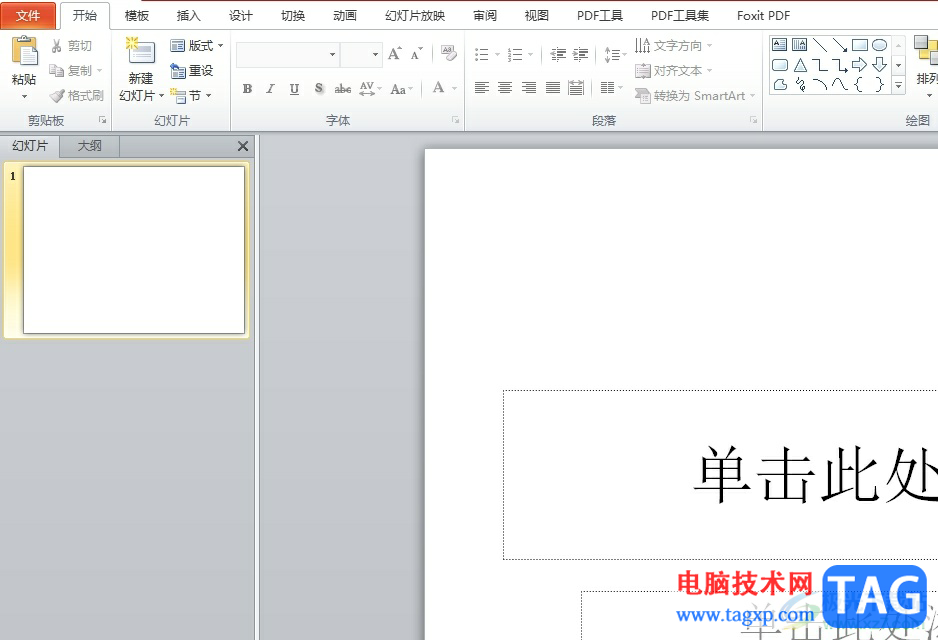
方法步骤
1.用户在电脑桌面上打开ppt软件,并进入到演示文稿的编辑页面上
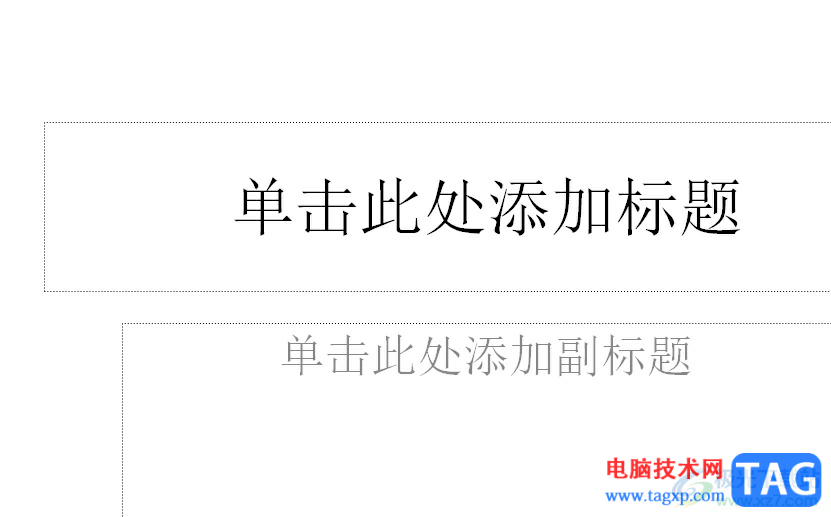
2.在菜单栏中点击插入选项,将会弹出选项卡,用户选择图片选项
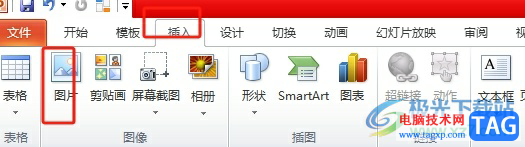
3.这时进入到文件夹中,选择需要设置的图片后按下底部的打开按钮
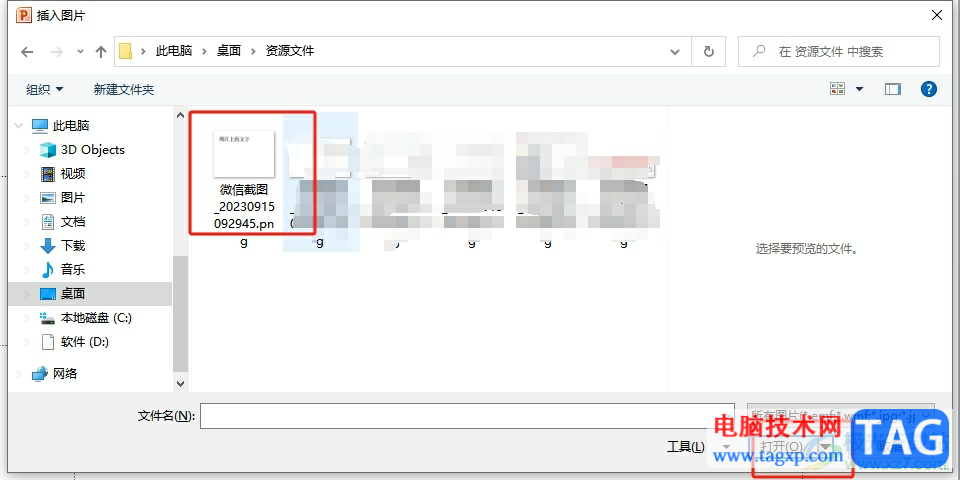
4.成功将图片放在幻灯片上,用户先根据自己的需求来调整大小
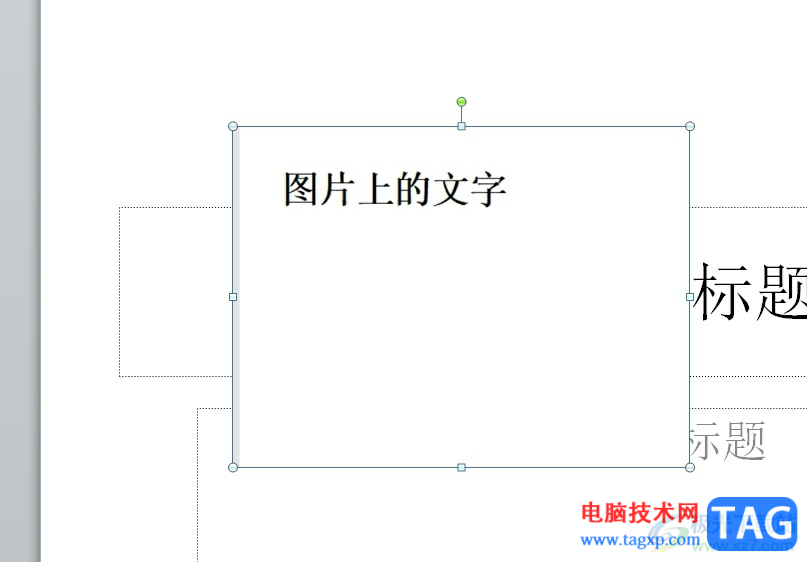
5.接着在菜单栏中点击插入选项,在显示出来的选项卡中,用户选择其中的文本框选项

6.将会弹出下拉选项卡,用户选择其中的横排文本框选项
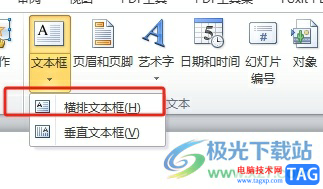
7.这时就可以在页面上绘制出与图片原文字长度一样的文本框,并在文本框中输入文字
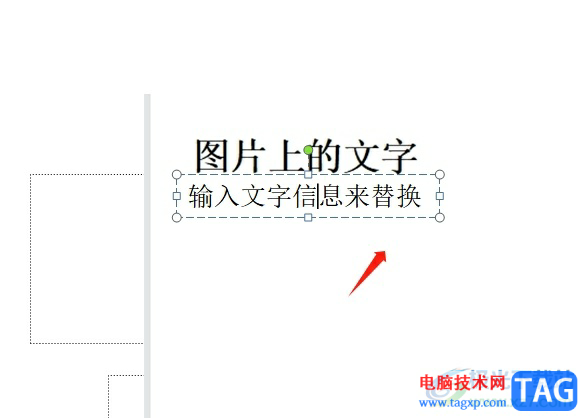
8.随后在菜单栏中点击绘图工具的格式选项,弹出选项卡选择其中的形状填充选项,将会展示出下拉选项卡,用户选择白色选项
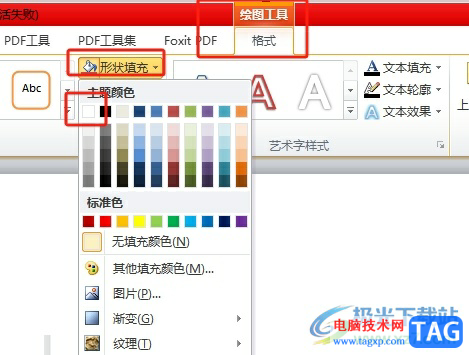
9.最后用户简单的将文本框移动到图片文字上进行覆盖即可,需要注意的是,这个方法是只适合有少量文字的纯色背景图片
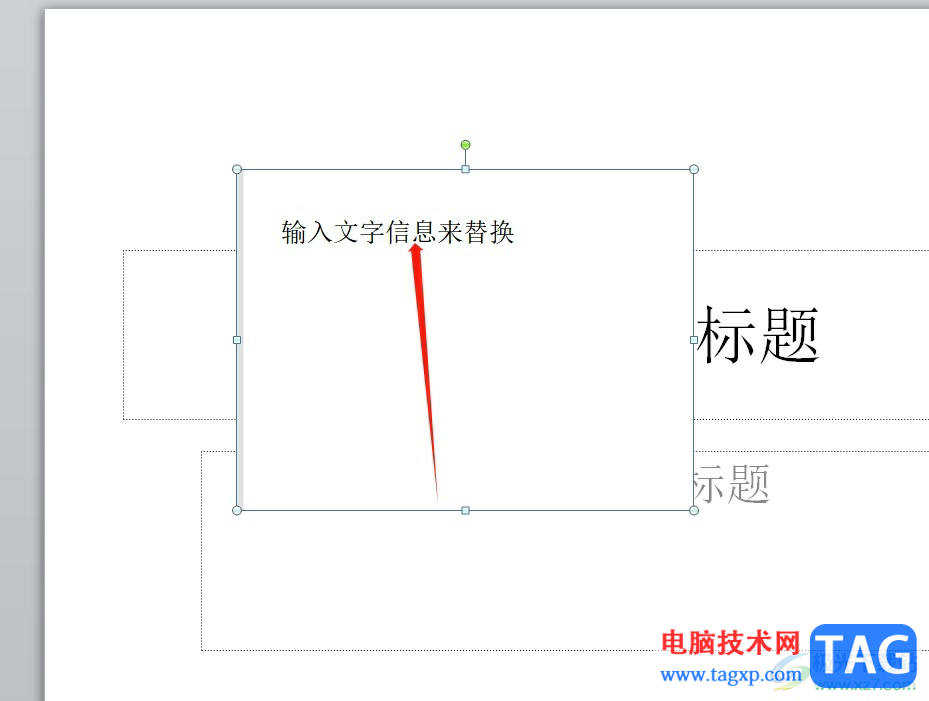
以上就是小编对用户提出问题整理出来的方法步骤,用户从中知道了大致的操作过程为点击插入——图片——插入——文本框——输入文字——点击绘图工具——设置形状填充颜色这几步,方法简单易懂,因此感兴趣的用户可以跟着小编的教程操作起来。