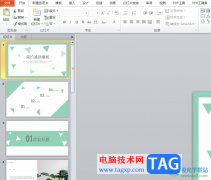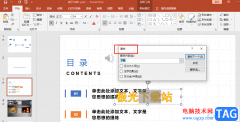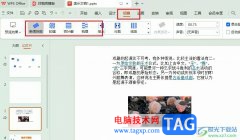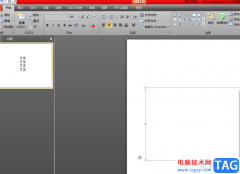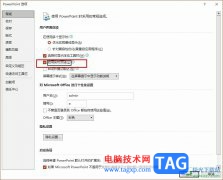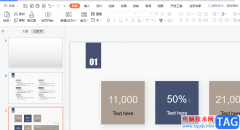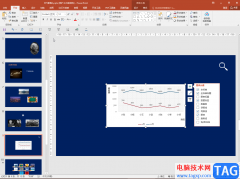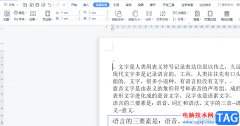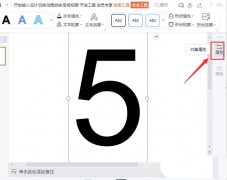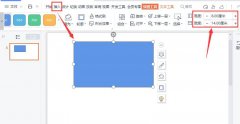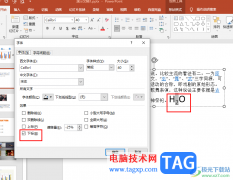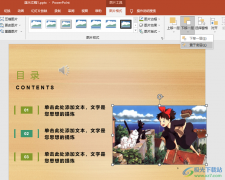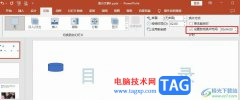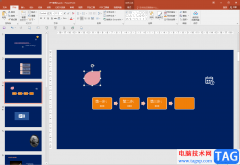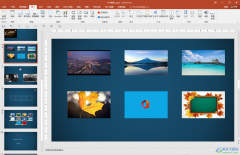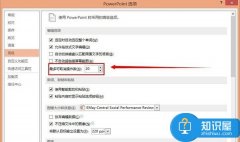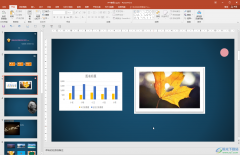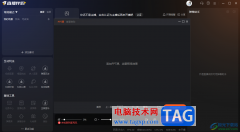powerpoint演示文稿是一款我们都比较熟悉的办公软件,在其中我们可以编辑文本、图片、图表、形状等各种元素。如果我们在PowerPoint演示文稿中插入了图片,后续希望将图片设置为任意想要的形状,小伙伴们知道具体该如何实现吗,其实实现方法是非常简单的。我们只需要借助PowerPoint演示文稿中的“裁剪”功能就可以轻松实现想要的效果了。在PowerPoint演示文稿中插入图片后,系统会自动出现“图片工具”,点击其中的“裁剪”按钮后选择“裁剪为形状”,然后进行选择就可以了。接下来,小编就来和小伙伴们分享具体的操作步骤了,有需要或者是有兴趣了解的小伙伴们快来和小编一起往下看看吧!
操作步骤
第一步:点击打开PowerPoint演示文稿,在“插入”选项卡中点击“图片”按钮导入需要的图片;
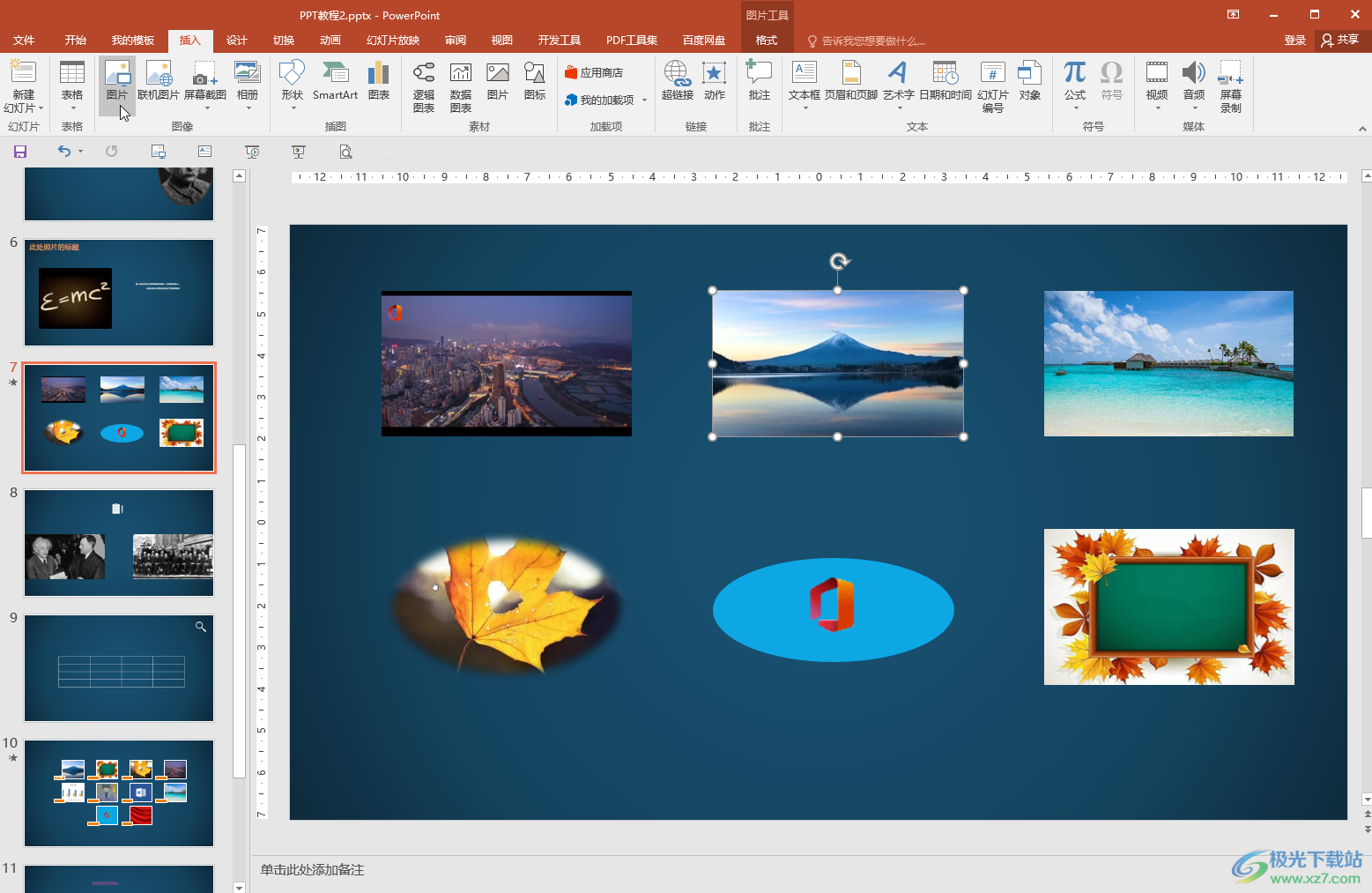
第二步:在自动处的“图片工具”下点击“格式”——“裁剪”——“裁剪为形状”,然后点击选择一个需要的形状;
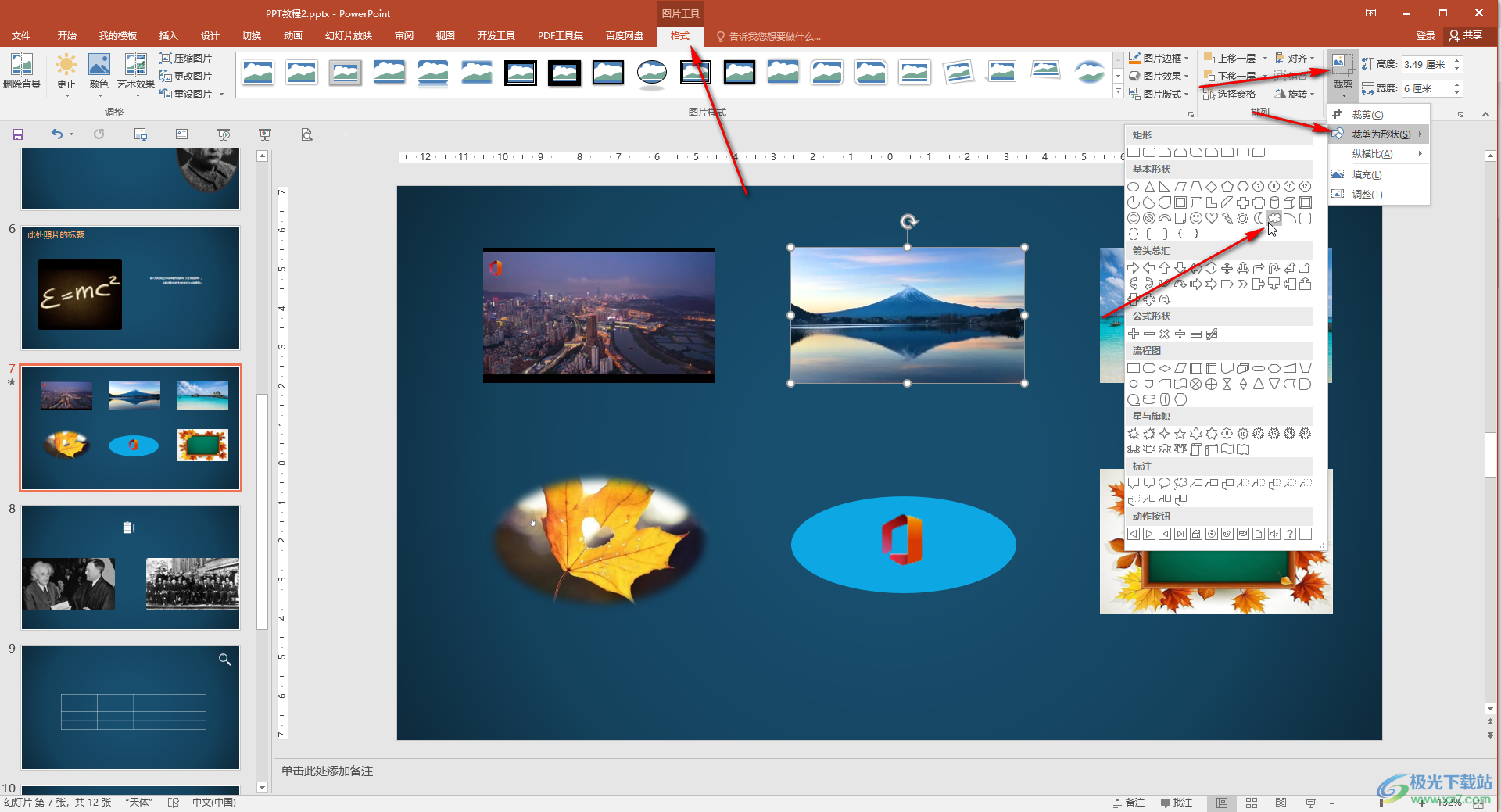
第三步:就可以看到成功将图片裁剪为想要的形状了;
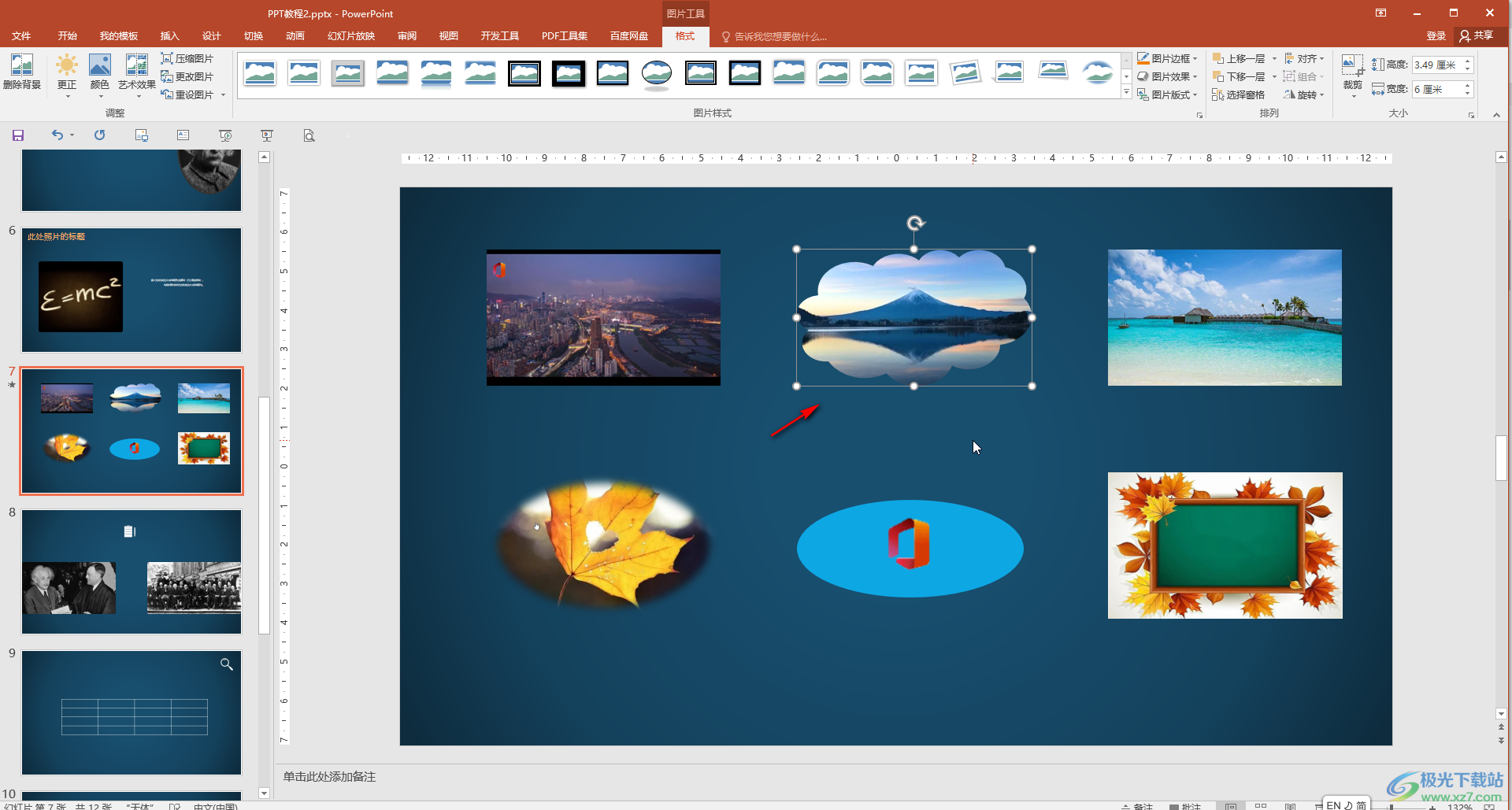
第四步:我们也可以在“格式”下的“图片样式”栏,点击选择想要的图片样式效果;
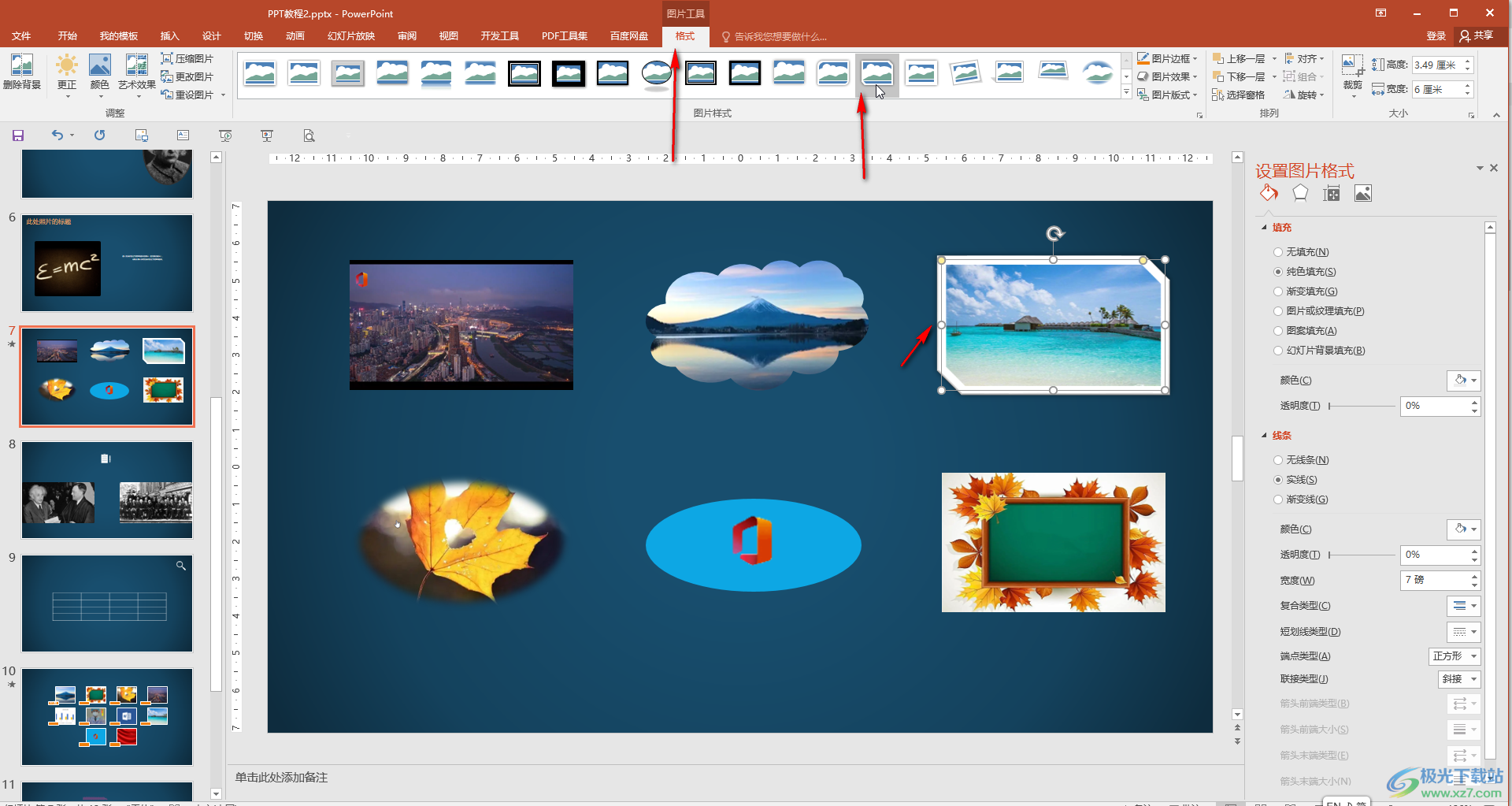
第五步:在“裁剪”按钮的子选项中,还可以选择“纵横比”,比如我们这里选择16:9的比例,然后拖动黑色的锚点到需要的部分,然后点击图片为任意空白位置进行确认就可以了。
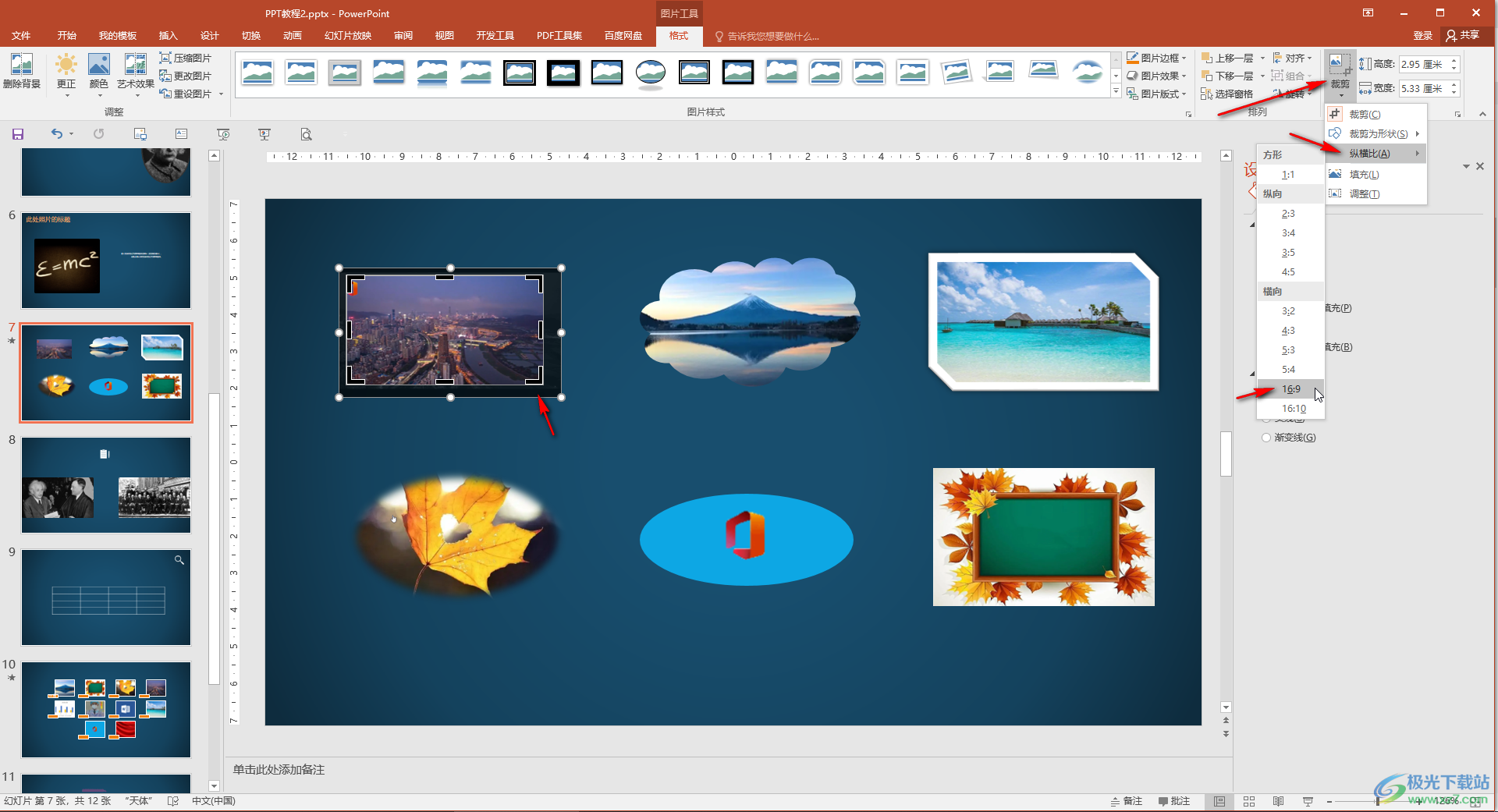
以上就是PowerPoint演示文稿中将图片裁剪为任意想要形状的方法教程的全部内容了。在“裁剪”按钮的子选项中,还有“填充”,“调整”等选项,小伙伴们可以去探索一下具体的裁剪效果。