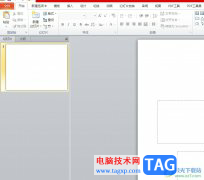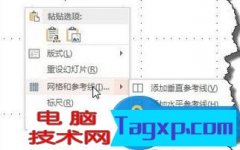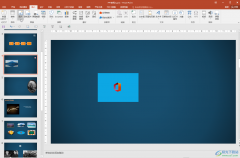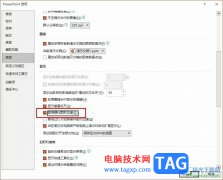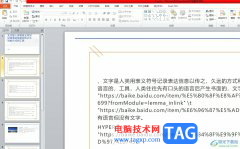在制作PPT时我们通常都会插入一些图片,比如我们会插入一些与PPT主题相关的图片,一些拓展性的图片或者一些用于装饰的图片等等。在PPT中插入图片后我们可以在自动出现的“图片工具”下或者在“设置图片格式”侧边栏对图片进行基础的编辑和调整。如果我们希望虚化图片边缘,小伙伴们知道具体该如何进行操作吗,其实操作方法是非常简单的。我们只需要借助powerpoint演示文稿中的“虚化边缘”功能就可以轻松实现想要的效果了,在进行设置时我们可以根据自己的实际需要调整虚化的程度,小伙伴们可以按需操作。接下来,小编就来和小伙伴们分享具体的操作步骤了,有需要或者是感兴趣的小伙伴们快来和小编一起往下看看吧!
操作步骤
第一步:点击打开需要虚化图片边缘的PPT;

第二步:在“插入”选项卡中点击“图片”按钮,接着在打开的窗口中浏览找到想要编辑的图片,双击导入;
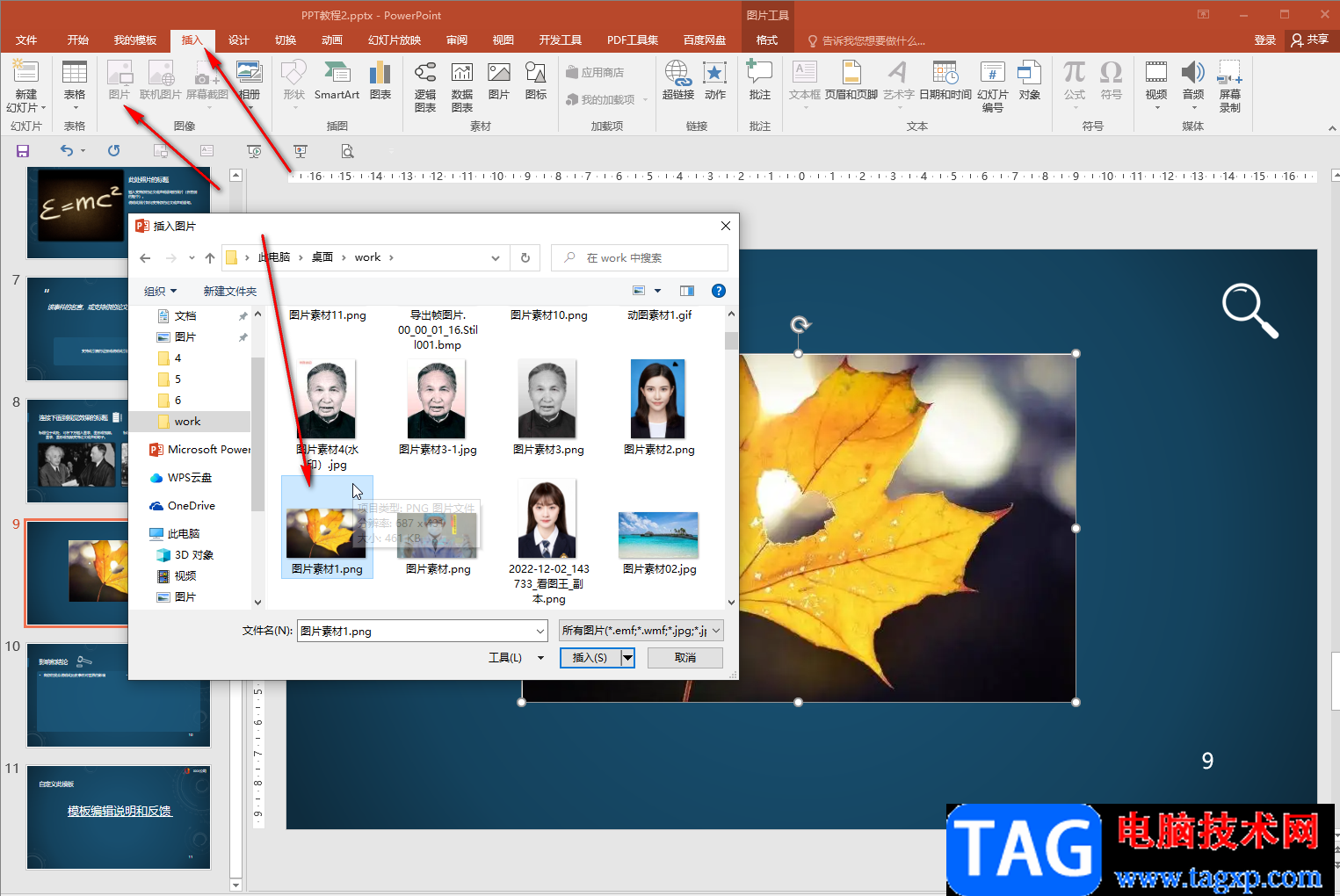
第三步:方法1.导入后选中图片,会看到界面上方出现了“图片工具”,点击其中的“格式”;
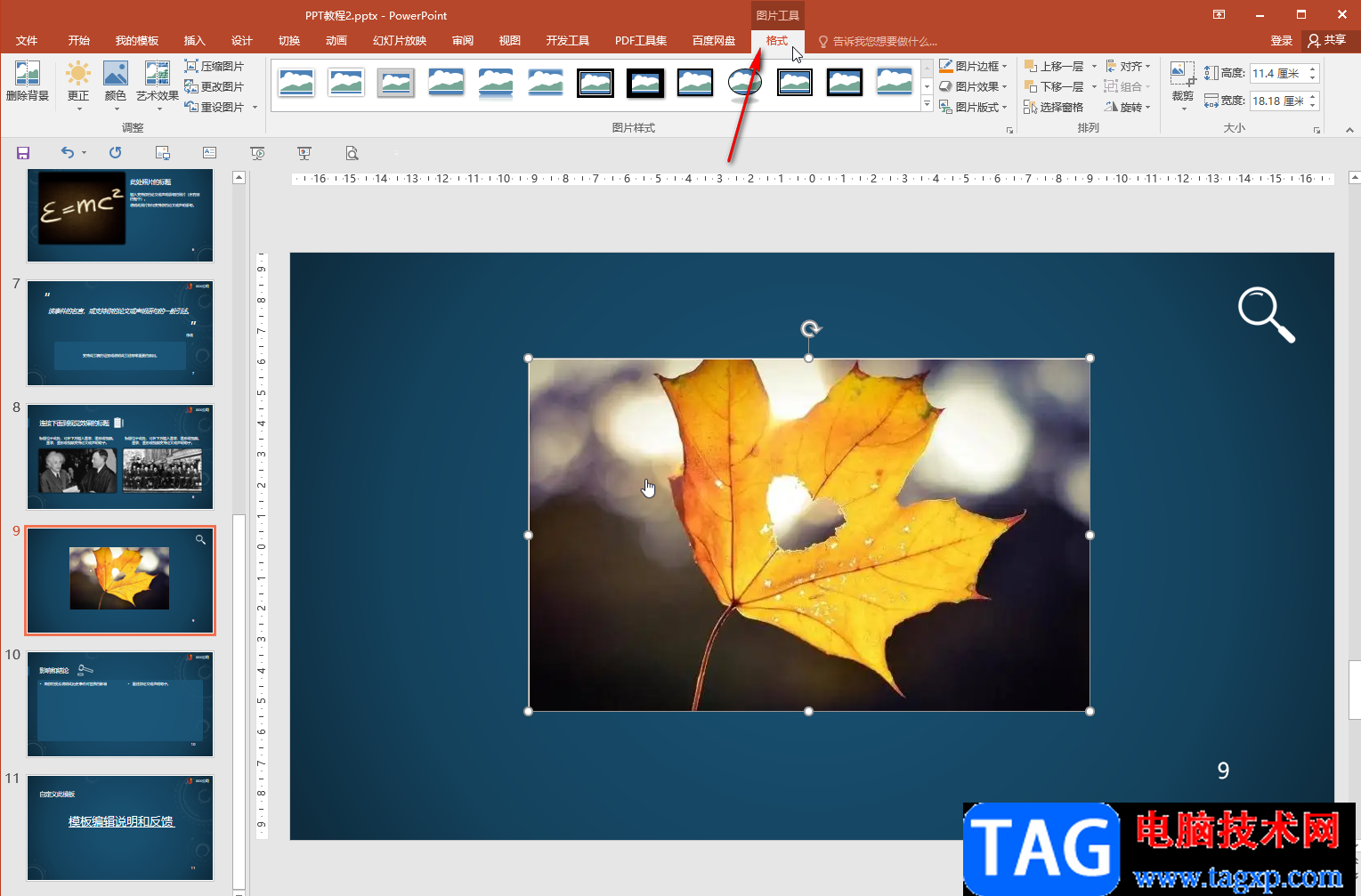
第四步:接着点击“图片效果”按钮并在子选项中点击展开“柔滑边缘”,在子选项中悬停鼠标就可以看到具体的虚化边缘的效果了,点击一下就可以进行应用了;
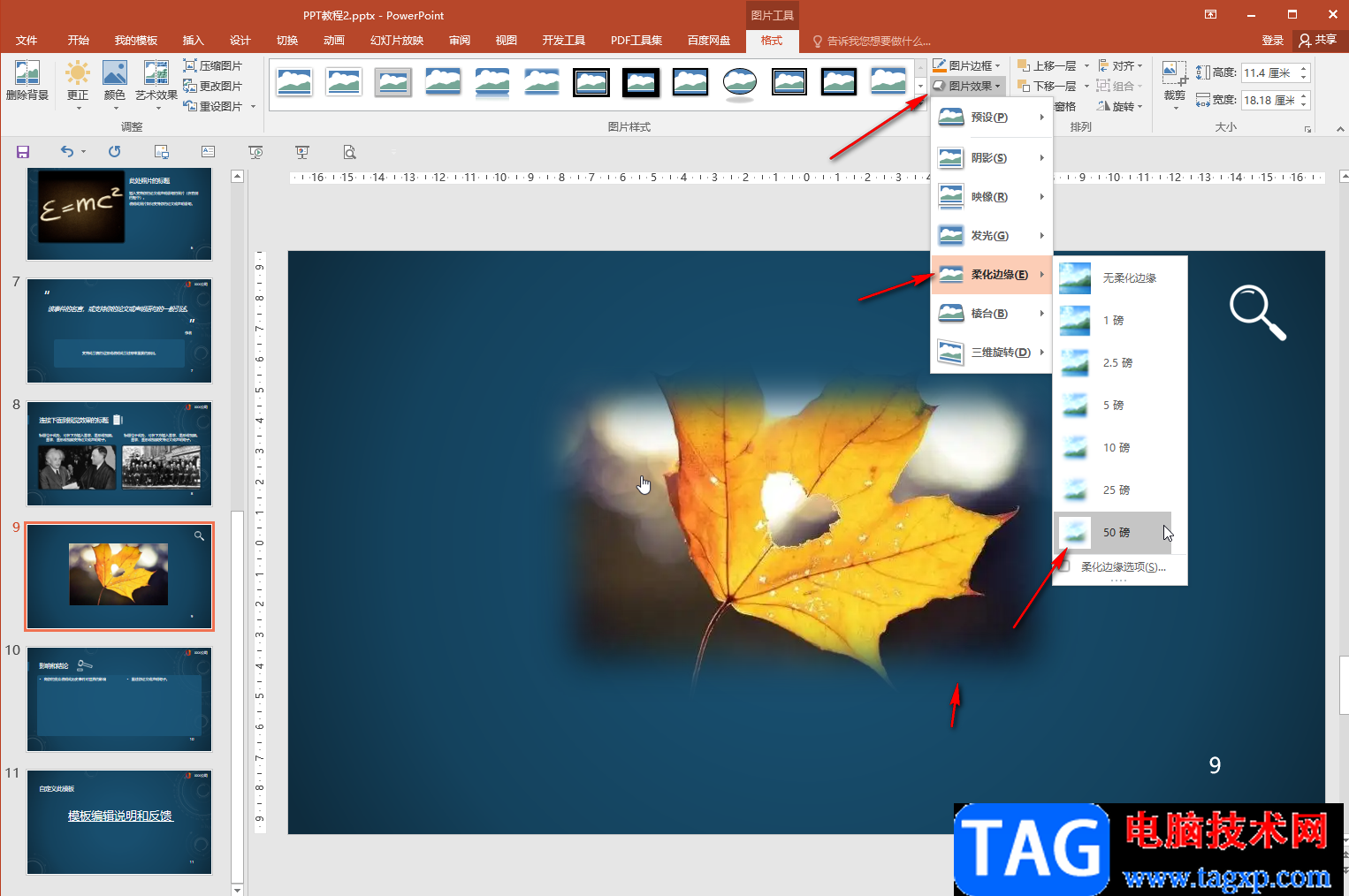
第五步:方法2.右键点击图片,在子选项中点击“设置图片格式”打开侧边栏;
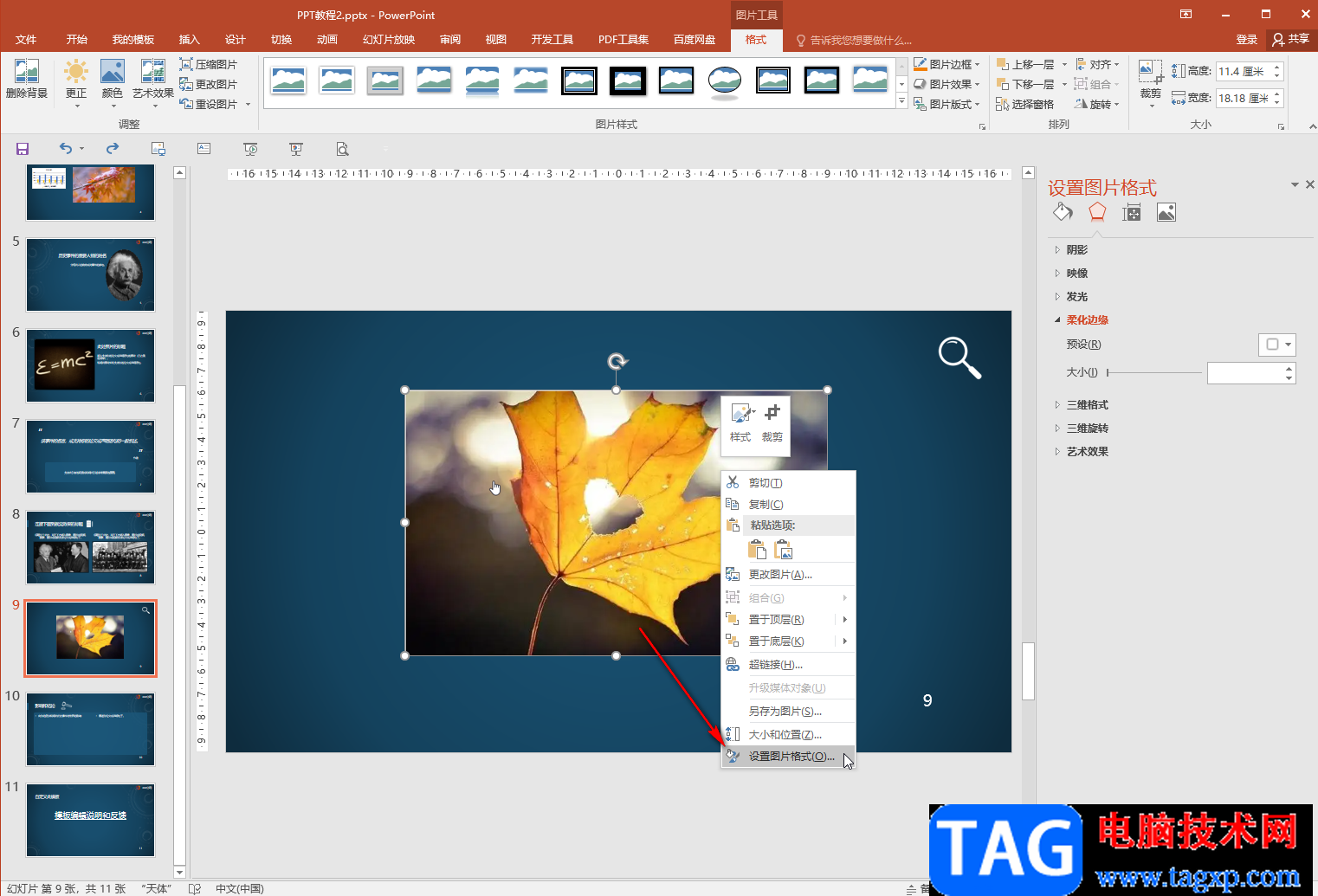
第六步:在侧边栏中点击切换到“效果”栏,然后点击展开“柔化边缘”,可以拖动“大小”处调整虚化的参数值,也可以点击“预设”处的下拉箭头选择已有的虚化效果。
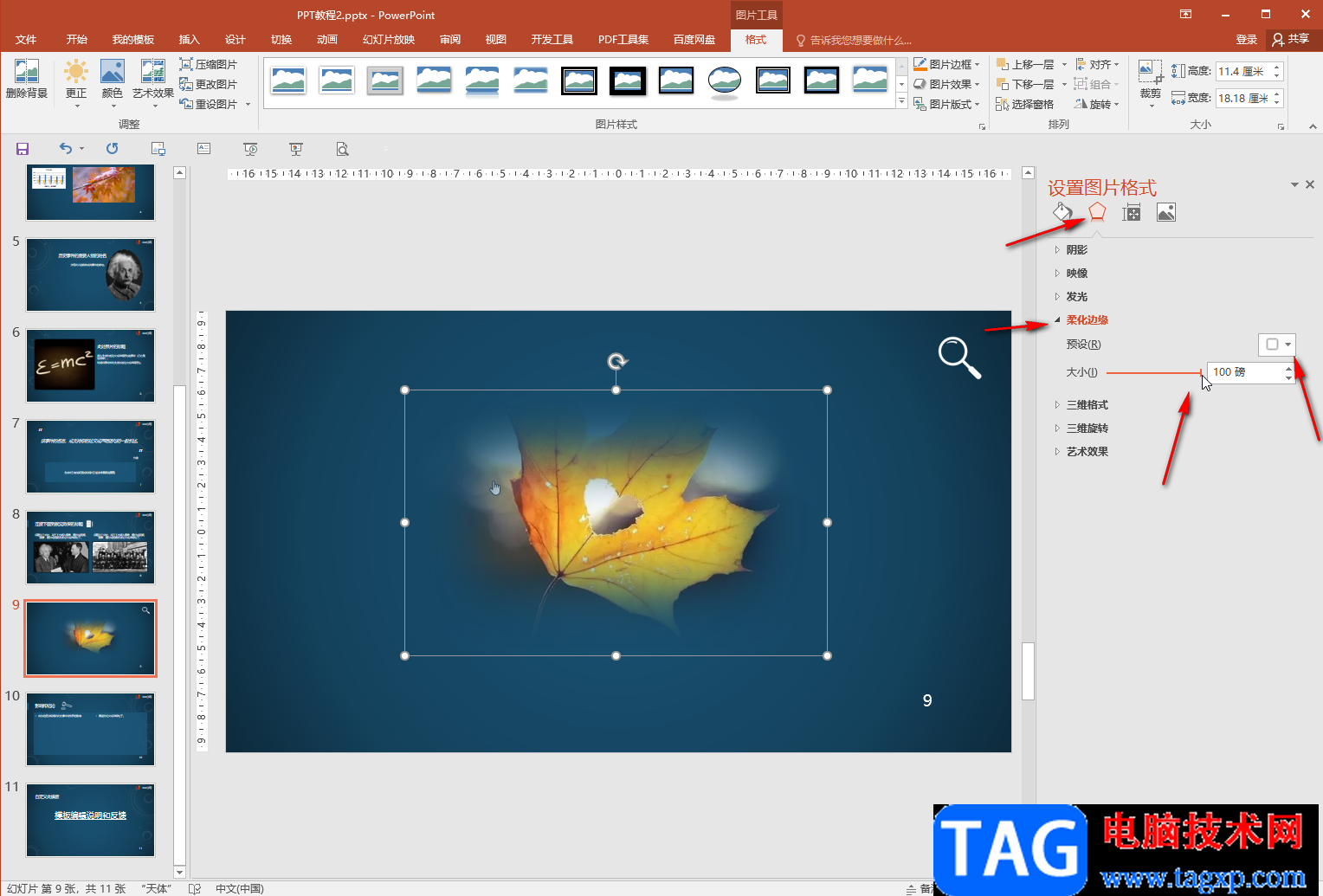
以上就是PowerPoint演示文稿中虚化图片边缘的方法教程的全部内容了。在“图片工具”或者“设置图片格式”侧边栏中,我们还可以根据自己的实际需要对图片进行其他想要的编辑和调整。