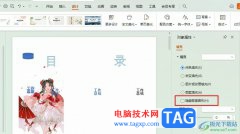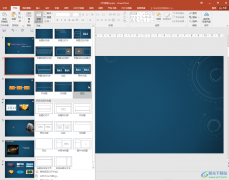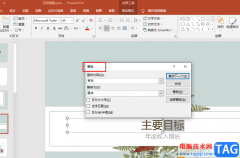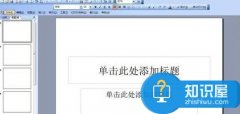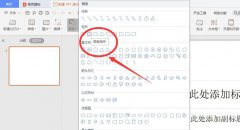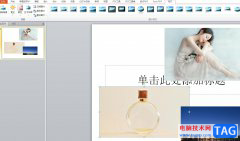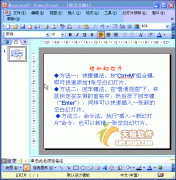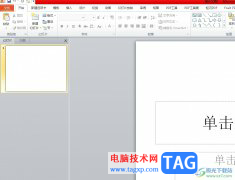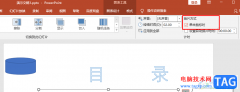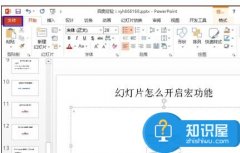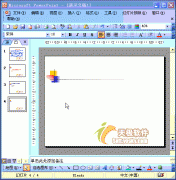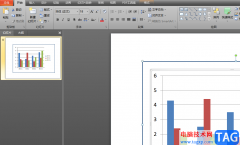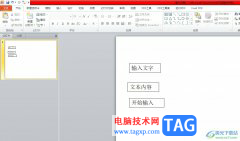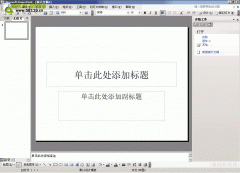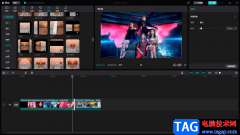powerpoint演示文稿中有很多非常好用的功能,比如在PowerPoint演示文稿中有一个“超链接”和“动作”功能,使用这两个功能我们可以实现点击跳转到指定页面的效果,比如我们可以实现在目录页点击标题后跳转到指定内容页面的效果,或者在内容页面点击跳转到目录页或者点击跳转到首页的效果等等。那小伙伴们指定这样的点击跳转效果是怎么实现的吗,其实实现方法是非常简单的。我们只需要选中元素后在“插入”选项卡中点击“超链接”或者“动作”按钮,都在打开的窗口中进行设置就可以了。接下来,小编就来和小伙伴们分享具体的具体操作步骤了,有需要或者是感兴趣的小伙伴们快来和小编一起往下看看吧!
操作步骤
第一步:点击打开需要编辑设置的PPT;
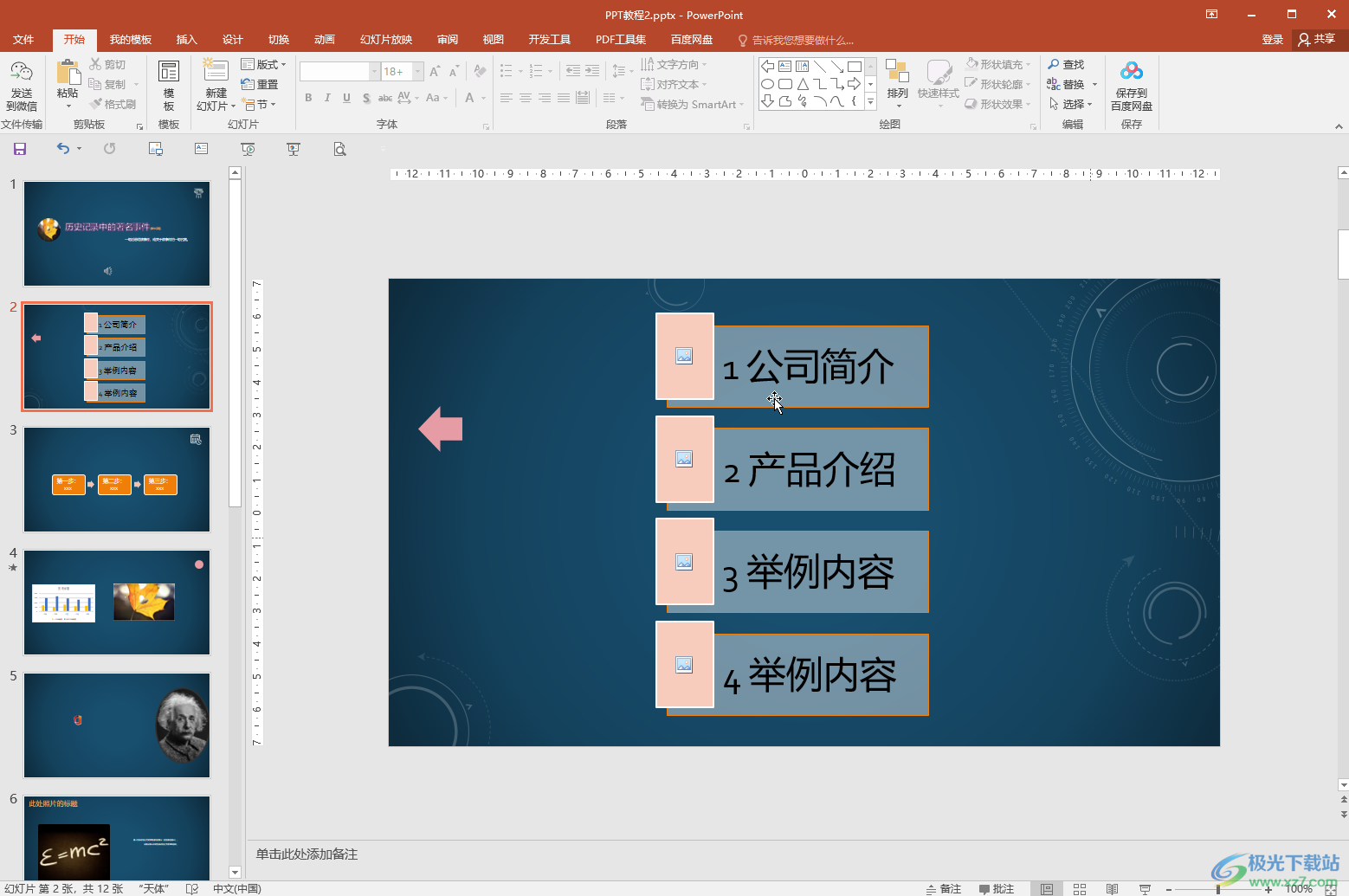
第二步:方法1.选中需要点击跳转的元素(可以是文字,图片,形状等等),然后在“插入”选项卡中点击“超链接”;
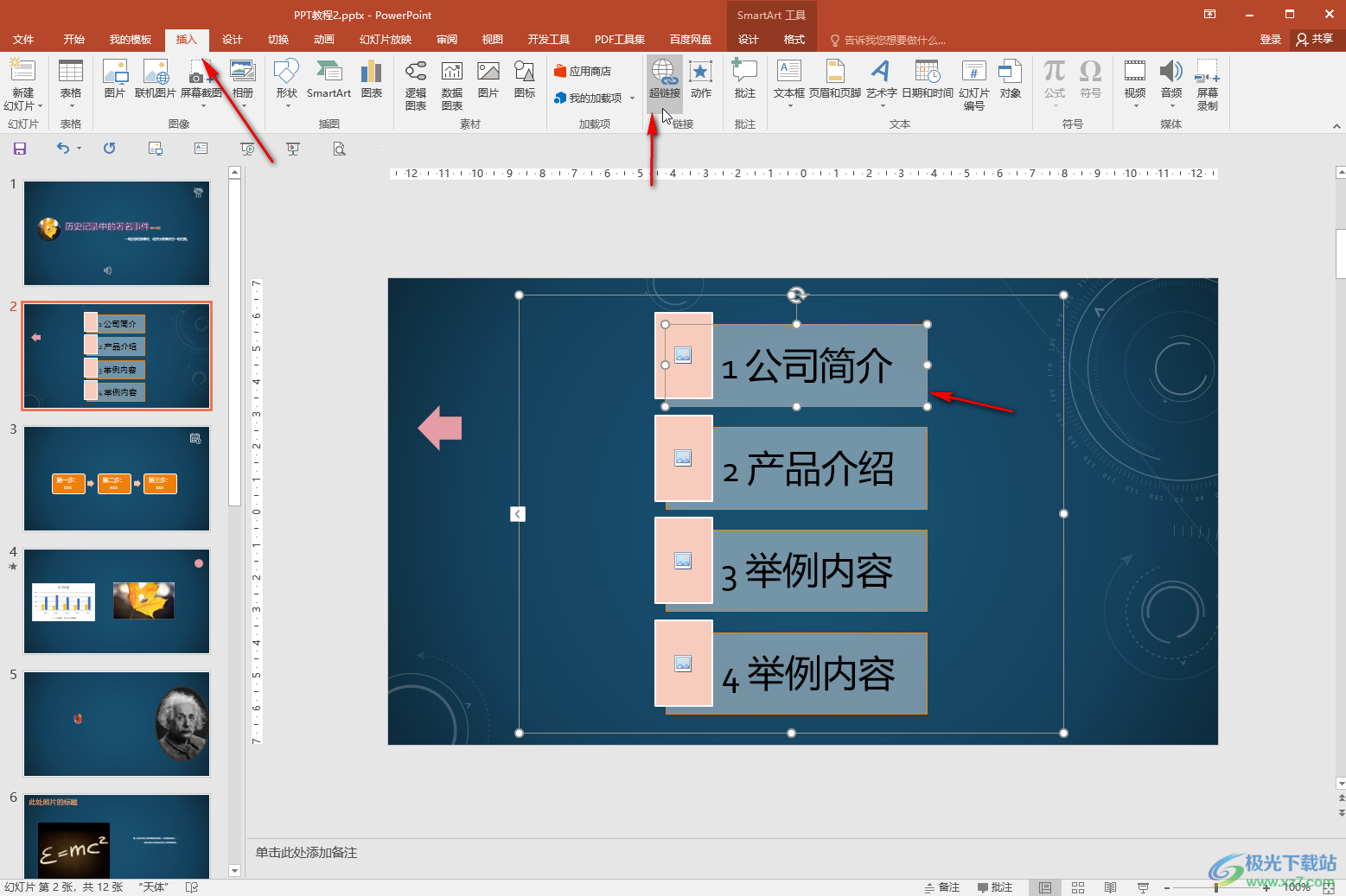
第三步:在打开的窗口中点击“本文档中的位置”,然后点击选择相应的幻灯片页并进行确定就可以了;
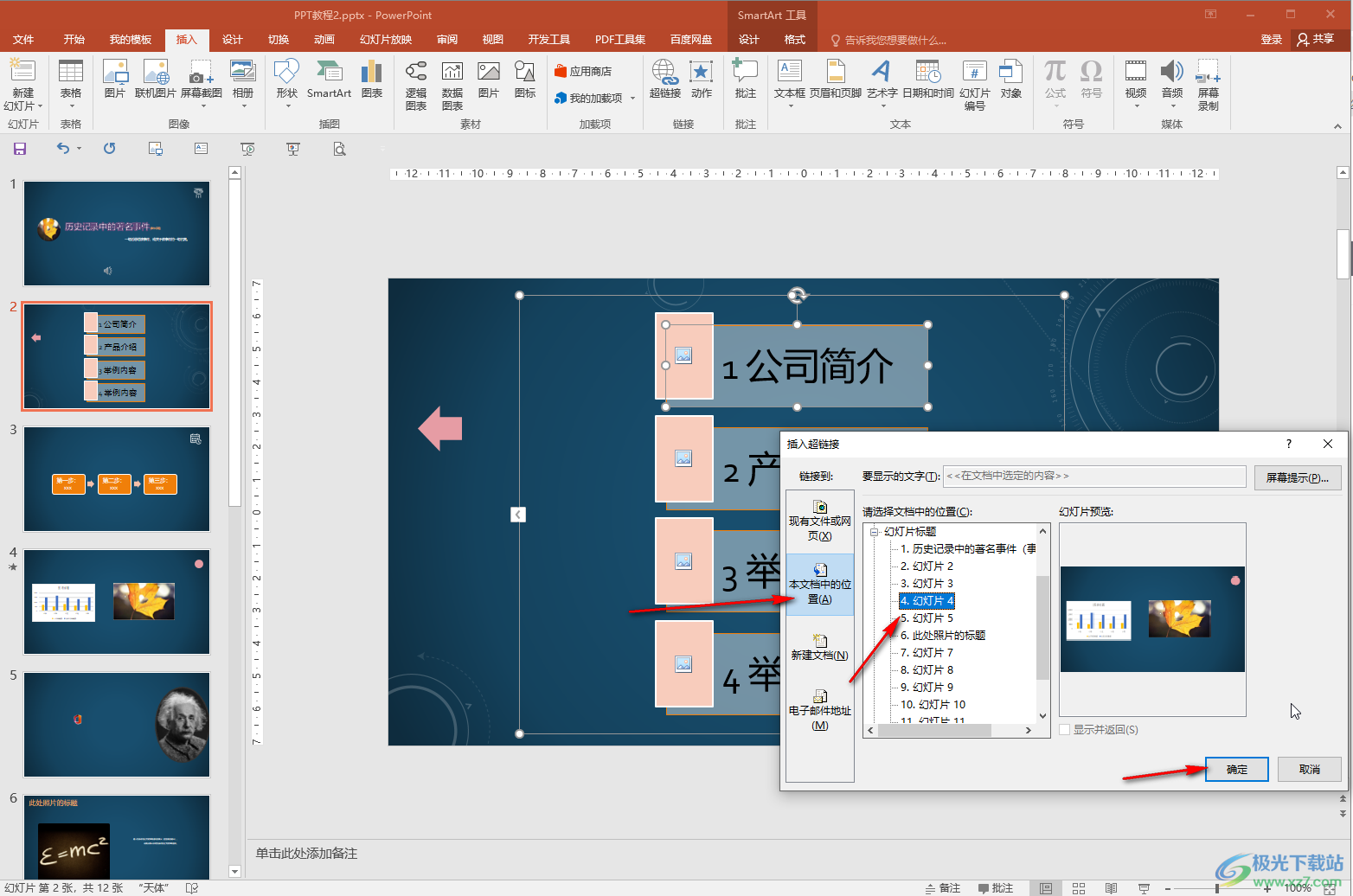
第四步:方法2.点击需要点击跳转的元素后,点击“插入”选项卡中的“动作”,在打开的窗口中点击“单击鼠标”——“超链接到”,在子选项中点击“幻灯片”,然后在新窗口中选择指定的幻灯片并依次进行确定就可以了;
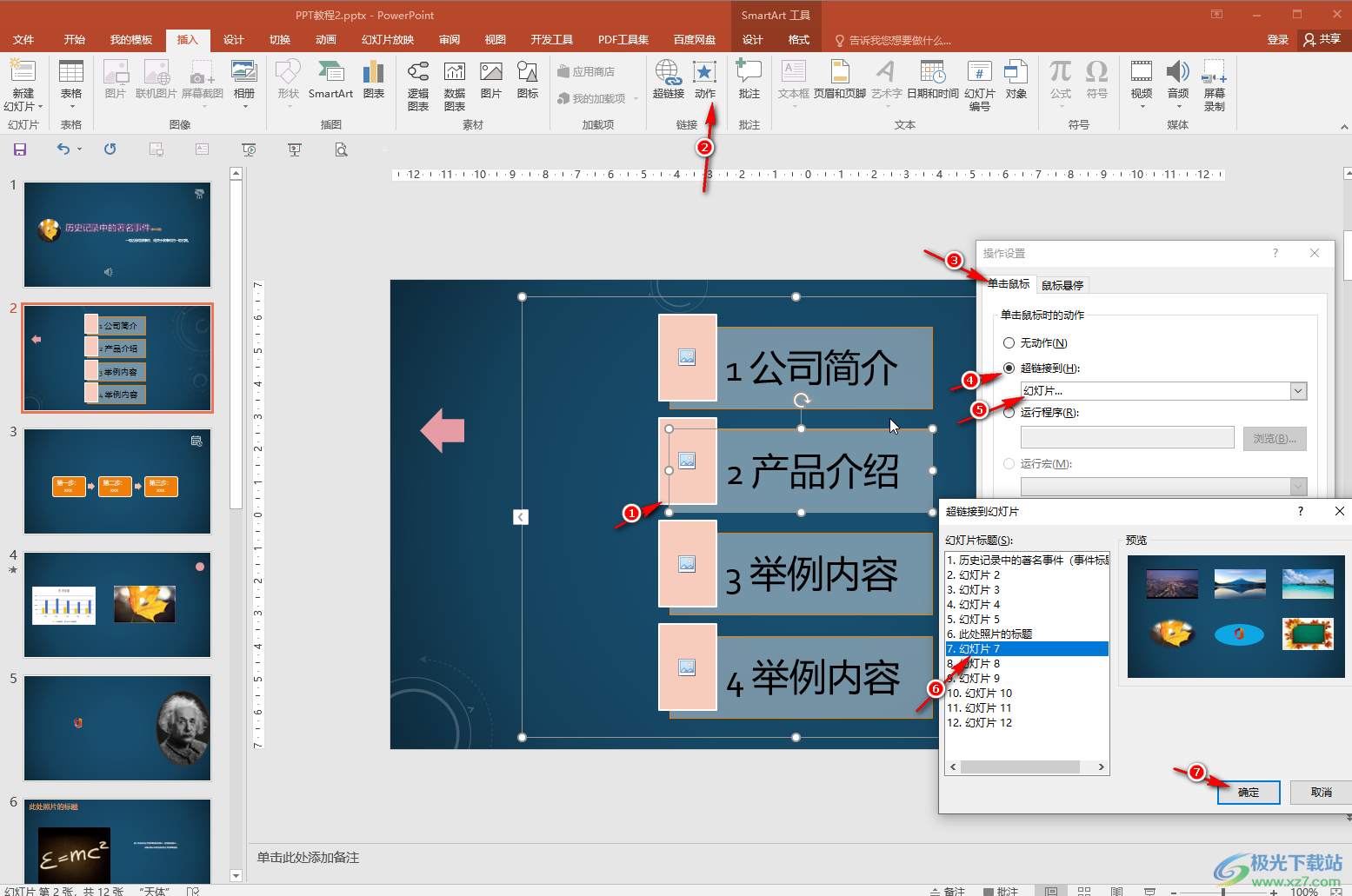
第五步:我们可以点击“插入”选项卡中的“形状”按钮后选择一个形状进行绘制,然后点击“动作”按钮,设置链接到第一张幻灯片等等。
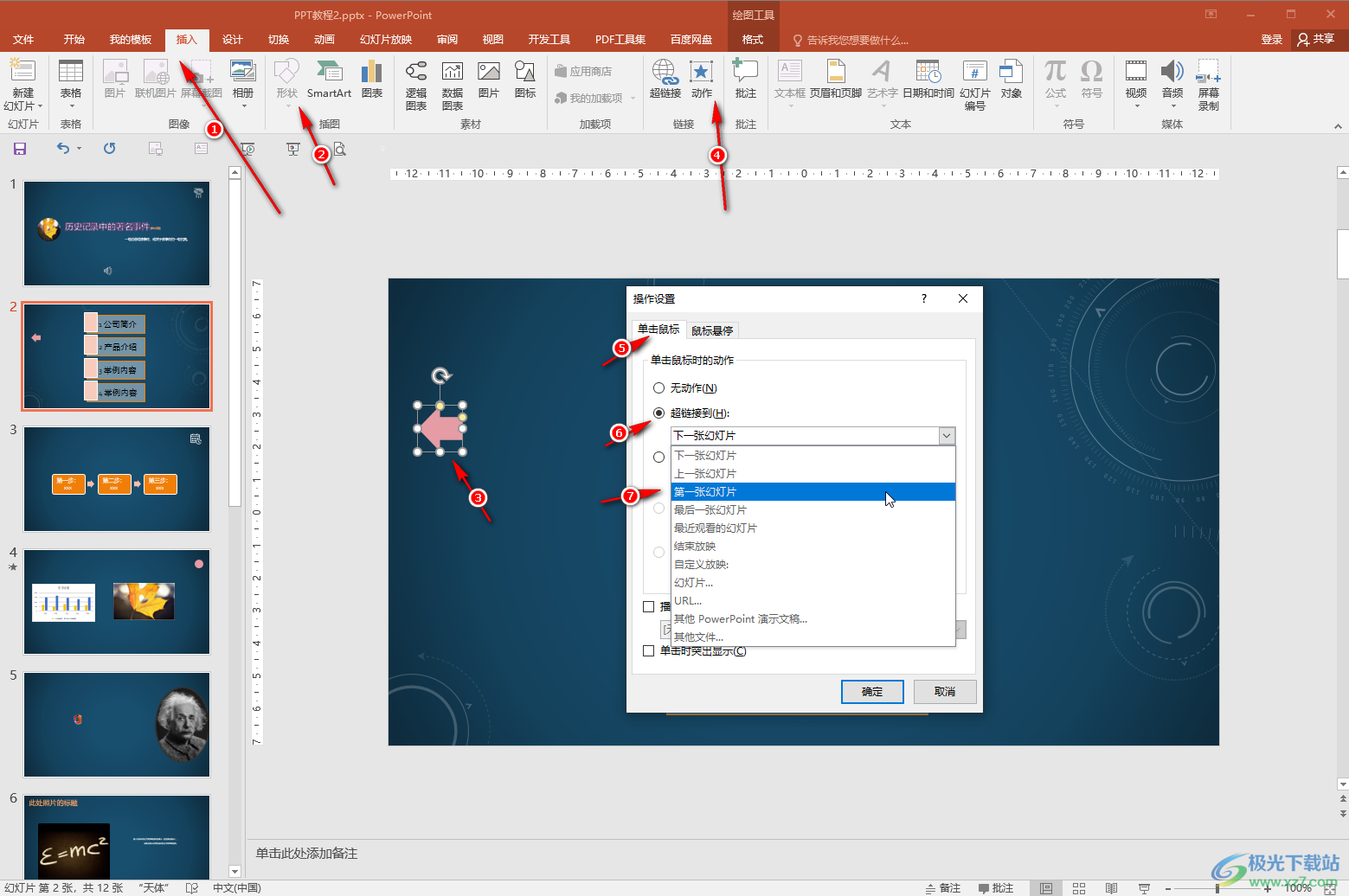
以上就是PowerPoint演示文稿中设置点击跳转到指定页面的方法教程的全部内容了。使用超链接方法时,我们还可以选中元素后右键点击一下,在子选项中点击“超链接”按钮打开窗口后进行同样的设置。