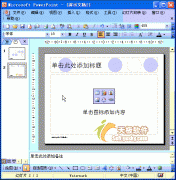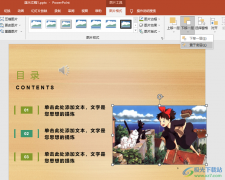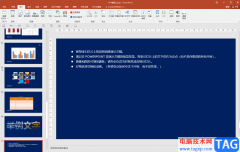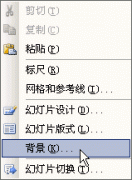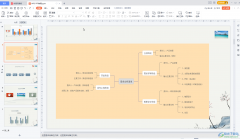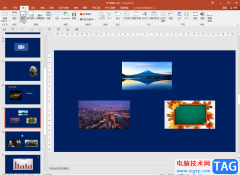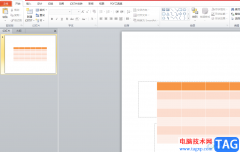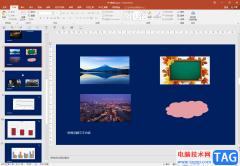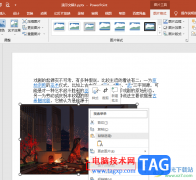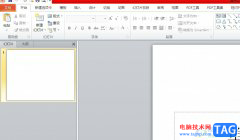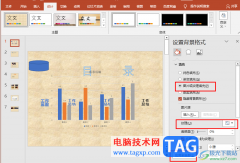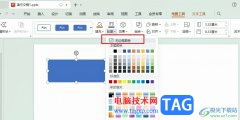ppt软件是许多用户很喜欢的一款办公软件,为用户带来了演示文稿的制作平台,只需简单的利用相关功能,就可以顺利制作出令人满意的演示文稿作品,因此ppt软件深受用户的喜爱,当用户在编辑演示文稿时,有时会在页面上插入图片来美化页面,可是用户对图片的大小不是很满意,想要一键满屏整个页面,这个时候用户应该怎么来操作实现呢,其实操作的过程是很好解决的,用户直接在软件中打开设置背景格式窗口,接着在填充选项卡中勾选图片或纹理填充选项,然后选择需要的图片为背景即可,方法简单易懂,那么接下来就让小编来向大家分享一下ppt设置图片一键满屏的方法教程吧,希望用户能够喜欢。
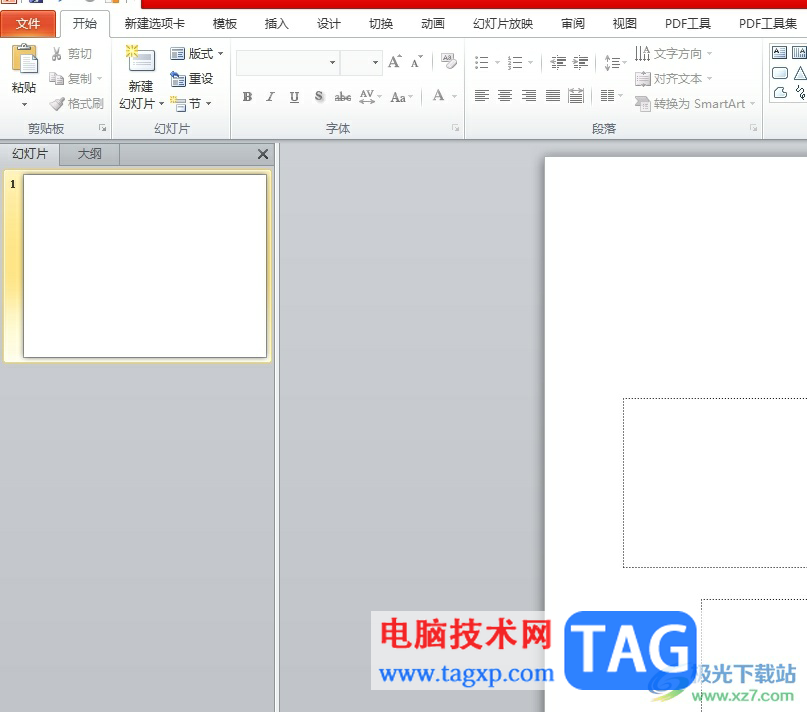
方法步骤
1.用户在电脑桌面上打开ppt软件,并来到演示文稿的编辑页面上来进行设置
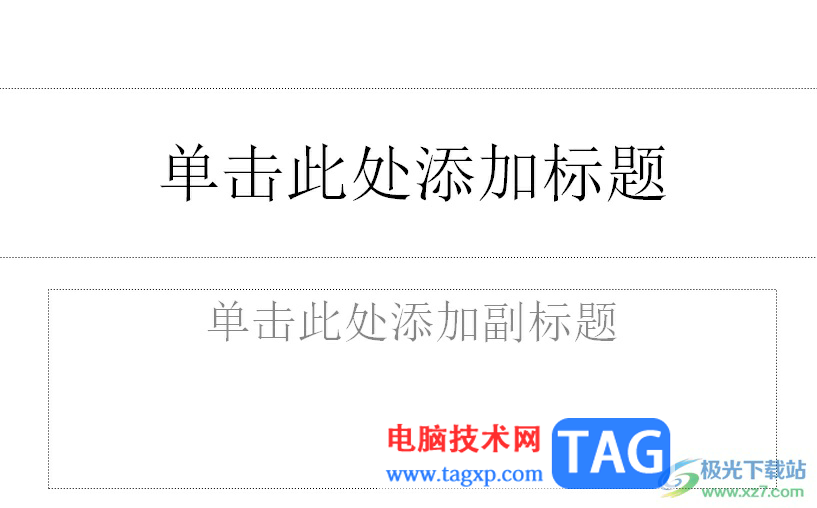
2.接着在编辑页面上用鼠标右键点击弹出菜单,然后选择其中的设置背景格式选项
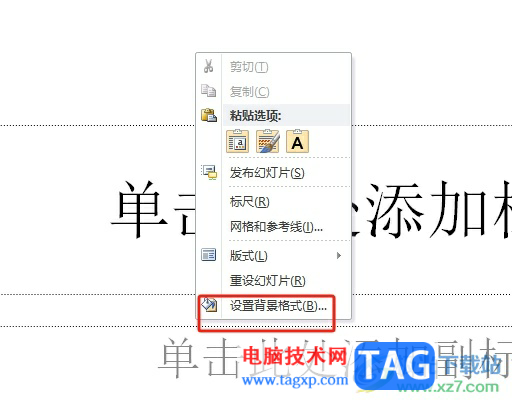
3.这时进入到设置背景格式窗口中,用户在填充选项卡中勾选图片或纹理填充选项
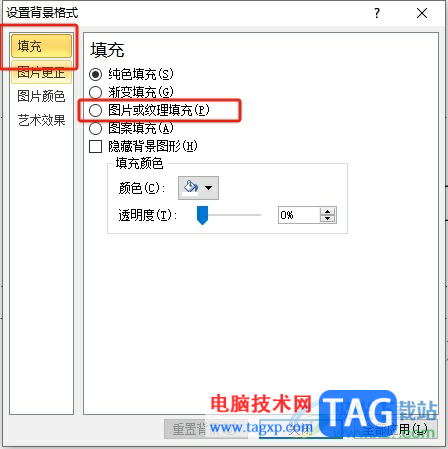
4.然后下方会显示出相关的功能选项,用户需要按下插入自文件按钮
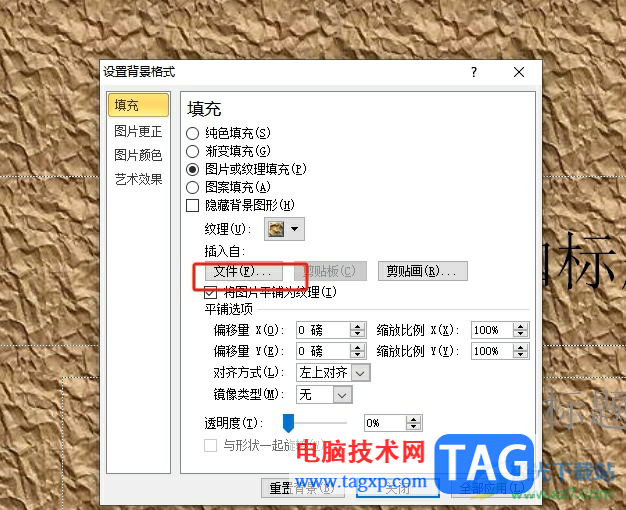
5.在打开的文件夹窗口中,用户选择自己喜欢的图片后按下打开按钮
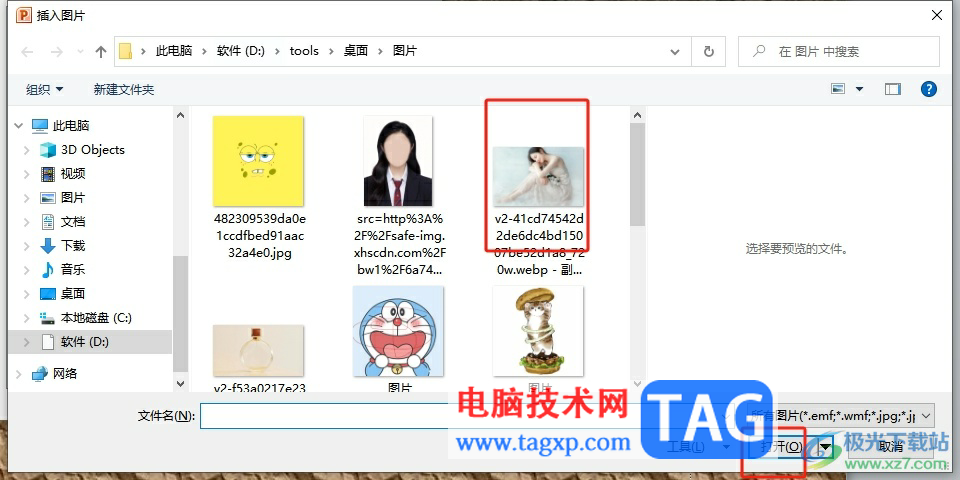
6.如图所示,当前的图片成功铺满了整个幻灯片页面
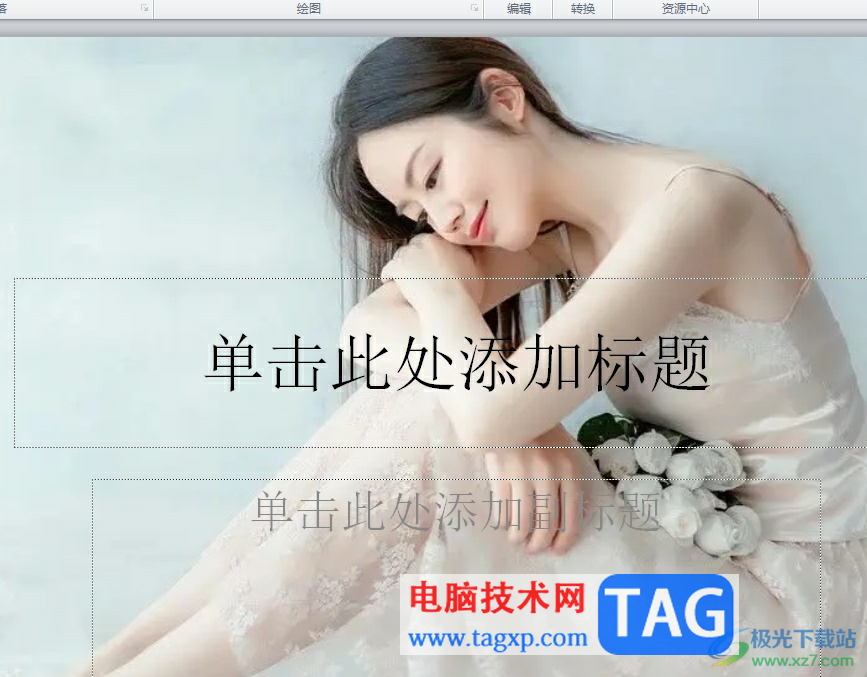
以上就是小编对用户提出问题整理出来的方法步骤,用户从中知道了大致的操作过程为点击设置背景格式——勾选图片或纹理填充——文件——选择图片这几步,方法简单易懂,因此有需要的用户可以跟着小编的教程操作试试看,一定可以解决好这个问题的。