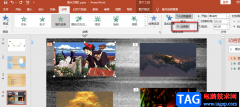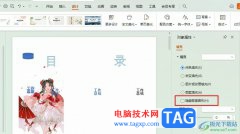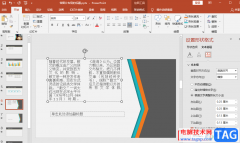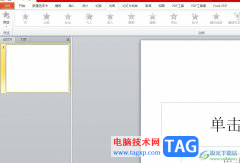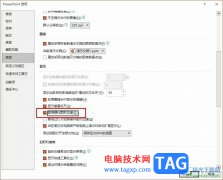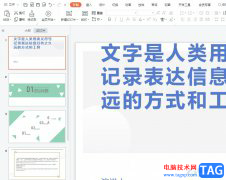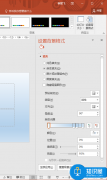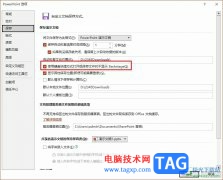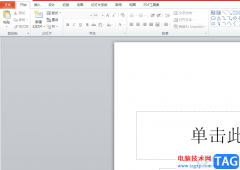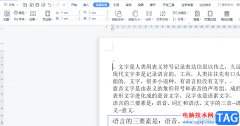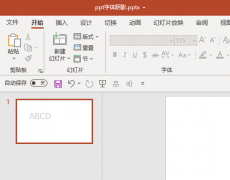powerpoint演示文稿是一款非常好用的幻灯片制作软件,很多小伙伴在需要制作幻灯片时都会选择使用该软件。在PowerPoint演示文稿中插入图片后,我们还可以使用制动出现的“图片工具”对其进行基础的编辑操作。如果我们希望将插入的图片背景设置为透明色,就可以在“图片工具”下进行操作。那小伙伴们知道具体的操作步骤吗,其实操作步骤非常地简单。我们可以在选中图片后,在自动出现的“图片工具”下借助不同的同居,使用两种不同的方法实现想要的效果。小编这里将为小伙伴们分别分享这两种方法,小伙伴们可以打开自己的PowerPoint演示文稿后跟着下面的步骤一起动手操作起来,看看不同的方法实现的效果有何不同。接下来,小编就来和小伙伴们分享具体的操作步骤了,有需要或者是有兴趣了解的小伙伴们快来和小编一起往下看看吧!
操作步骤
第一步:点击打开PPT,在“插入”选项卡中点击“图片”按钮后导入图片;
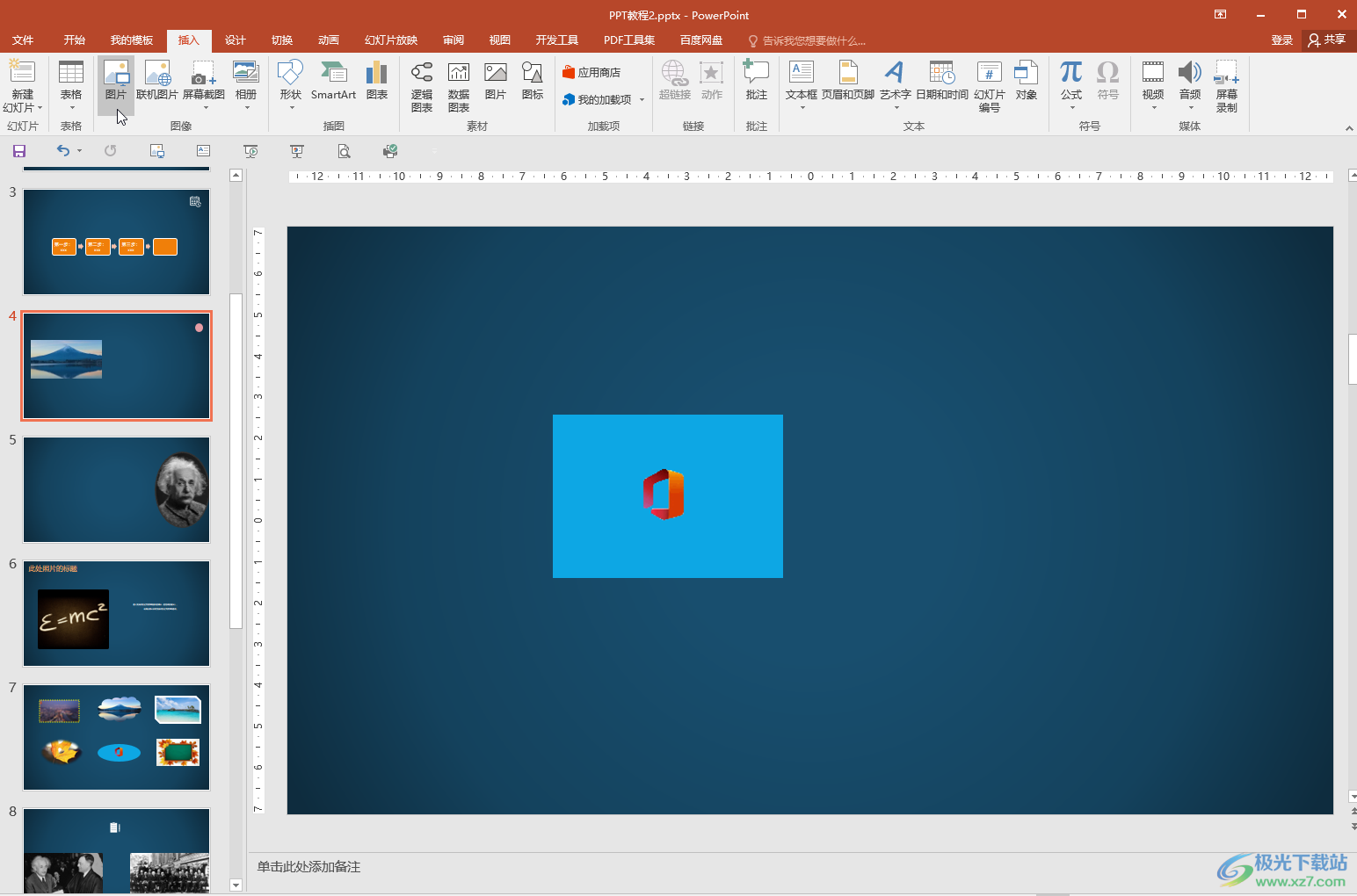
第二步:方法1.点击自动出现的“图片工具”下的“格式”——“颜色”——“设置透明色”;
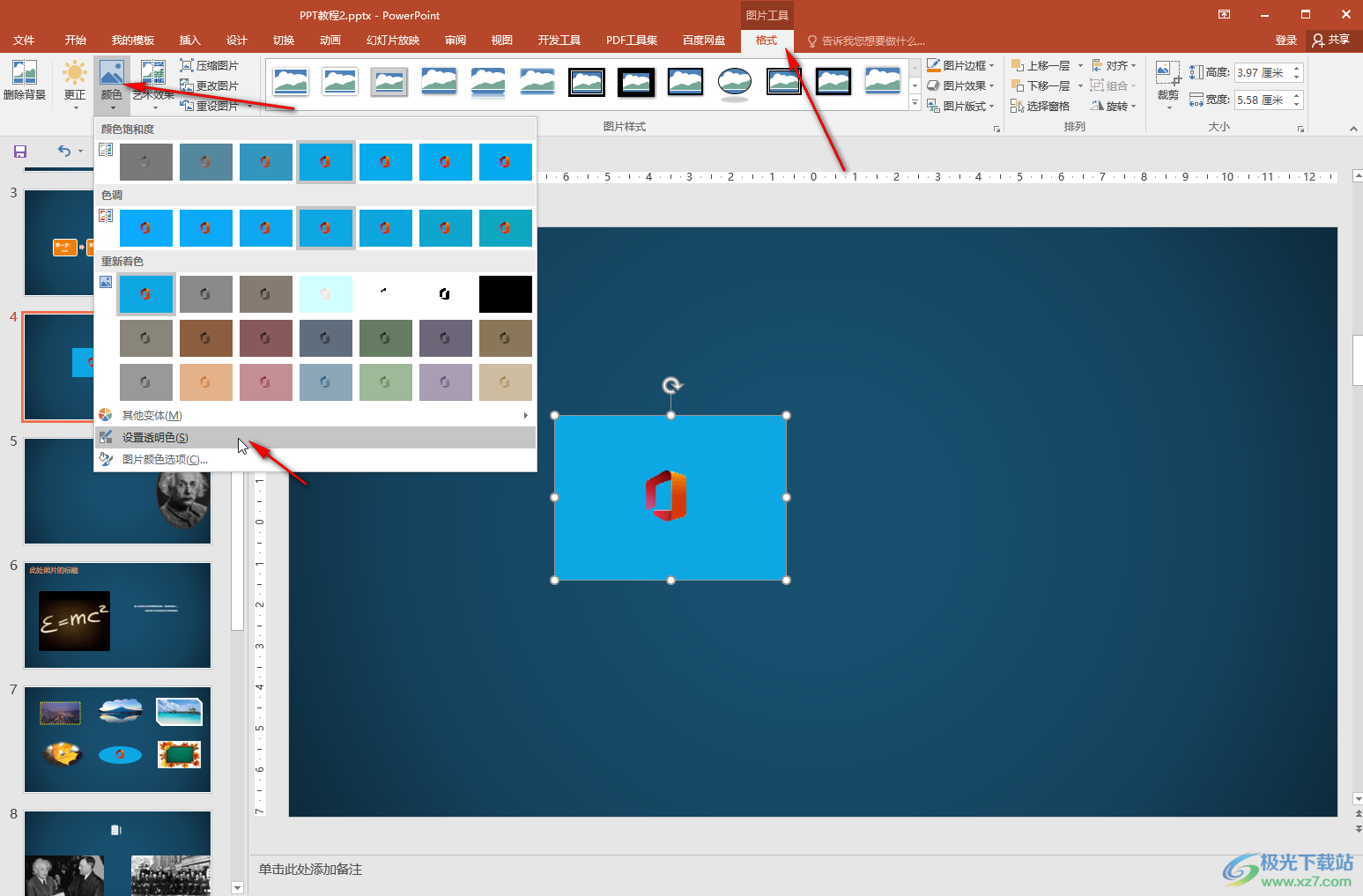
第三步:点一下图片的背景就可以实现变为透明色的效果了;
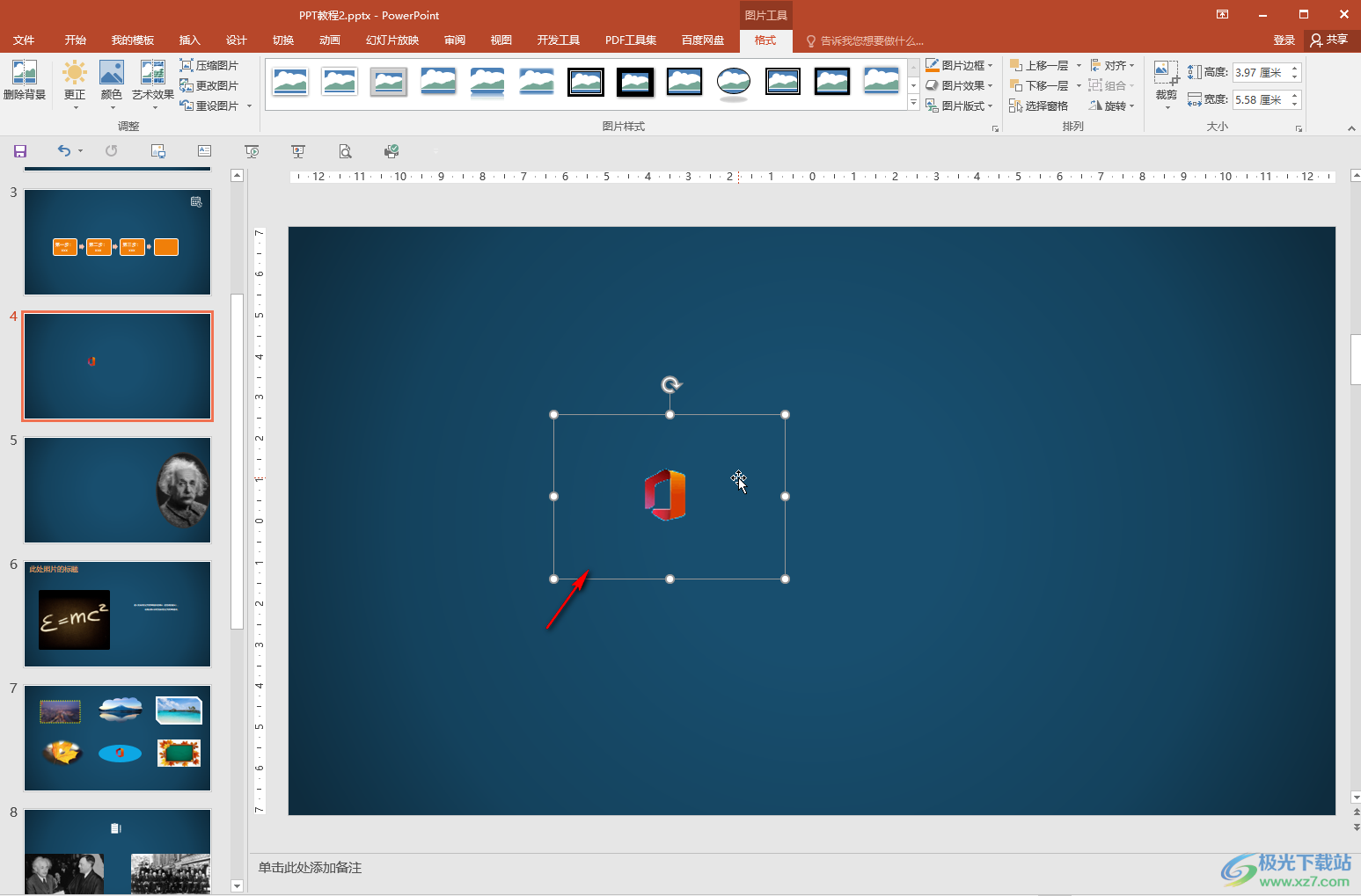
第四步:方法2.在“图片工具”的“格式”下点击“删除背景”,系统会自动识别,将背景部分标记为紫色,如果识别不精准,可以使用“标记要标记的区域”和“标记要删除的区域”进行调整,然后点击“保留更改”;
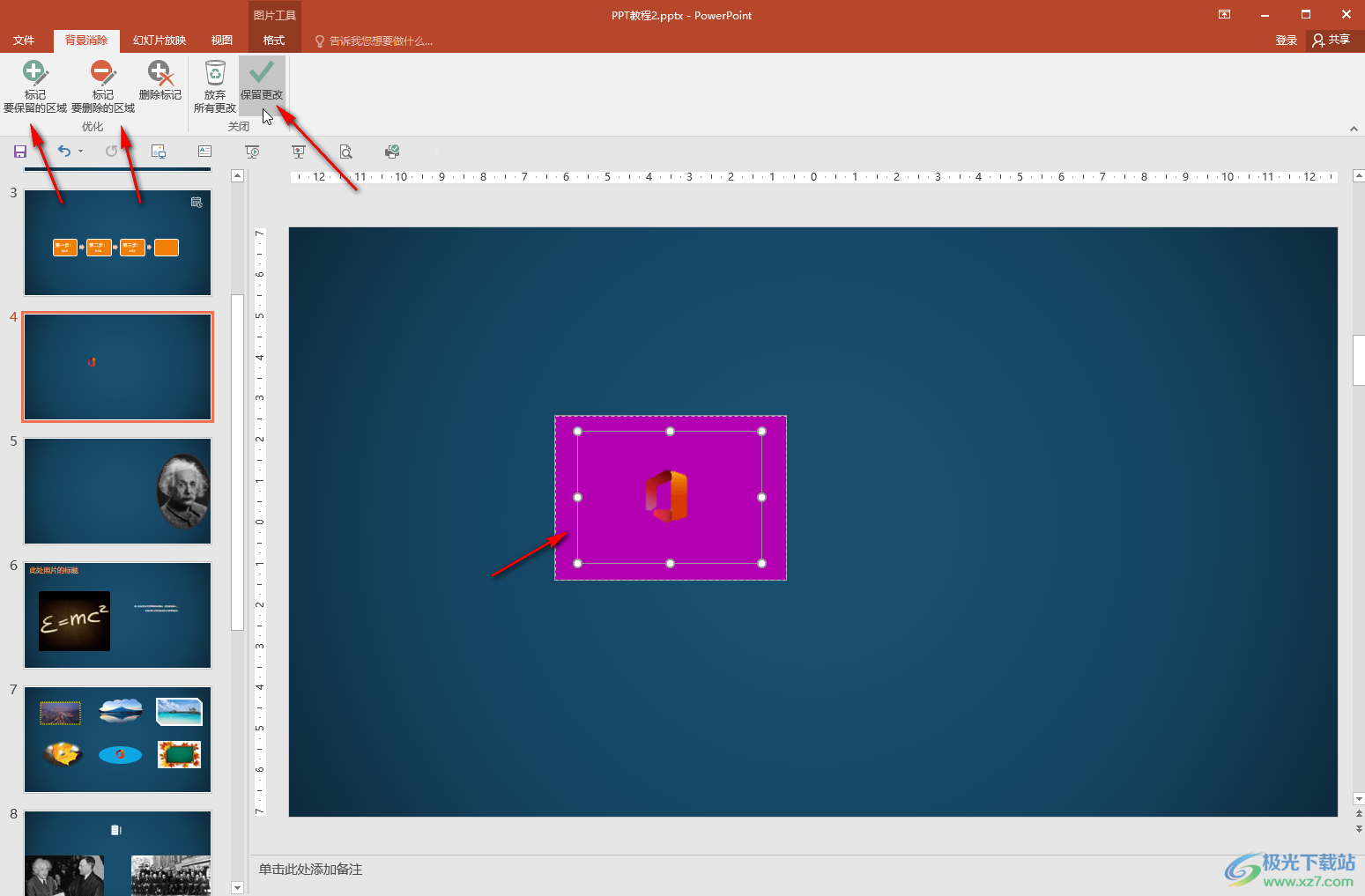
第五步:就可以看到成功将背景色变为透明效果了,后续可以适当调整图片的位置和大小,将其设置为logo水印。
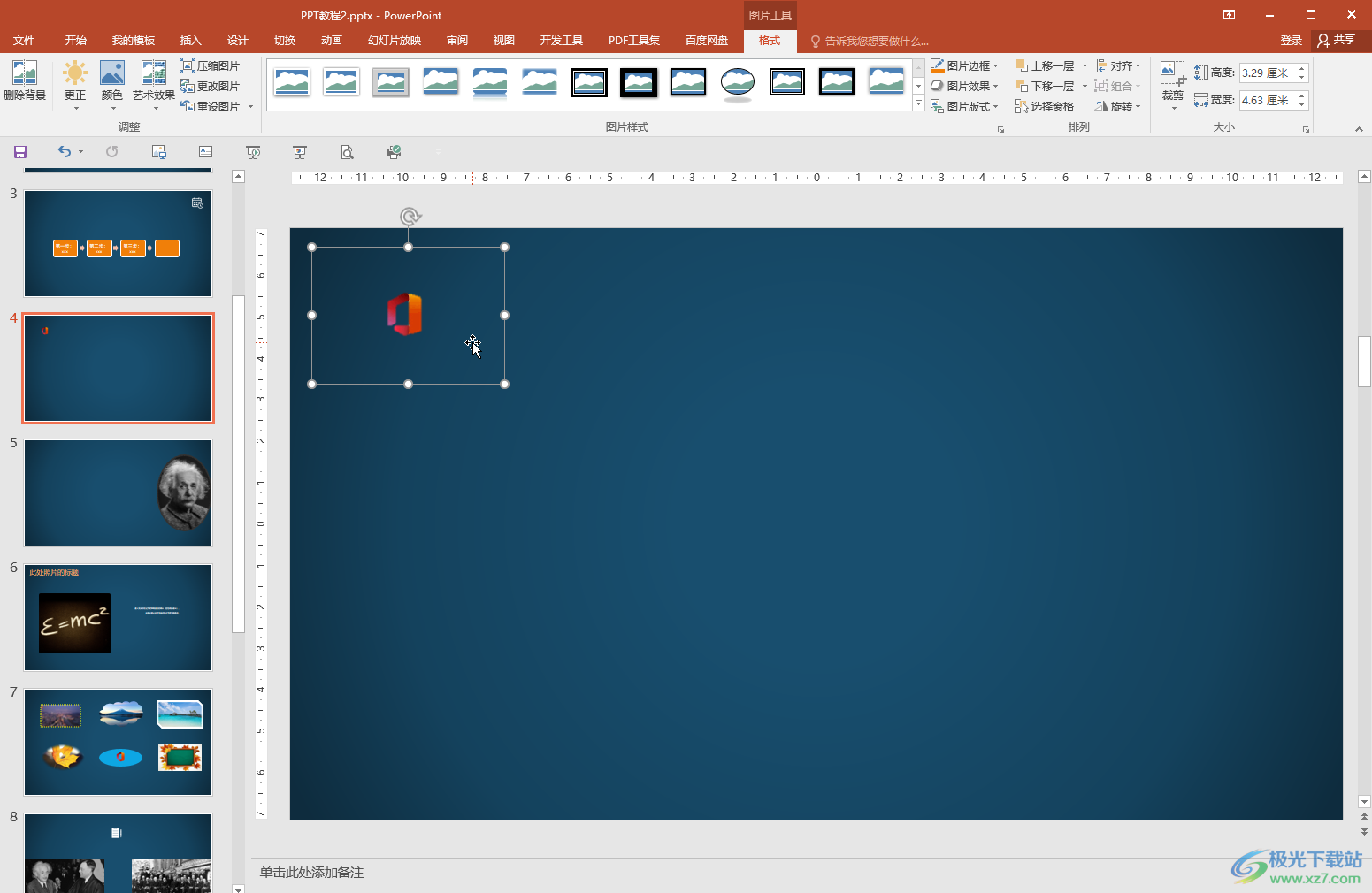
以上就是PowerPoint演示文稿中将图片背景色设置为透明效果的方法教程的全部内容了。在“图片工具”下,我们还可以使用“图片边框,图片样式”等功能。