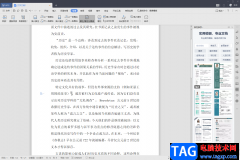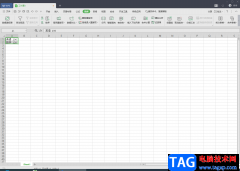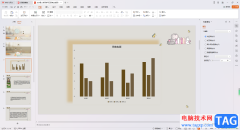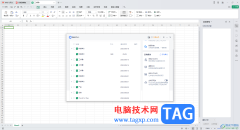在wps等常用软件中进行办公时,我们经常会在文档中插入一些图片等元素。如果我们在WPS
Word中插入图片后,希望对图片进行裁剪,那小伙伴们知道具体该如何进行操作吗,其实操作方法是非常简单的。我们只需要选中图片后在自动出现的“图片工具”下就可以找到“裁剪”功能了,在子选项中我们可以根据需要将图片裁剪为想要的形状,也可以将按照一定的比例进行裁剪。操作起来其实是非常简单的,小伙伴们可以打开自己的Wps软件后一起动手操作起来。如果小伙伴们还没有WPS软件,可以在教程末尾进行下载和安装。接下来,小编就来和小伙伴们分享具体的操作步骤了,有需要或者是感兴趣的小伙伴快来和小编一起往下看看吧!
操作步骤
第一步:使用电脑版WPS打开需要裁剪图片的文件,在“插入”选项卡中点击“图片”按钮可以根据自己的实际需要在子选项中选择图片的来源进行插入;
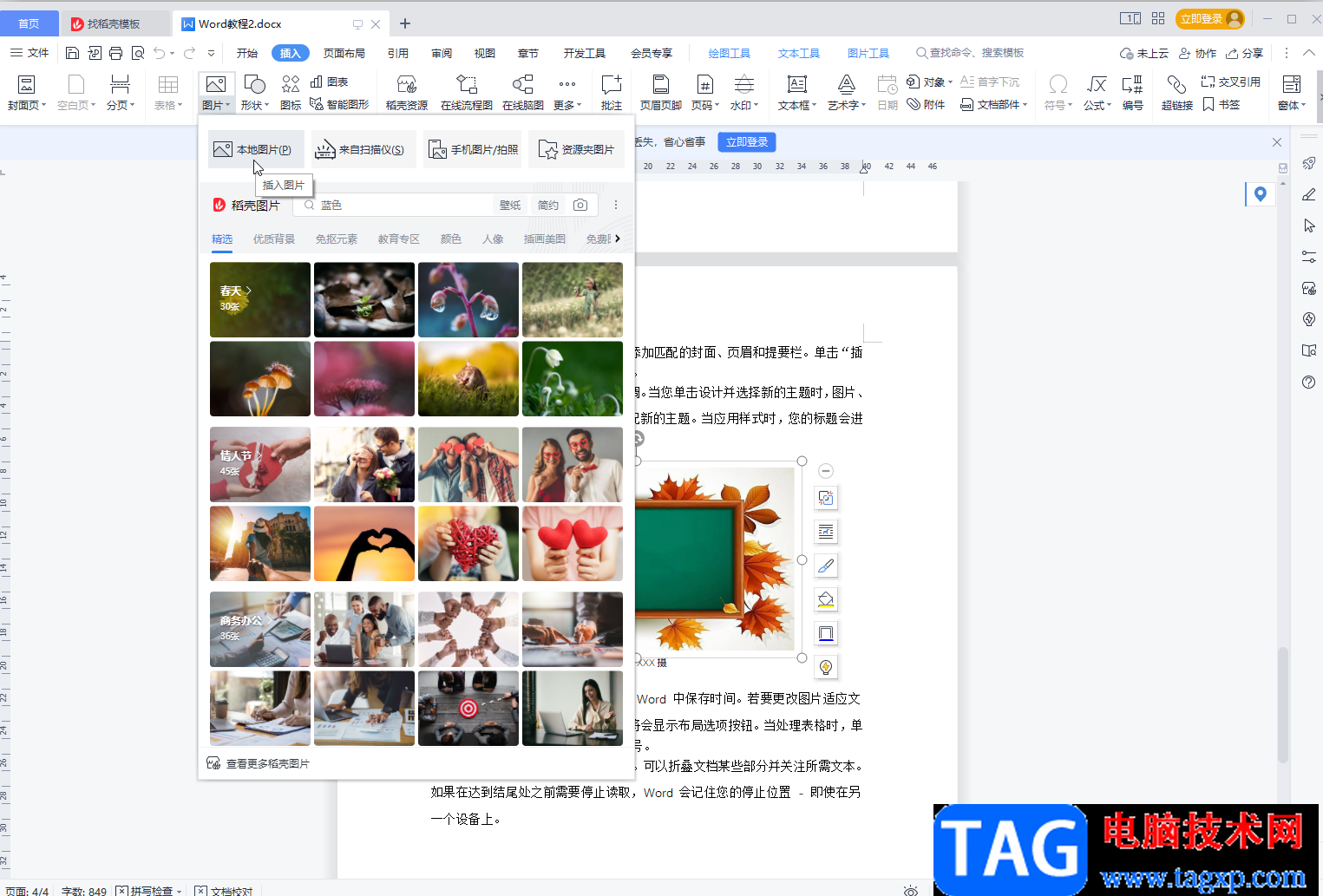
第二步:插入后点击选中图片,可以看到界面上方出现了“图片工具”选项卡,点击一下;
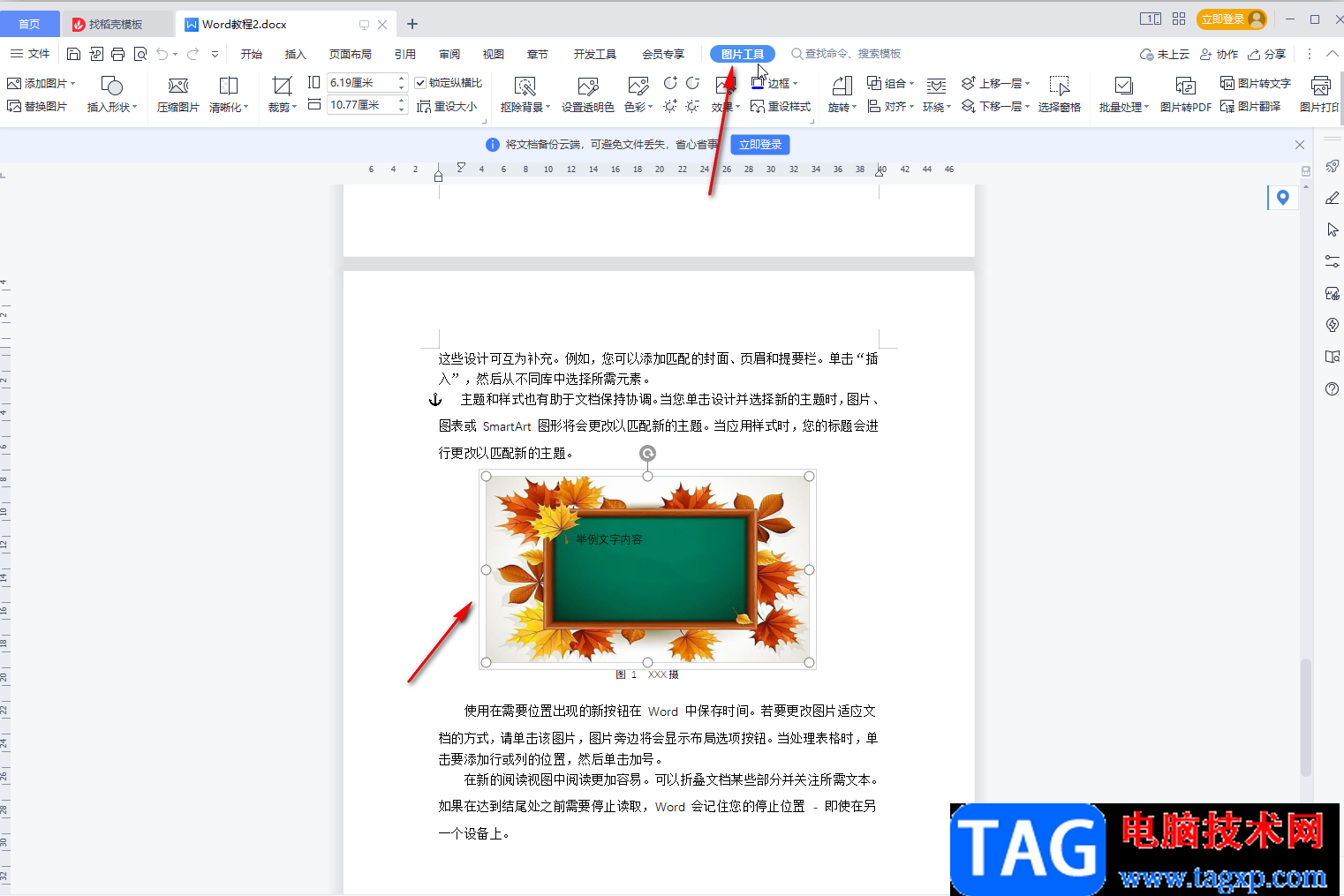
第三步:接着点击“裁剪”按钮并在子选项中点击“按形状裁剪”,这样就可以在下方点击选择想要的形状了;
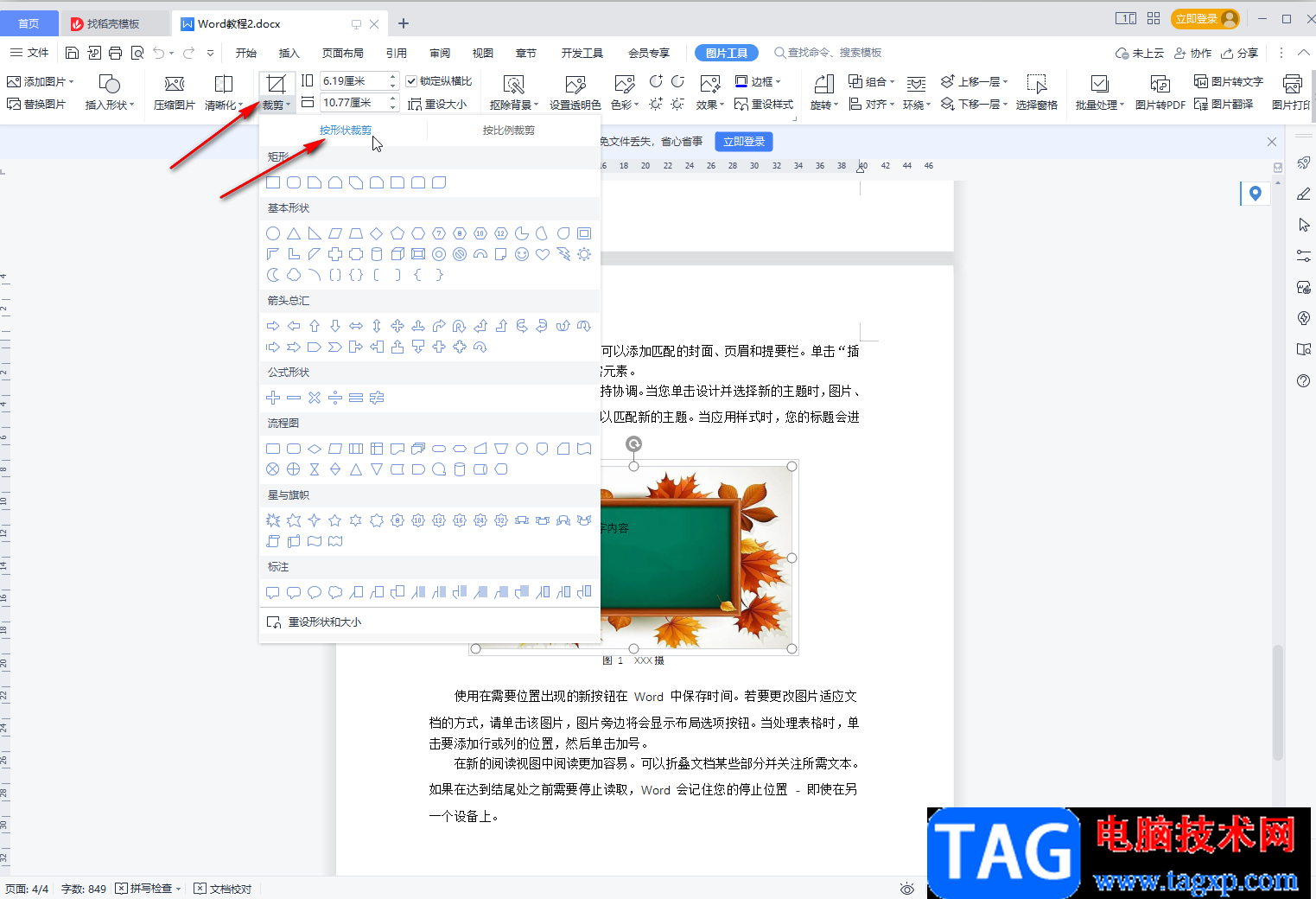
第四步:选择某个形状后,可以看到图片中出现了高亮显示的形状区域,可以拖动图片周围的黑色锚点调整到想要的裁剪效果,然后按enter键进行确认或者点击图片外任意空白位置就可以了;
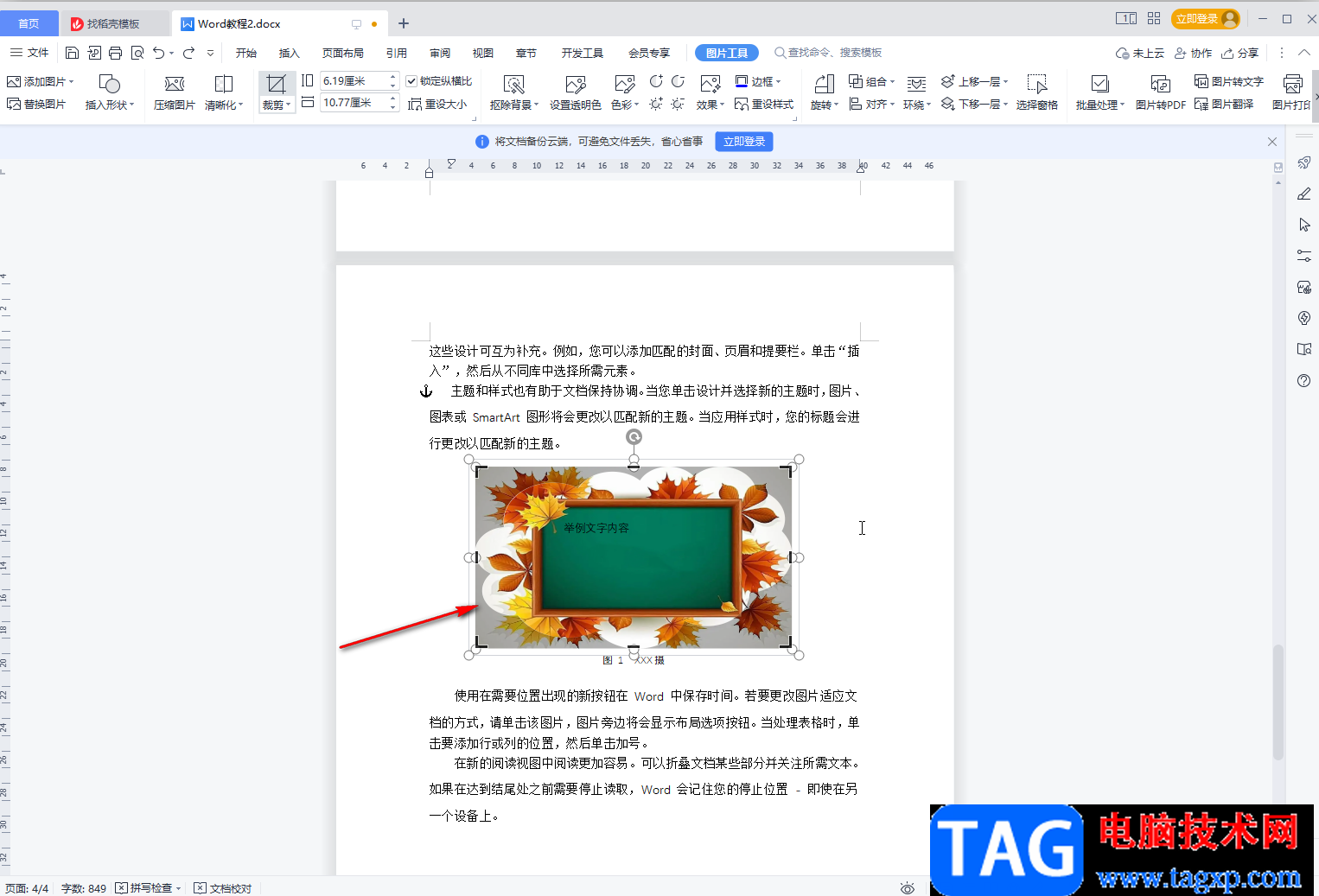
第五步:裁剪后会得到如图所示的形状效果;
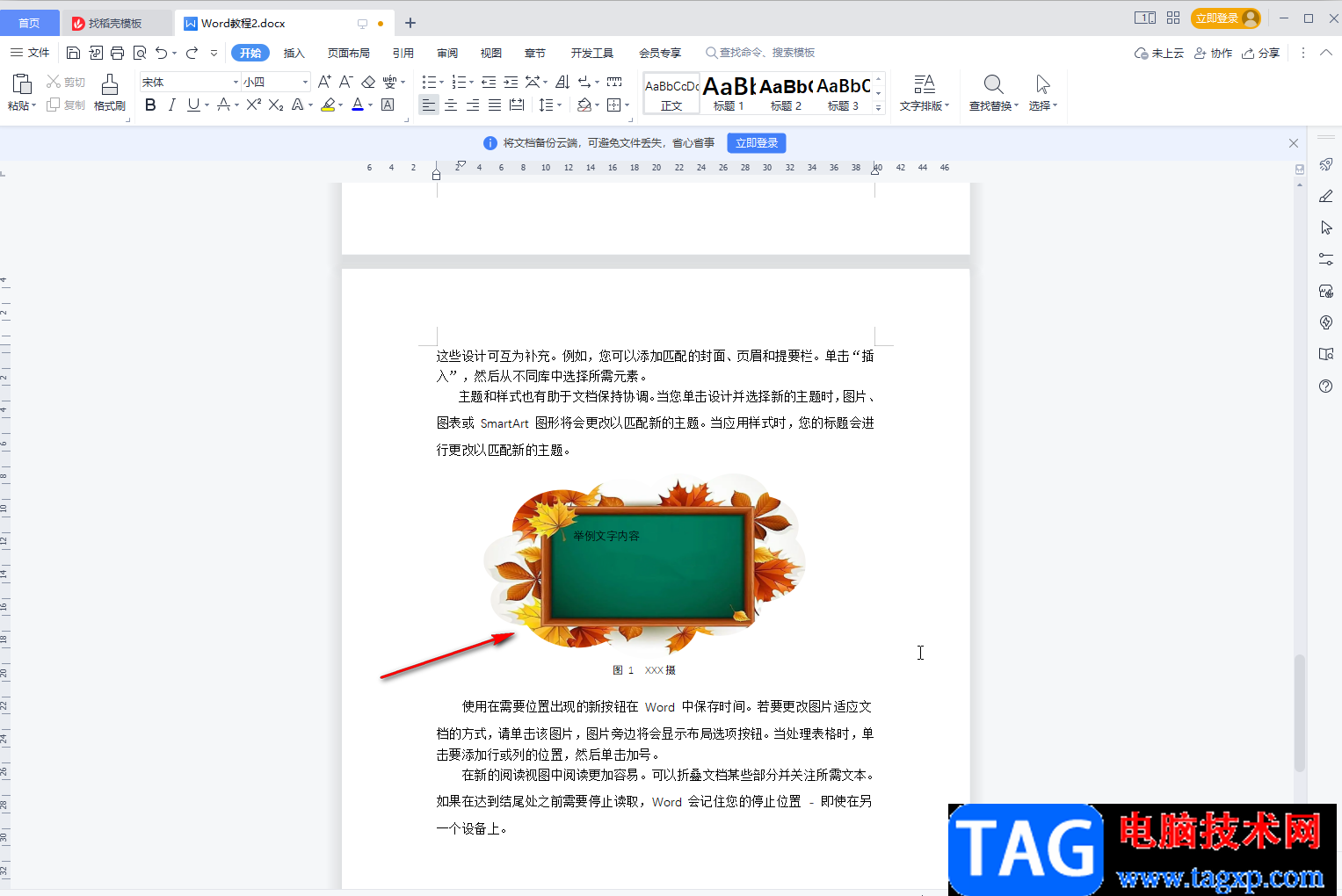
第六步:在“裁剪”按钮下,我们还可以点击切换到“按比例裁剪”栏,选择想要的尺寸后进行同样的操作就可以了。
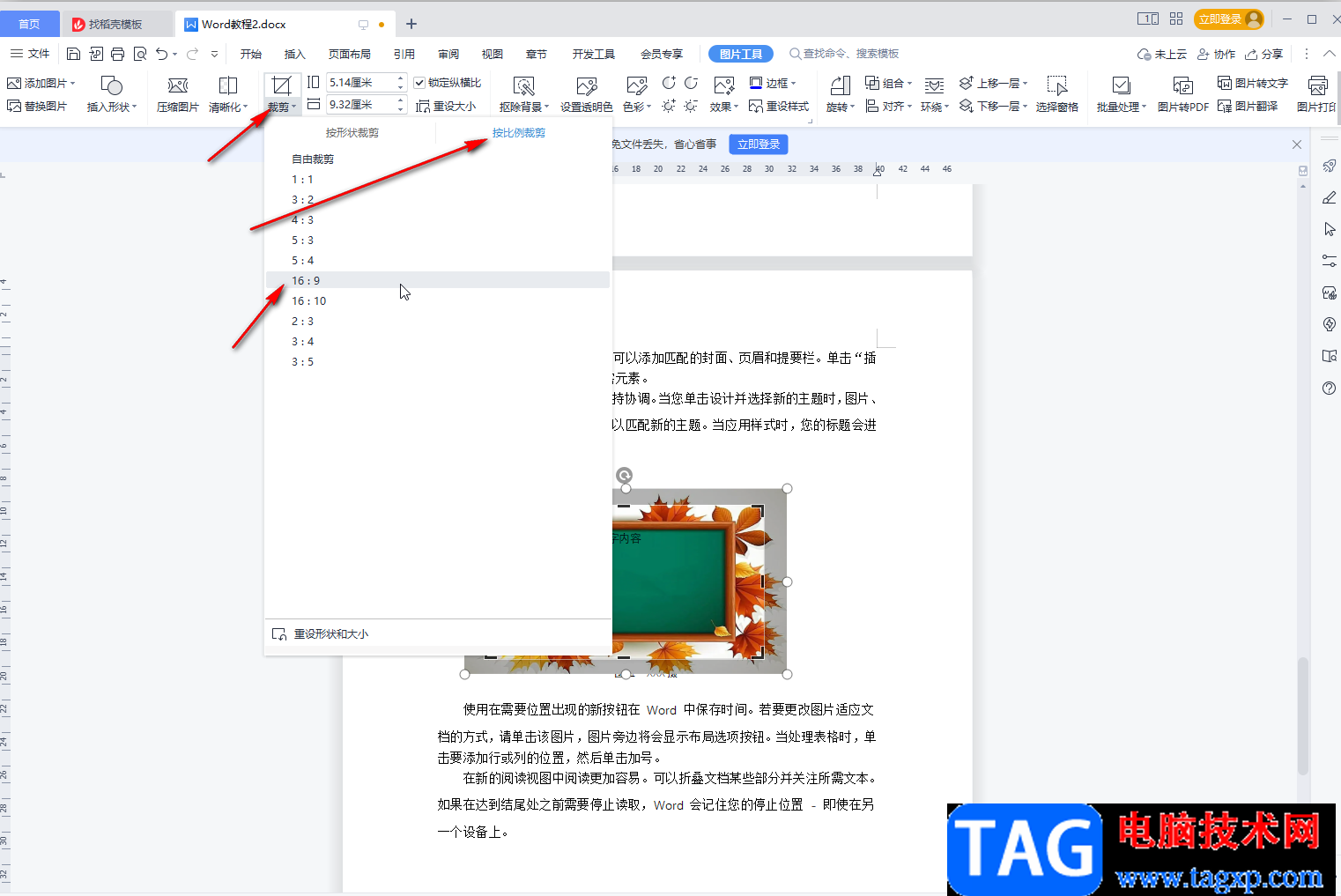
以上就是电脑版WPS中裁剪图片的方法教程的全部内容了。对图片进行裁剪后,我们可以右键点击一下,在子选项中点击“另存为图片”按钮,将图片进行单独保存,小伙伴们可以按需进行操作。