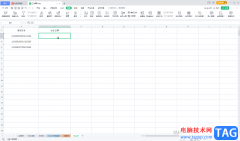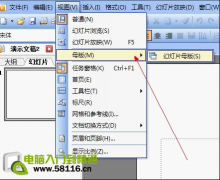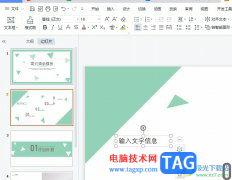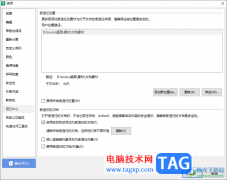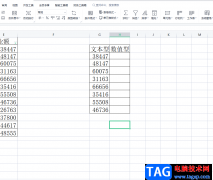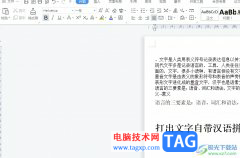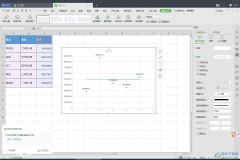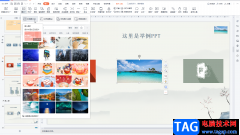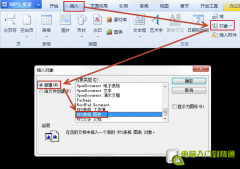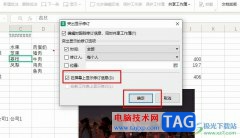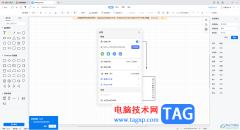一些小伙伴想要在wps中将数据进行汇总之后,进行统计成图表的样式显示出来,这样方便自己进行分析数据,那么我们可以直接进入到创建数据透视图的窗口中进行汇总数据统计即可,将汇总的数据统计成为图表之后,你可以为该图表添加数据标签,以及进行设置布局样式即可,如果你想要知道该图表的一个走势图,那么可以将线性趋势线进行添加就好了,操作起来十分的简单,下方是关于如何使用WPS表格透视图添加趋势线的具体操作方法,如果你需要的情况下可以看看方法教程,希望对大家有所帮助。

方法步骤
1.首先我们需要将编辑好的数据进行选中,然后点击页面菜单栏中的【插入】选项,之后再点击工具栏中的左侧【数据透视图】选项。
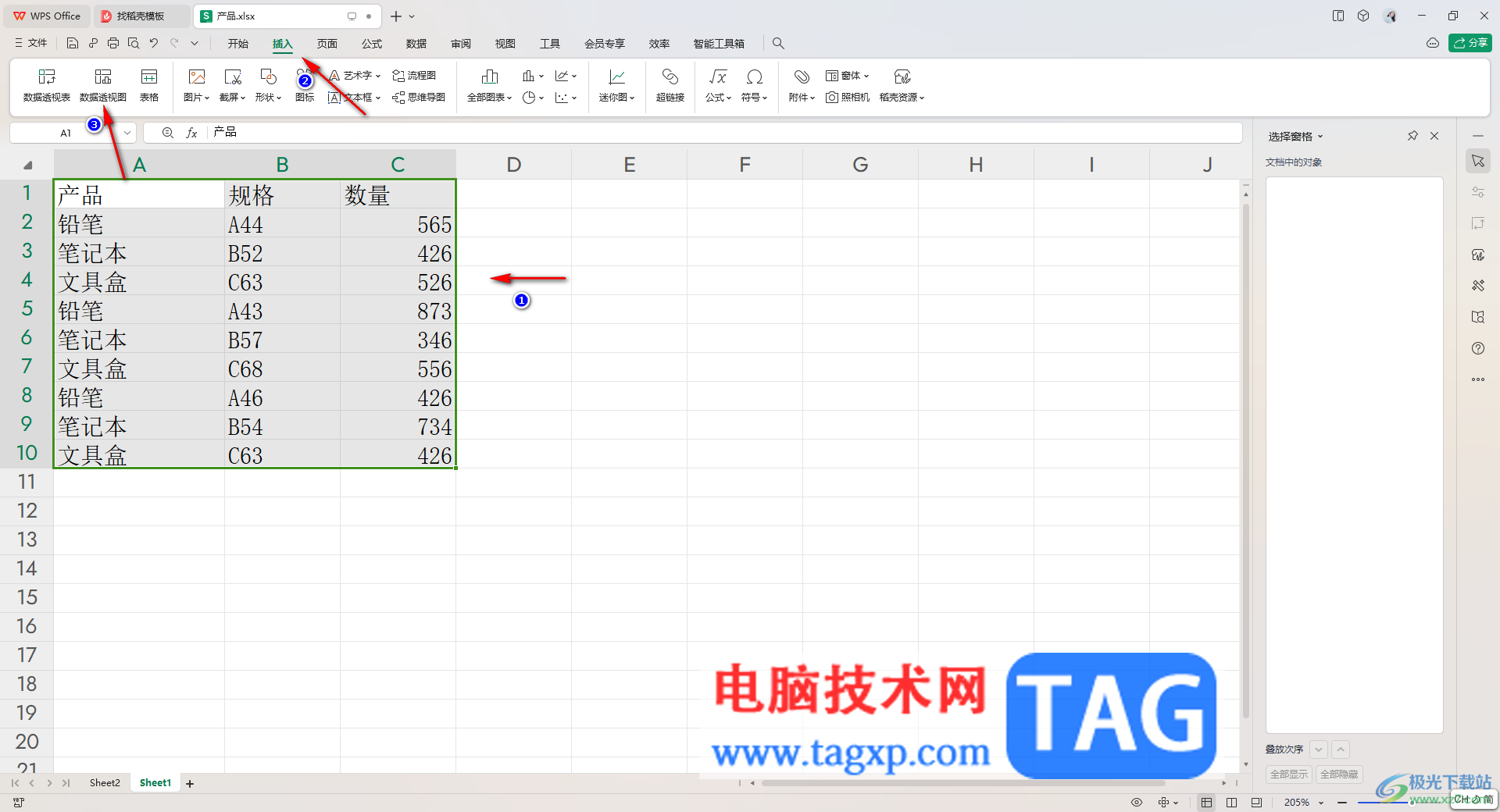
2.随后在页面上弹出一个创建数据透视图的窗口,直接勾选【新工作表】,然后点击确定按钮。
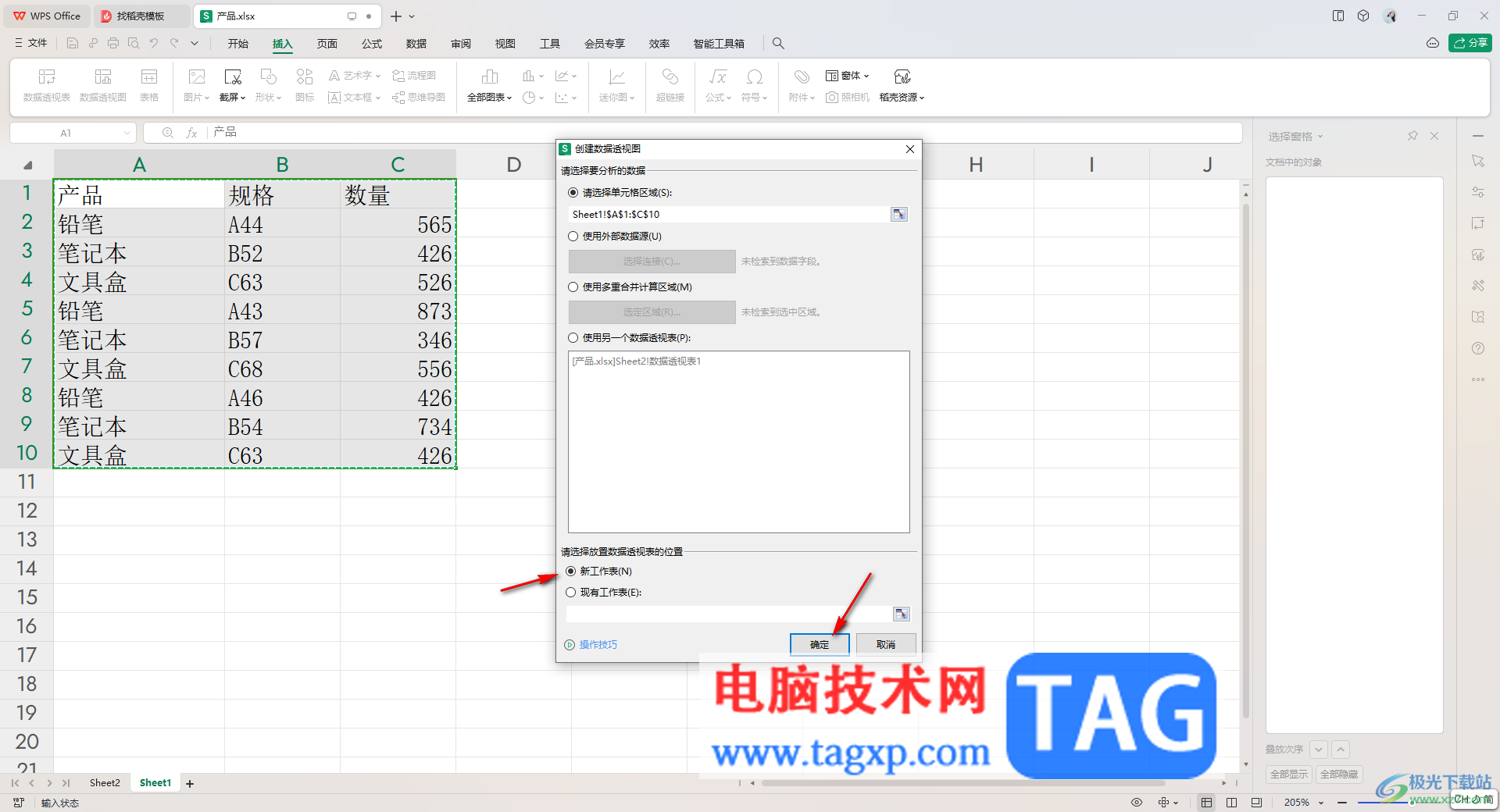
3.之后进入到数据透视图的窗口中,将右侧的列表中的选项勾选上,那么就会自动的将汇总的数据进行制作成一个图表。

4.之后,我们可以点击旁边的图标,在旁边出现的菜单选项中勾选【数据标签】选项,那么该图表中的标签数值就会显示出来,你还可以在工具栏中将该图表的布局样式进行更改成自己喜欢的样式。
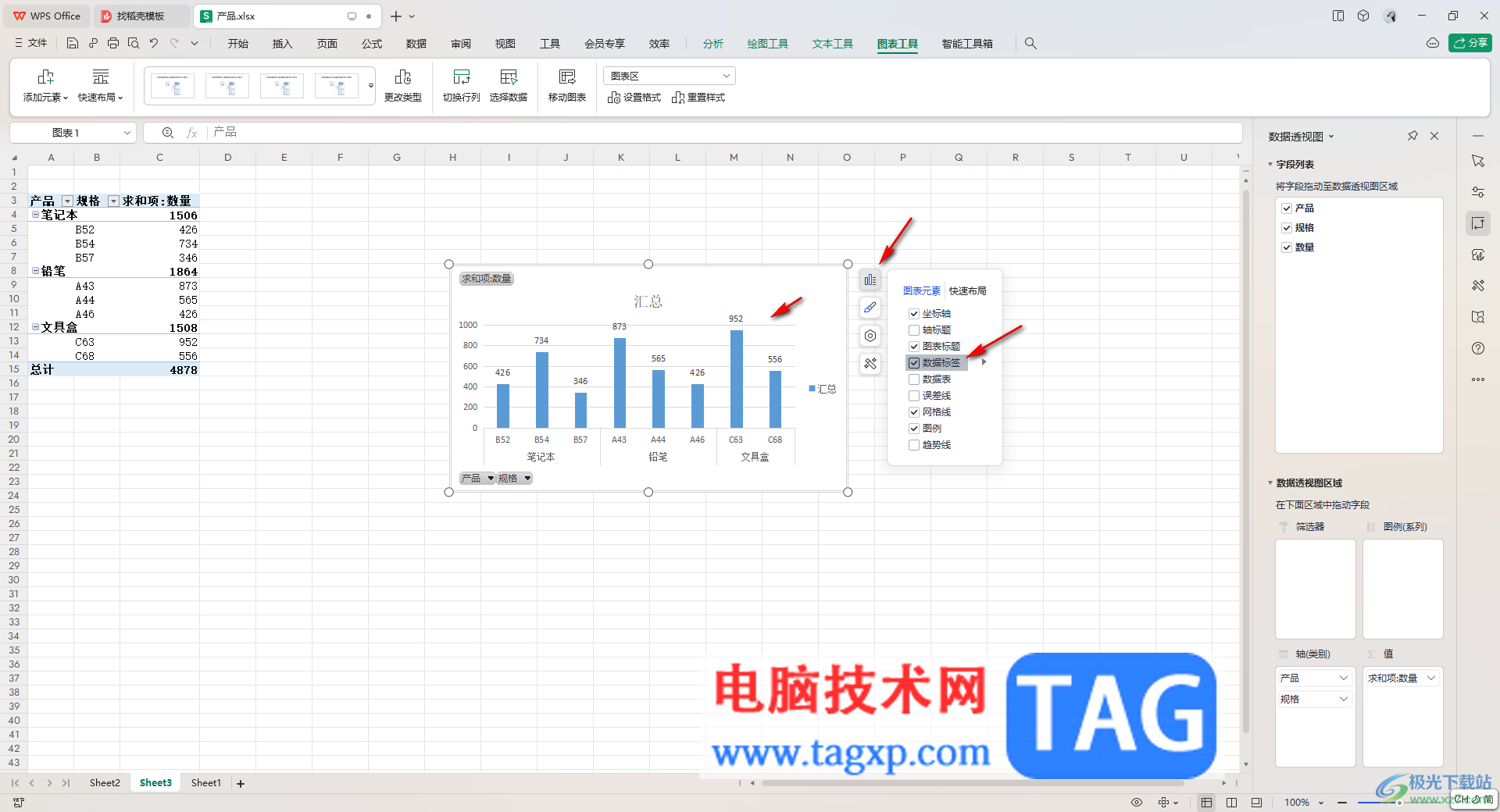
5.此外,再次点击图表旁边的图标,将【趋势线】进行勾选上。

6.那么图表中就会有一个趋势线显示出来,你可以将【趋势线】旁边的扩展按钮进行点击,然后可以选择趋势线的一个类型。
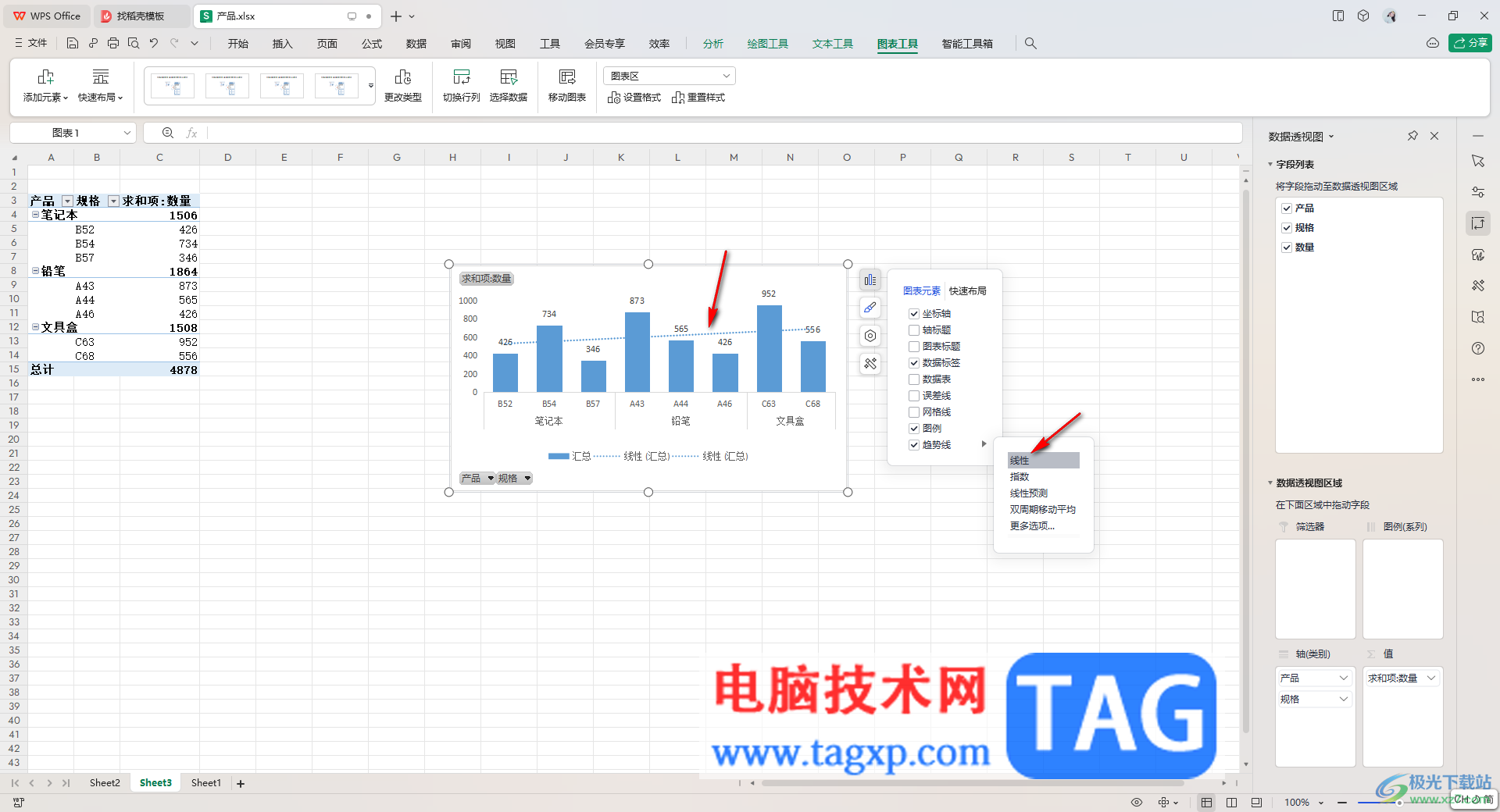
以上就是关于如何使用WPS表格添加趋势线的具体操作方法,通过创建透视图可以将数据进行汇总之后生成图表样式展示出来,通过以上的方法进行添加趋势线,可以方便分享该图表的一个走势,感兴趣的话可以操作试试。