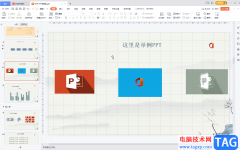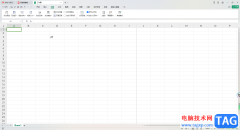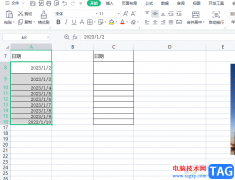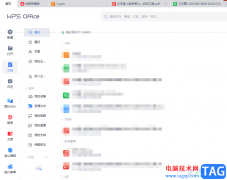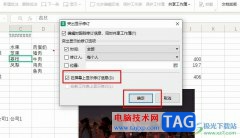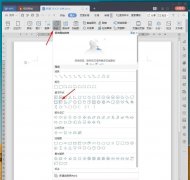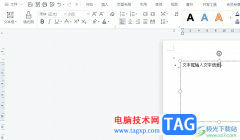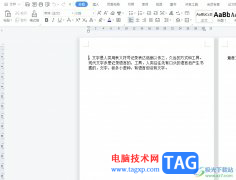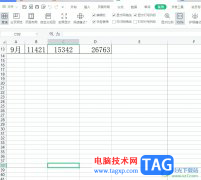有的小伙伴喜欢使用wps进行演示文稿的制作,而在制作的过程中,会进行图表的插入,插入图表可以对我们需要的数据进行统计,可以直观的查看到数据的一个走势,以及可以直观的进行数据的分析,而其中有部分小伙伴想要为插入的图表进行个性化设置,比如想要为图表进行阴影的添加,那么如何添加阴影呢,其实我们可以在图表选项下找到效果功能选项,将该选项即可找到阴影进行设置,下方是关于如何使用WPS PPT演示给图表添加阴影效果的具体操作方法,如果你需要的情况下可以看看方法教程,希望对大家有所帮助。
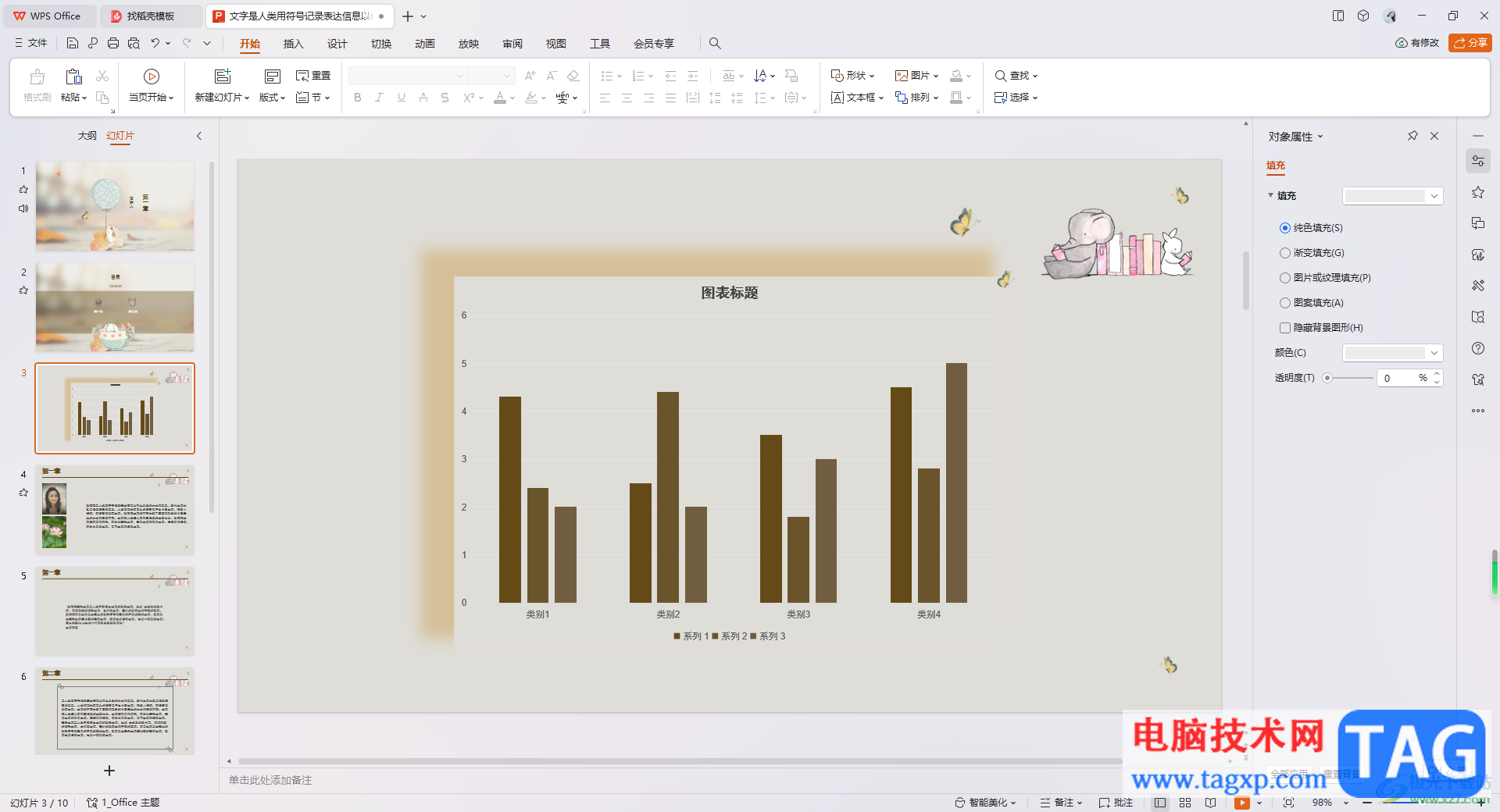
方法步骤
1.首先,我们需要在页面上将【插入】点击打开,选择【图表】选项进行点击。
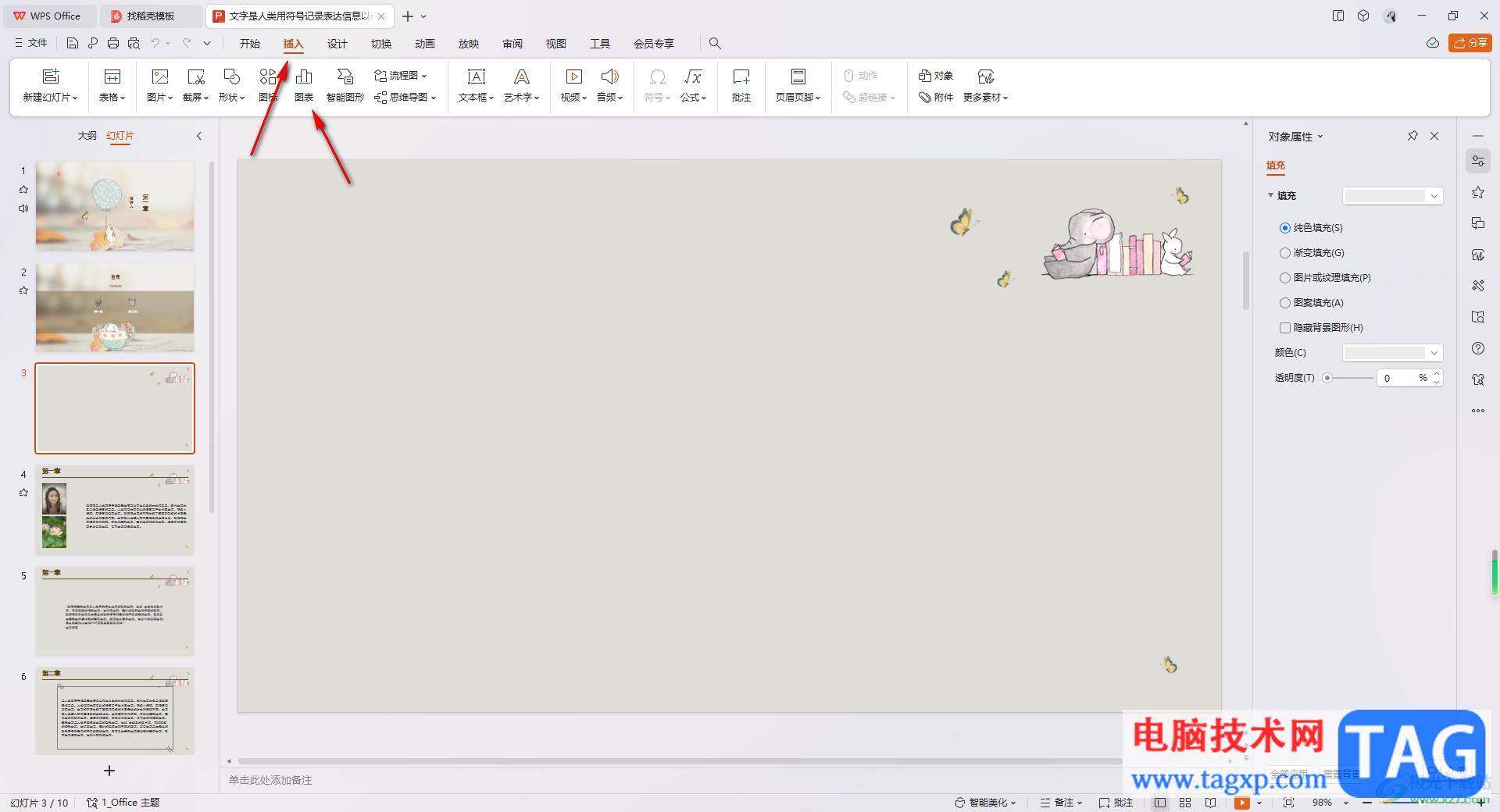
2.在打开的窗口中,选择自己喜欢的图表类型和图表样式进行插入。
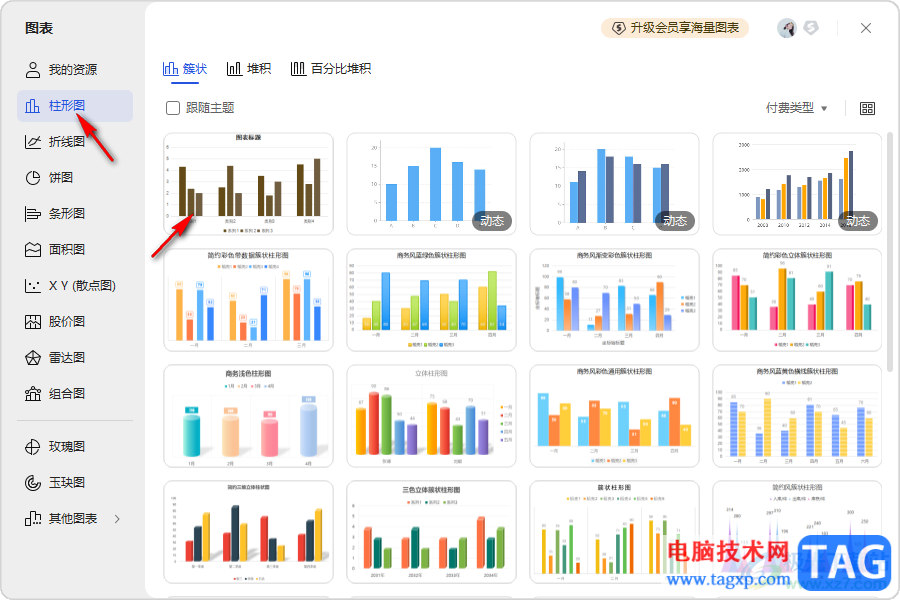
3.当我们将图表插入到页面之后,如果你需要进行图表数据的更改和编辑,那么就点击工具栏中的【编辑数据】按钮即可进行编辑。
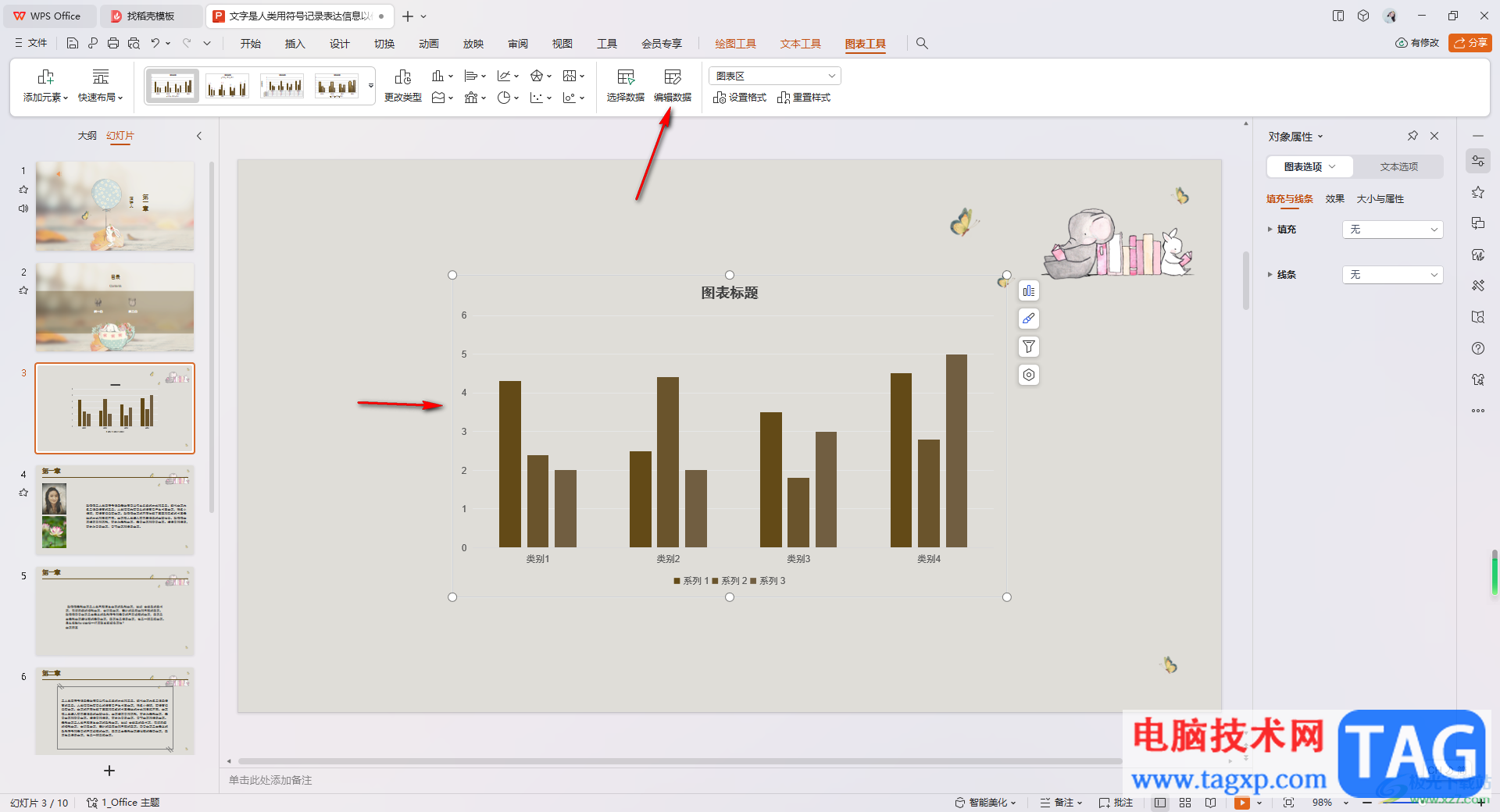
4.然后我们可以将图表点击一下,在右侧的属性窗口中,依次点击打开【图表选项】-【效果】-【阴影】。
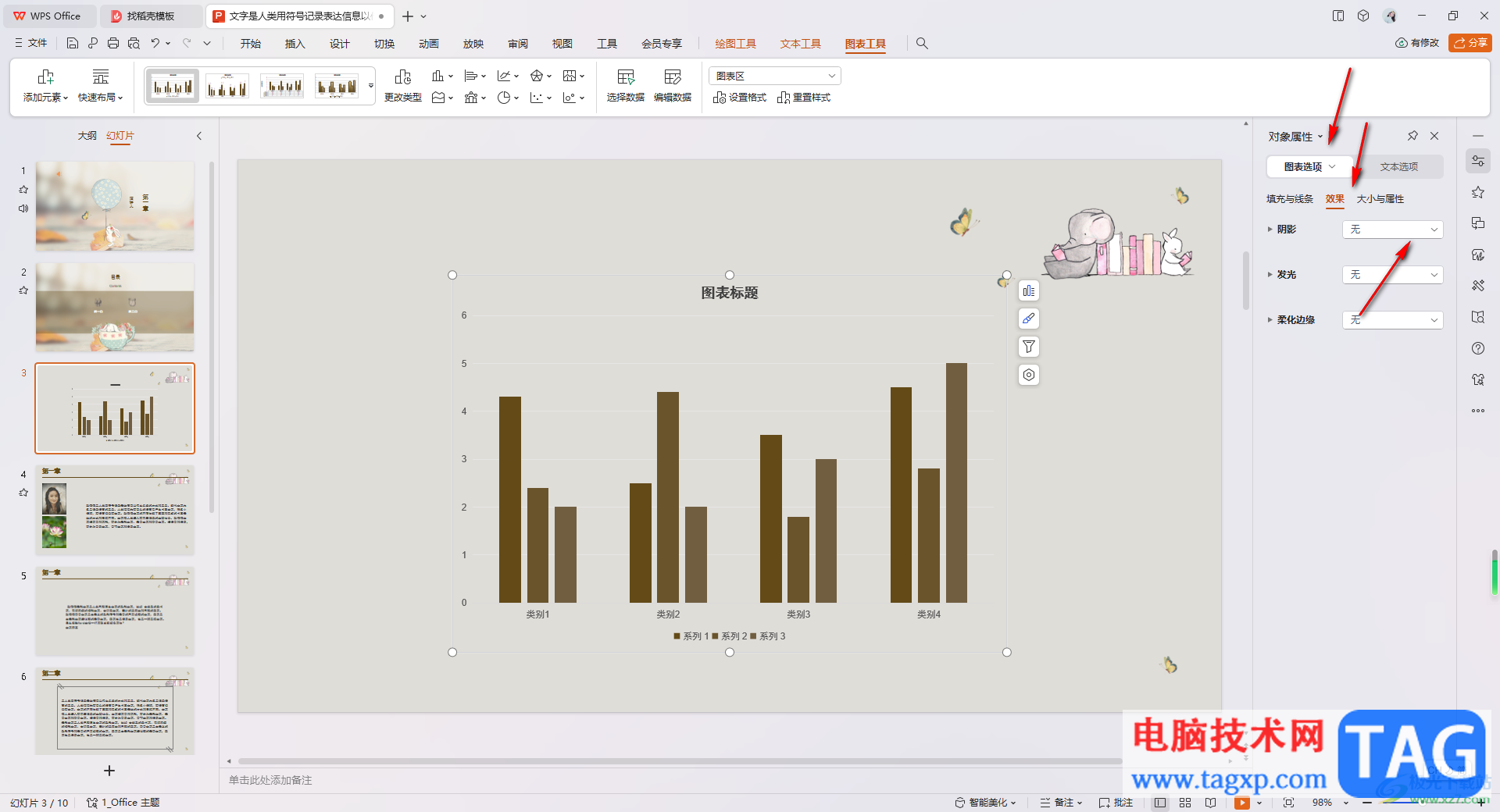
5.将阴影的下拉按钮点击打开之后,会看到多种阴影样式,选择其中一种阴影效果。
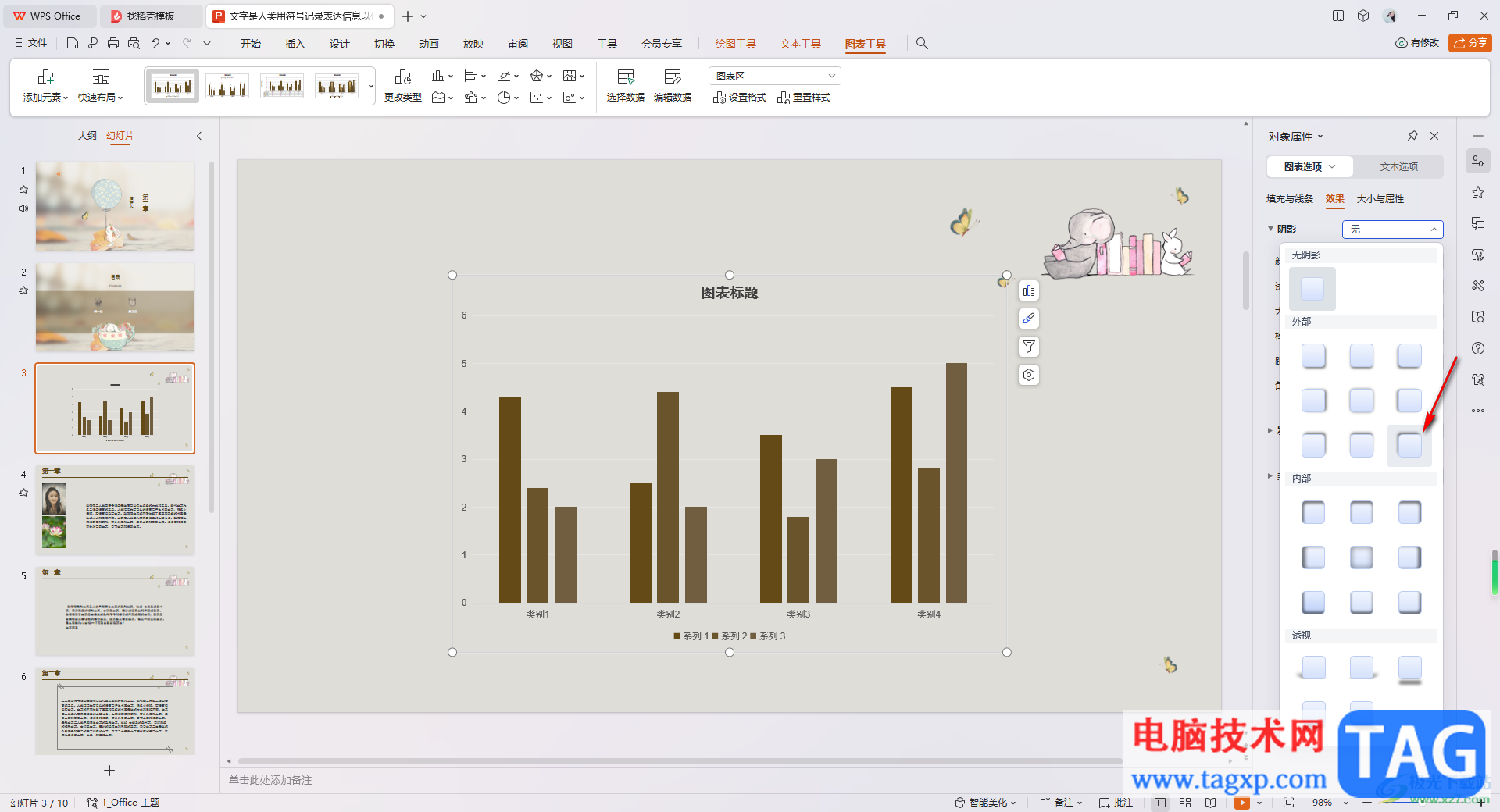
6.然后在右侧根据自己的需求设置一下阴影的颜色、透明度、大小、迷糊以及距离等参数,那图表中的阴影就会有相应的变化,如图所示。
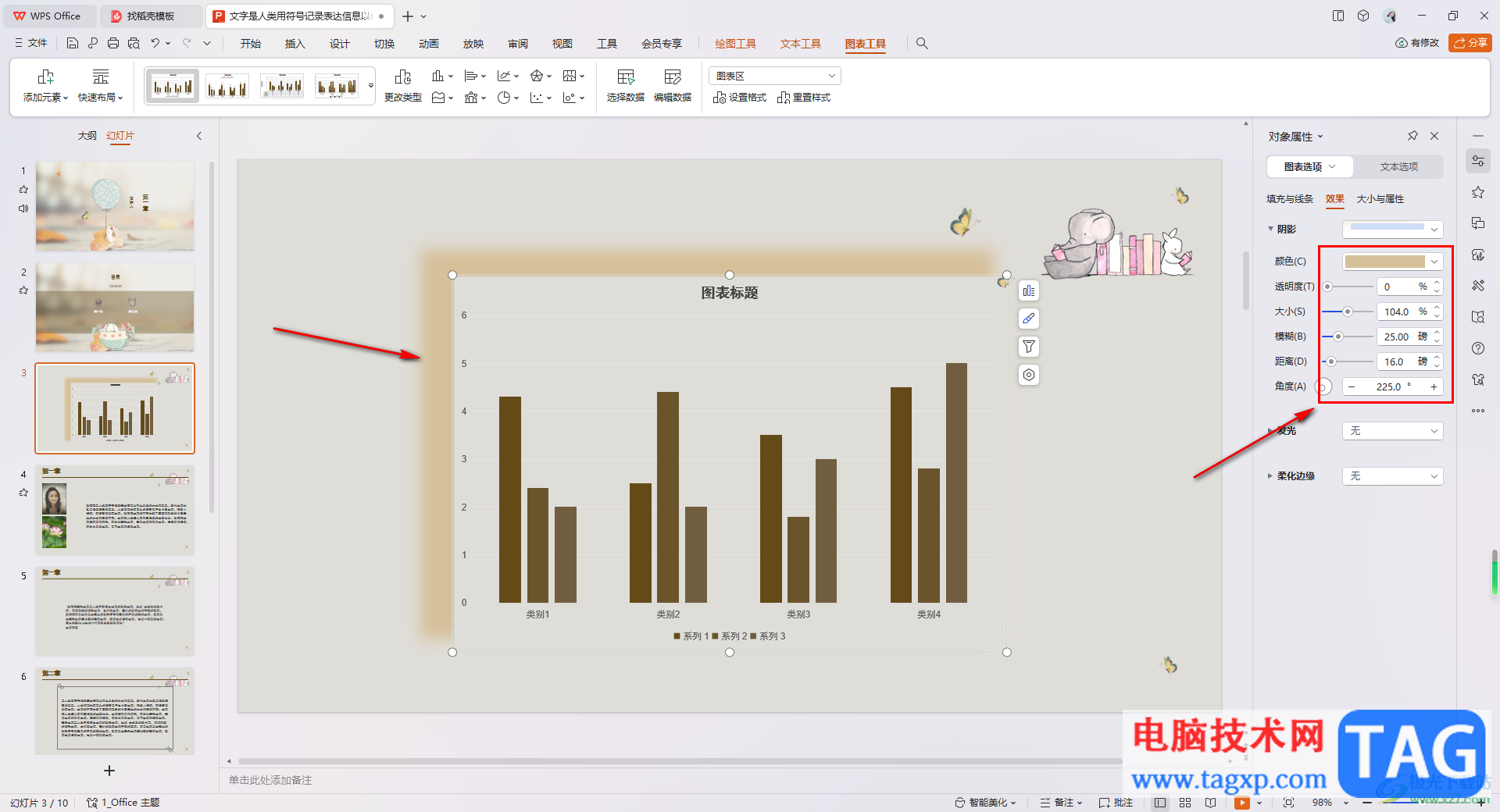
以上就是关于如何使用WPS PPT为图表添加阴影效果的具体操作方法,相信大家在进行图表制作的过程中,会遇到自己不太会使用的功能,以及可能不知道哪些功能在哪里进行设置,比如设置图表阴影效果,那么就可以按照以上的方法教程进行操作即可,感兴趣的话可以试试。