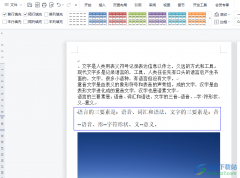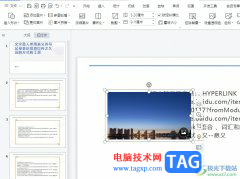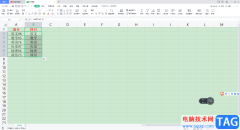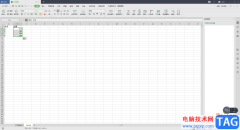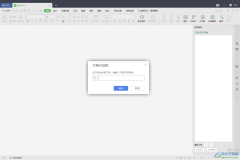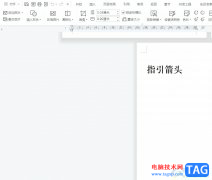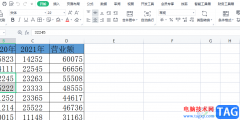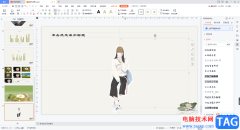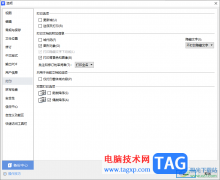对于wps办公软件已经是众所周知的一款软件了,大多数小伙伴都是知道该软件的,你可以在这款软件中根据自己的需求来编辑和制作相关的内容,不管是excel表格、word文档以及PPT或者是PDF文档等,都是有提供相关的功能进行操作的,其中当你想要在Excel表格页面中插入一个斜线表头,那么就可以直接通过插入一条直线,或者也可以直接在设置框线的功能下选择插入斜线表头即可,下方是关于如何使用WPS Excel快速插入斜线表头的具体操作方法,如果你需要的情况下可以看看方法教程,希望对大家有所帮助。

方法步骤
1.通过WPS打开需要进行编辑的Excel表格数据,如图所示。
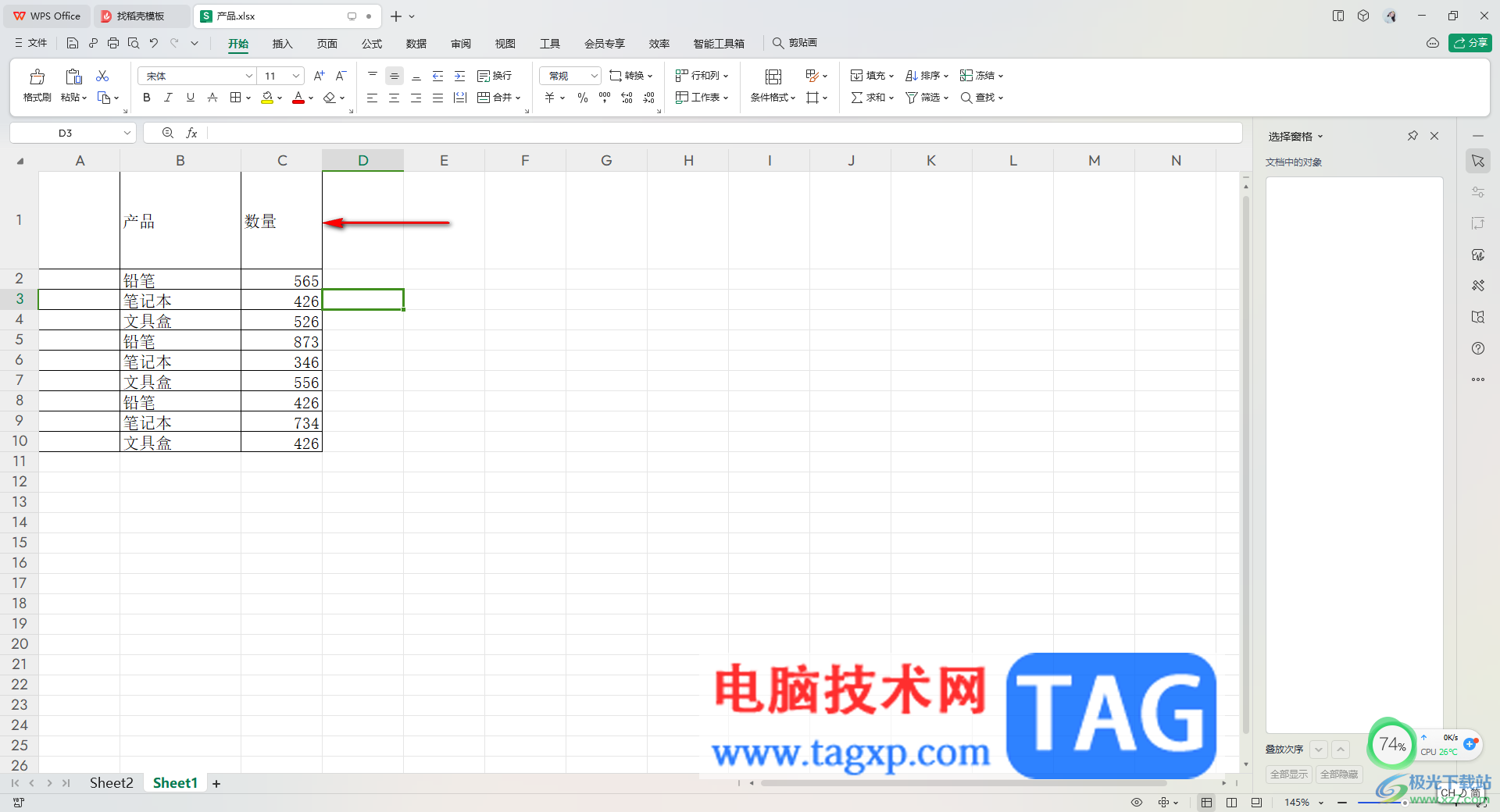
2.之后将鼠标定位到需要插入斜线表头的单元格中,然后点击【形状】的下拉按钮,点击直线形状。

3.之后直接用鼠标左键在该单元格中进行绘制一条斜线就好了,你可以为该斜线进行颜色和粗细的调整。

4.此外,我们还可以通过点击【开始】选项卡下方的【框选】功能,将框线旁边的下拉按钮进行点击打开。

5.这时即可在展示出来的下拉选项中找到【插入斜线表头】这个选项,将该选项进行点击之后即可插入斜线表头。
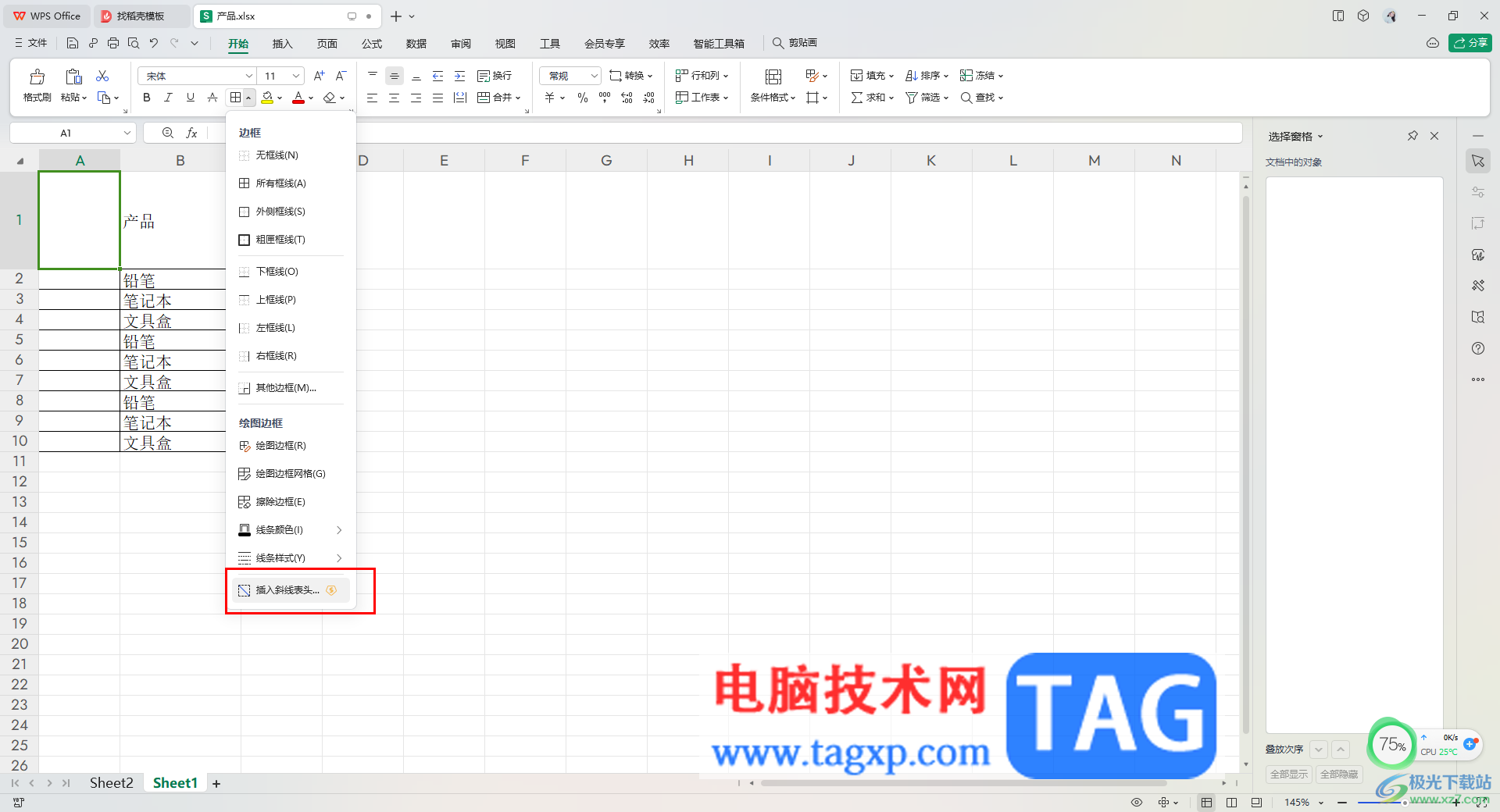
以上就是关于如何使用WPS Excel添加斜线表头的具体操作方法,我们在使用的过程中可以通过以上的方法进行插入自己需要的斜线表头,且操作方法都是十分简单的,只需要几个简单的操作步骤就可以完成,感兴趣的话可以试试。