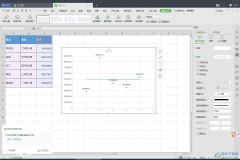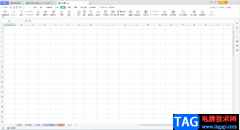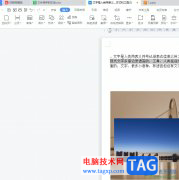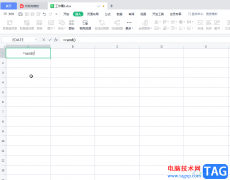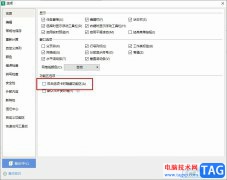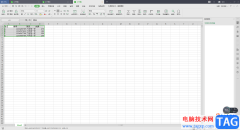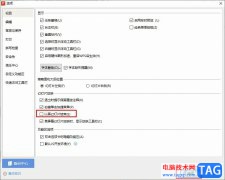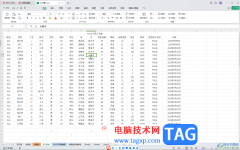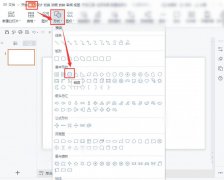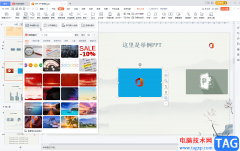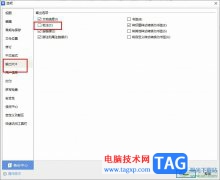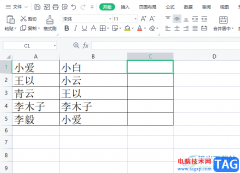在wps中,我们会经常进行文字文档的编辑和修改,在修改的过程中,会进行一些相关图形的插入,比如我们想要在文旦中合适的位置插入一个圆角箭头图形,那么我们就需要进入到形状这个选项中来选择,在形状功能页面下,有很多的图形是可以选择的,平常我们经常使用的矩形、三角形以及一些流程图的相关图形等,都是可以在这里体现出来,而我们想要建立的圆角箭头图形也可以在该功能下找到,今天小编在这里给大家演示一下,如何使用WPS word文档建立圆角右箭头的具体操作方法,如果你感兴趣的话可以看看方法教程,希望小编的方法教程对大家有所帮助。
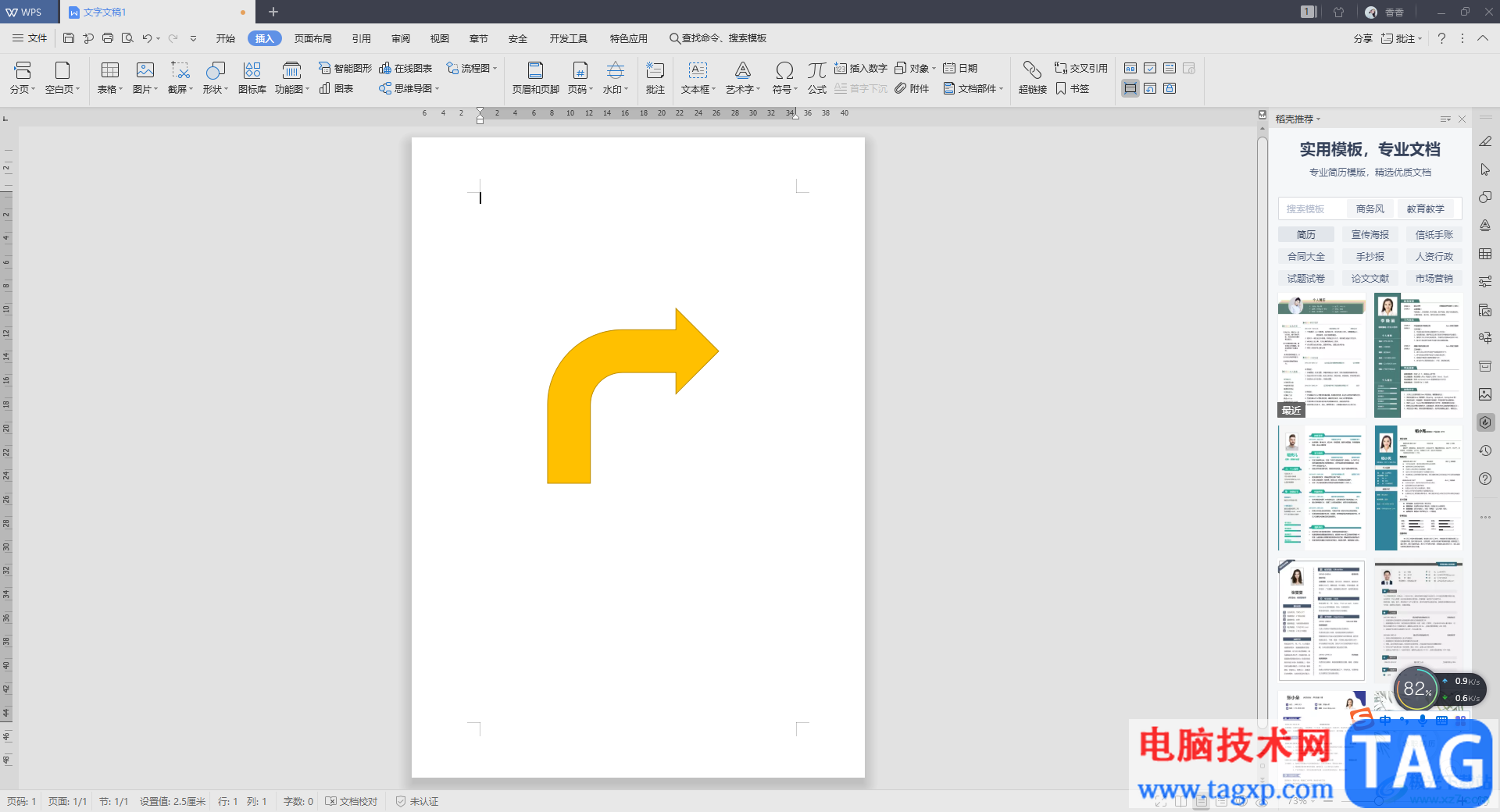
方法步骤
1.首先我们将WPS Word文档点击打开,当我们进入到WPS Word文档的编辑页面之后,我们需要点击【插入】选项。
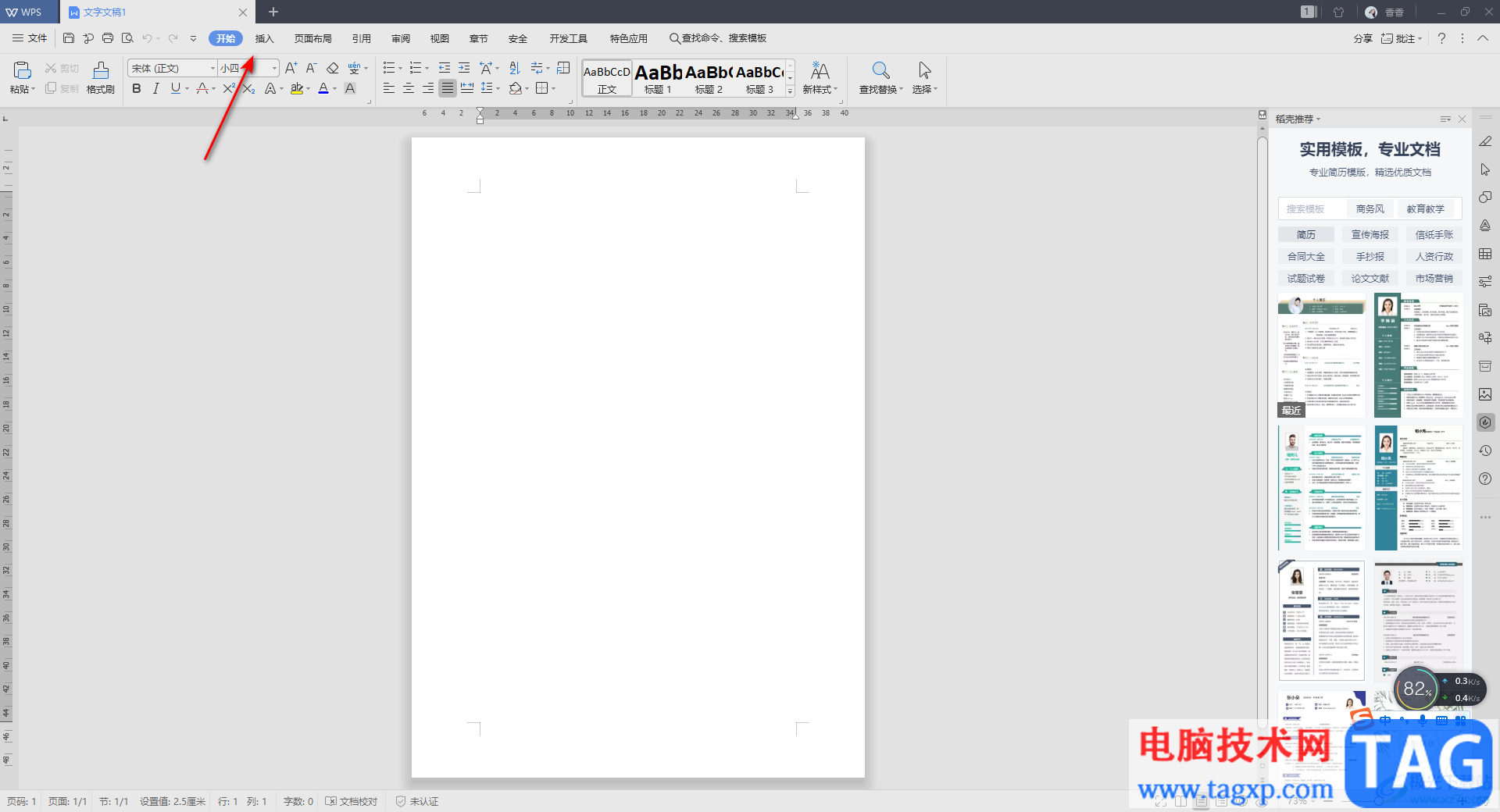
2.随后就会显示出一些相关的设置选项,我们需要在工具栏中将【形状】这个选项功能点击打开。
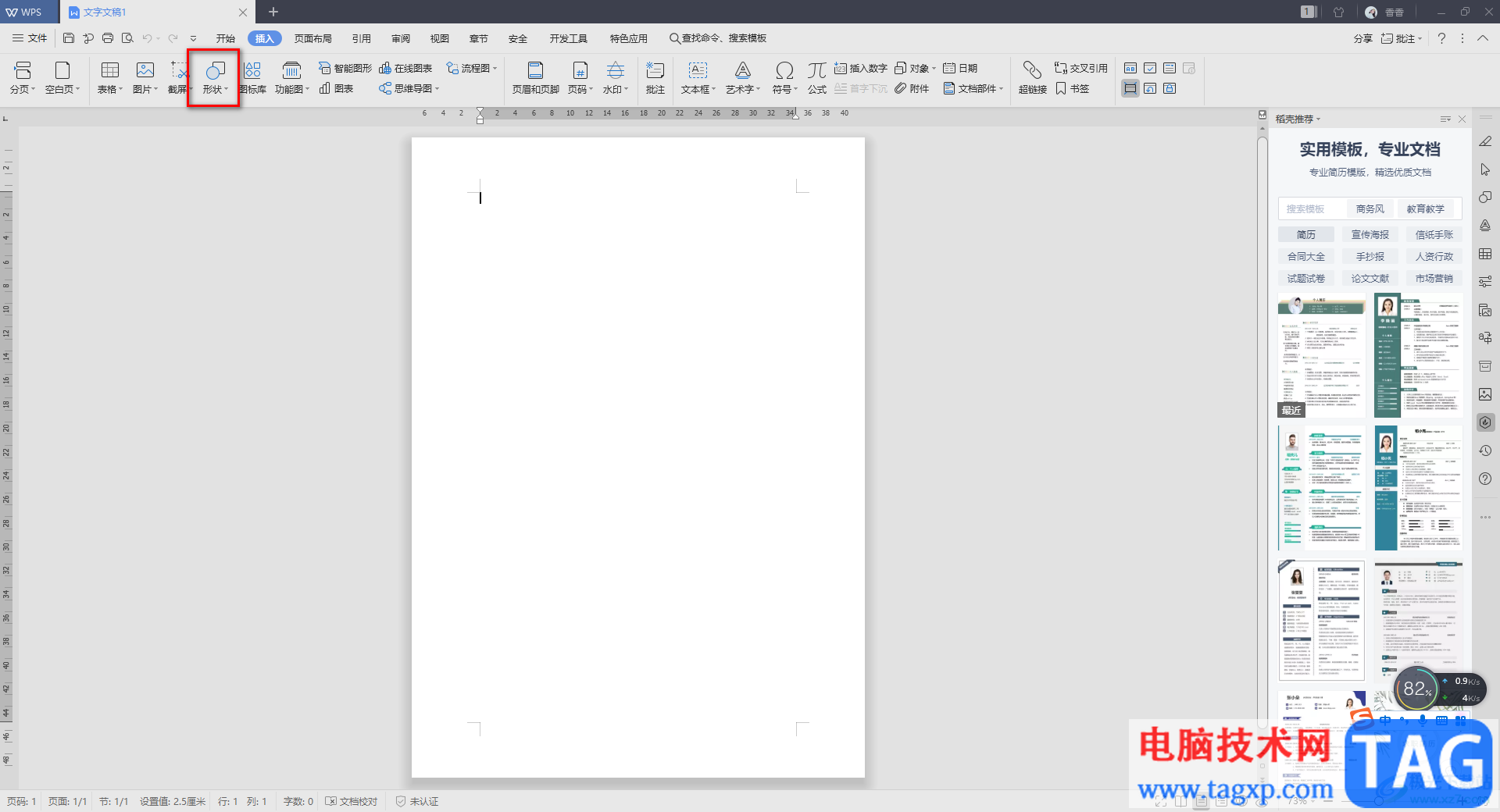
3.那么就会弹出一个下拉选项框,这里我们可以看到有很多的图形形状,我们直接在【箭头总汇】下,找到【圆角右箭头】形状,用鼠标左键进行点击。
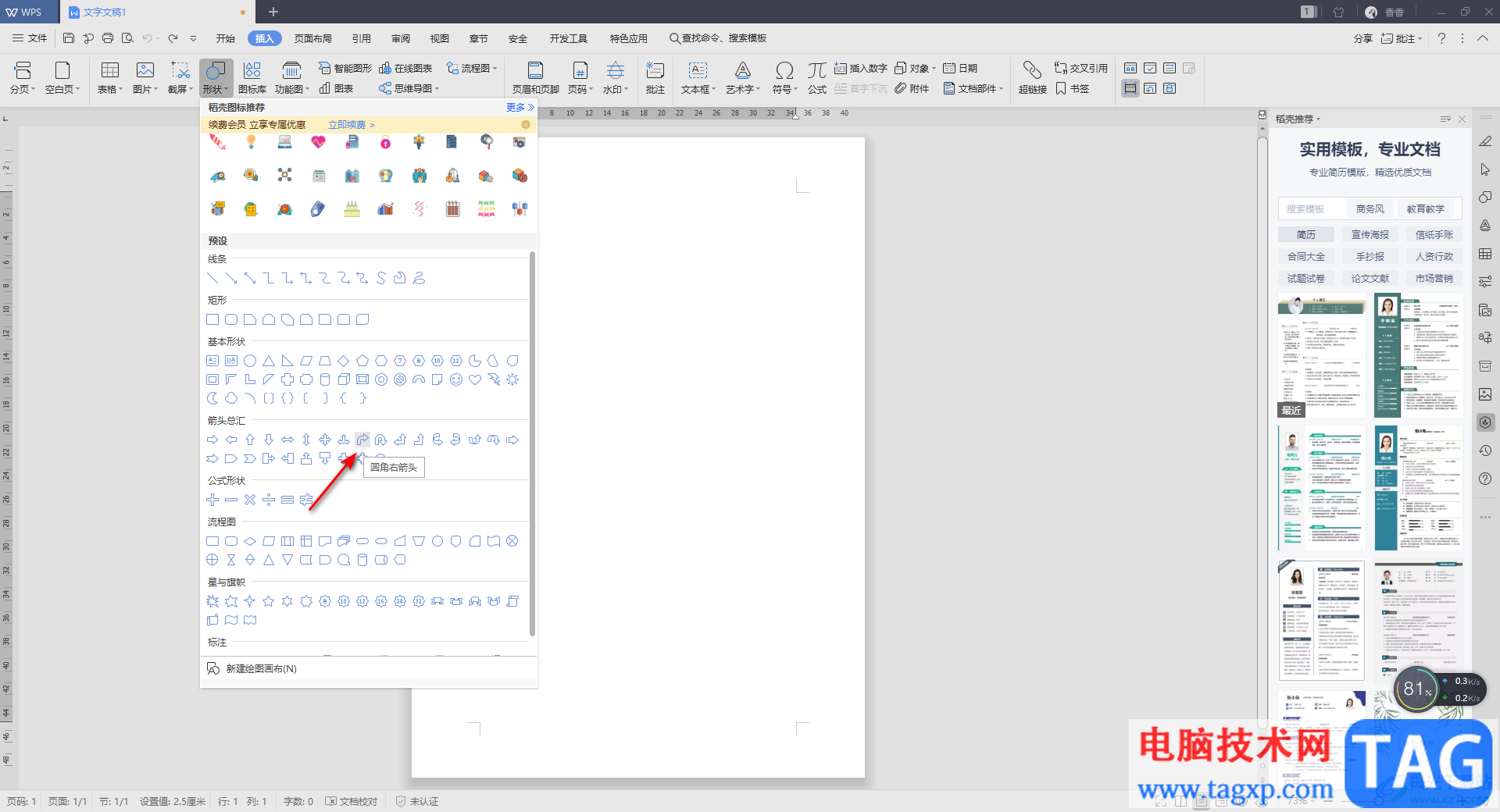
4.然后你就可以直接用鼠标在文档中进行点击一下,就会出现自己插入的圆角右箭头了,你可以拉动该箭头的边框调整一下大小。
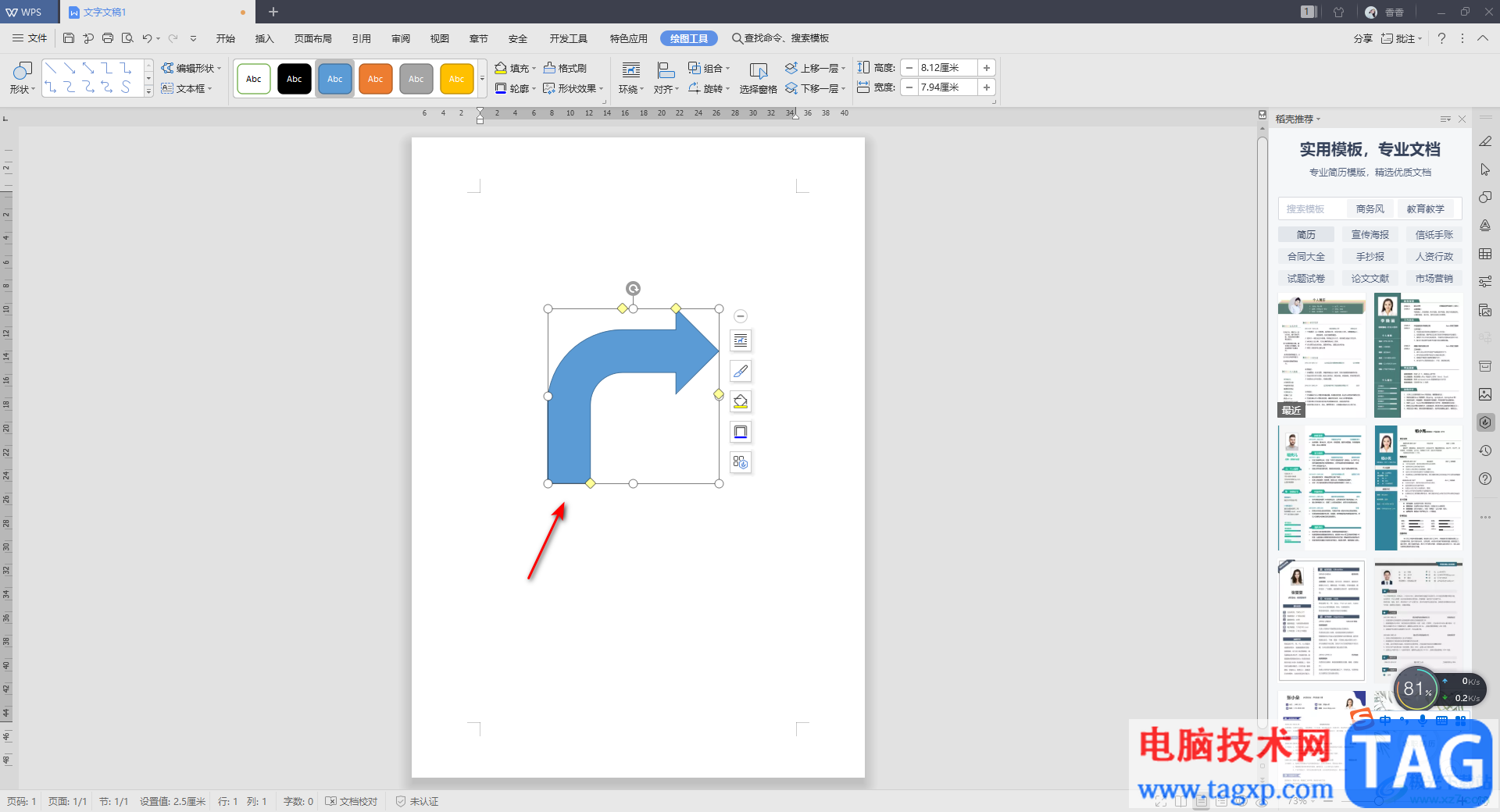
5.随后我们可以将该图形点击选中,然后在上方的【绘图工具】下,选择自己喜欢的一个绘图样式进行颜色的填充,或者你还可以根据自己的需要设置一下该图形的轮廓,以及自定义填充颜色等。
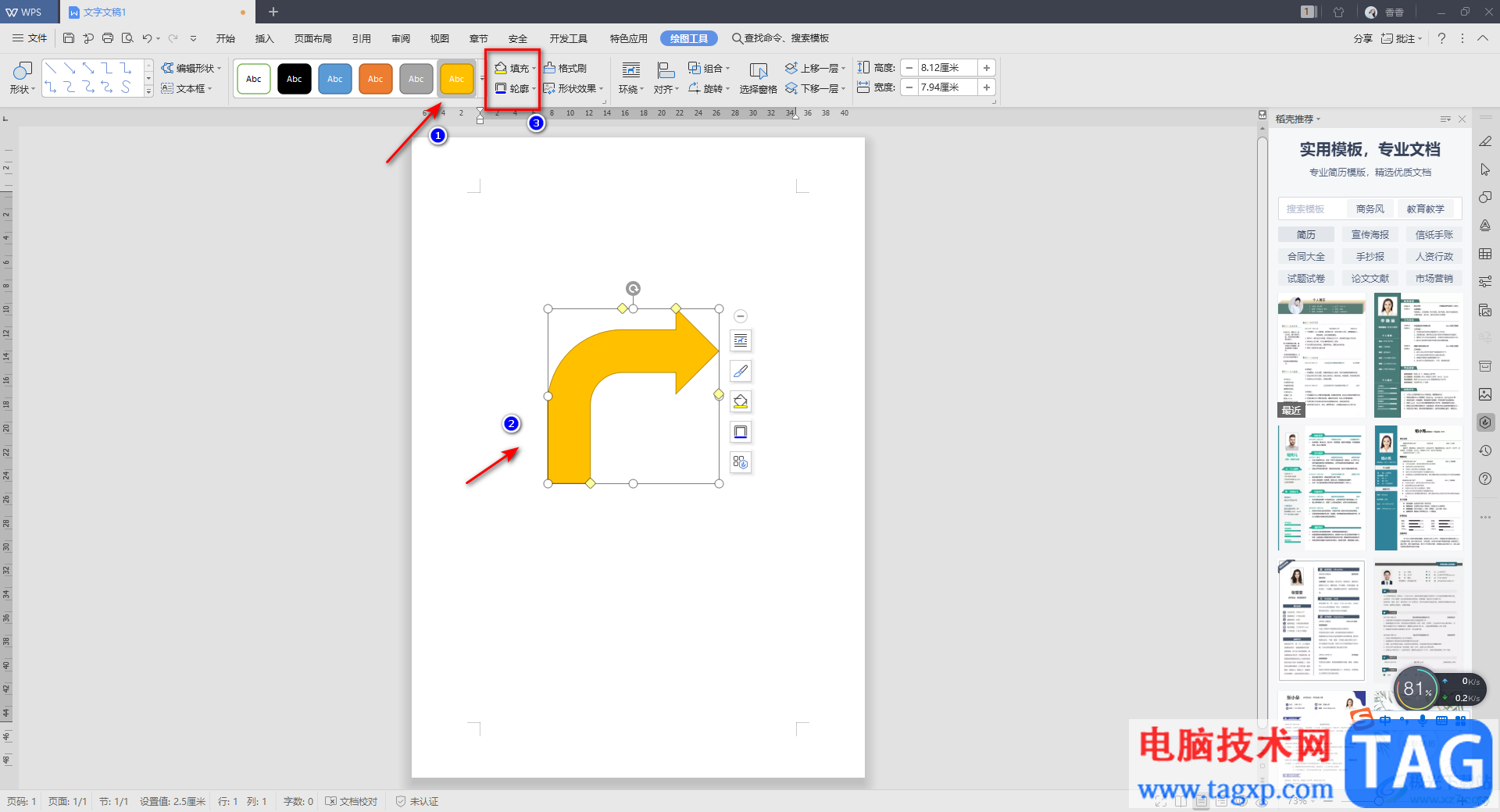
以上就是关于如何使用WPS Word文档建立圆角右箭头图形的具体操作方法,在文档中插入图形是难免的操作,因为有时候我们需要插入图形进行一些相关的编辑或者是让文档有一个设计效果,而想要插入圆角右箭头图形的话,可以按照上述方法来操作,需要的话可以操作试试。