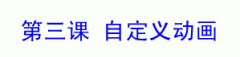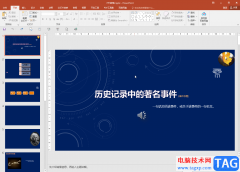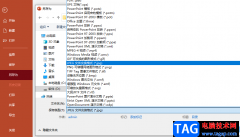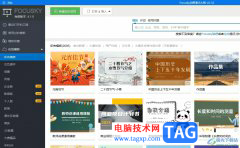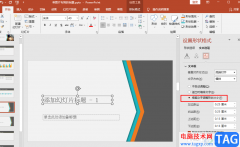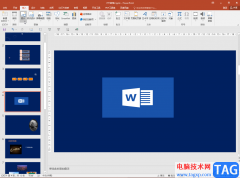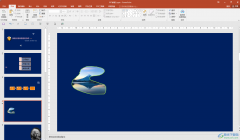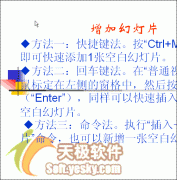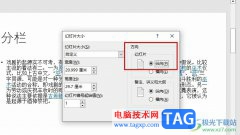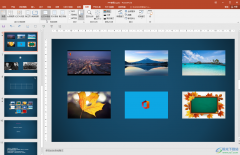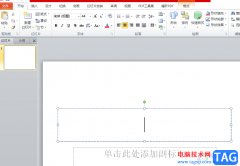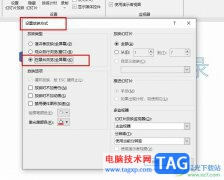很多小伙伴都喜欢使用PPT程序来对演示文稿进行编辑,因为演示文稿中的功能十分的丰富,并且操作简单,在PPT中,我们可以在幻灯片中插入各种内容,例如图片、图表、形状、文字等。有的小伙伴想要一次性在幻灯片中插入多张图片,这时我们只需要打开插入子工具栏中的图片工具,然后在下拉列表中点击选择“此设备”选项,接着在文件夹页面中按住“Ctrl”键,选中多张图片,最后点击插入选项即可。有的小伙伴可能不清楚具体的操作方法,接下来小编就来和大家分享一下PPT一次性插入多张图片的方法。
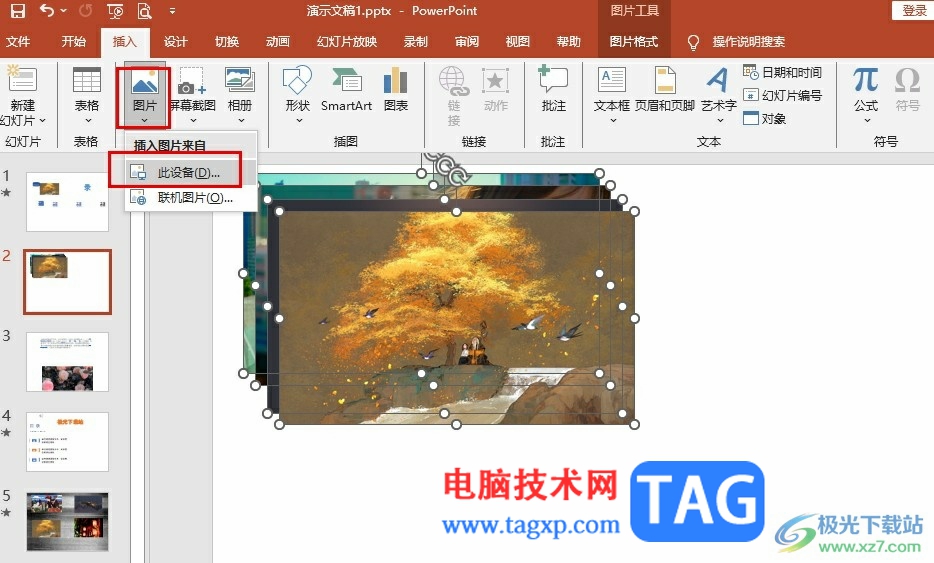
方法步骤
1、第一步,我们在电脑中右键单击一个演示文稿,然后在菜单列表中选择打开方式选项,再在子菜单列表中选择powerpoint选项
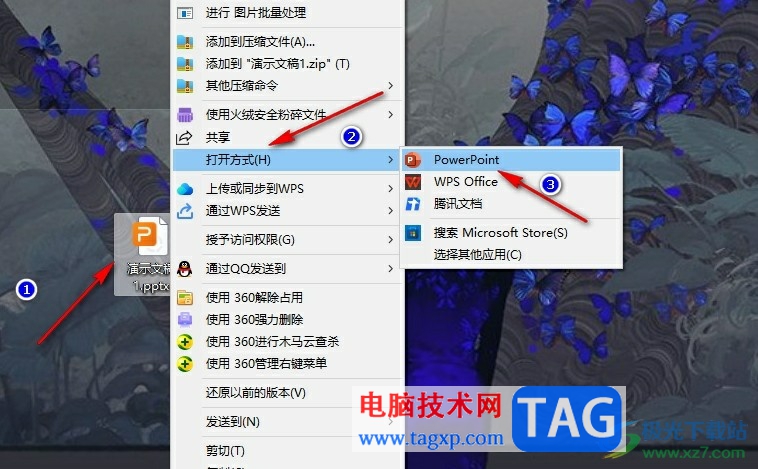
2、第二步,进入PPT页面之后,我们先点击一页幻灯片,然后在工具栏中打开插入工具
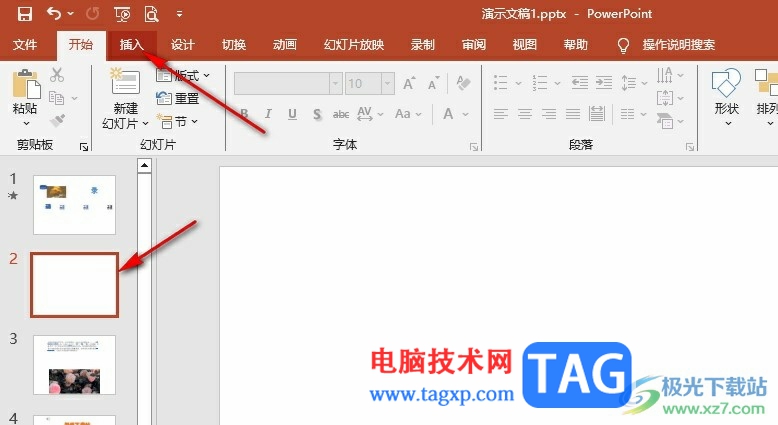
3、第三步,在插入的子工具栏中,我们打开“图片”工具,然后在下拉列表中选择“此设备”选项
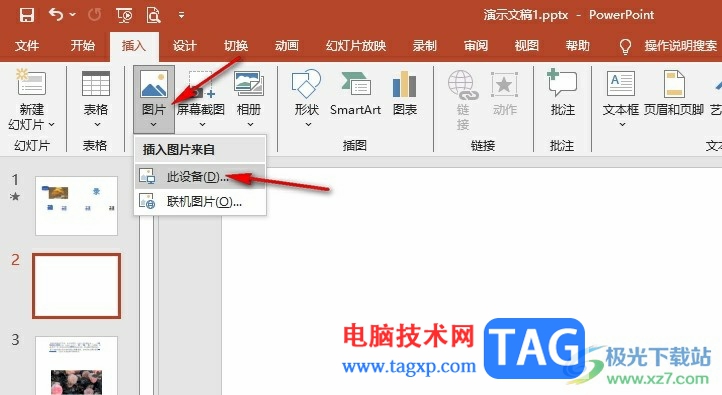
4、第四步,进入文件夹页面之后,我们按住“Ctrl”键,然后选中所有需要插入的图片,接着点击“插入”选项
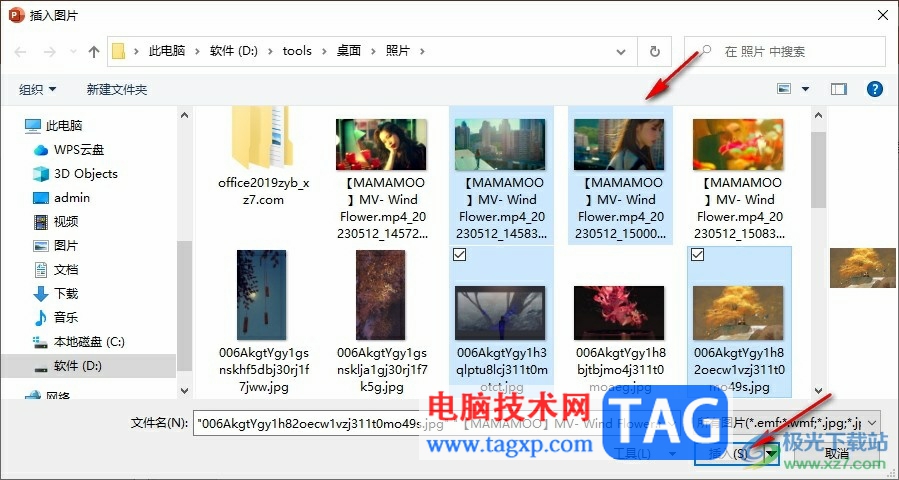
5、第五步,点击插入选项之后,我们在幻灯片中就能看到所有插入的图片了,最后调整好图片的大小以及位置即可
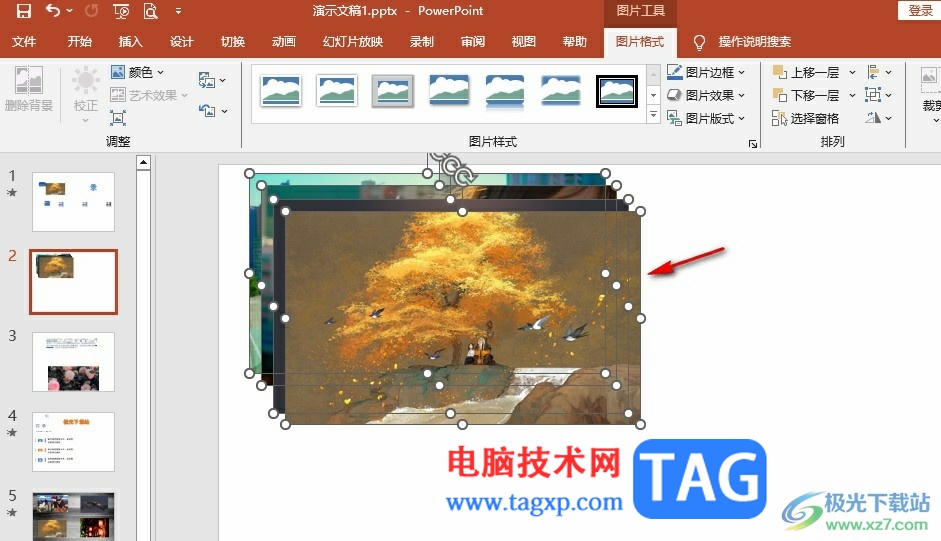
以上就是小编整理总结出的关于PPT一次性插入多张图片的方法,我们在PPT的工具栏中打开插入工具,再打开图片工具,然后选择此设备选项,接着在文件夹页面中选中所有需要的图片,再点击插入选项即可,感兴趣的小伙伴快去试试吧。