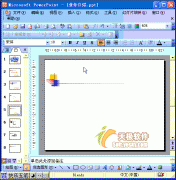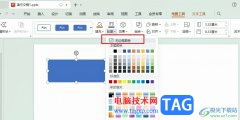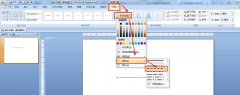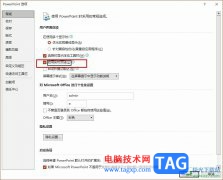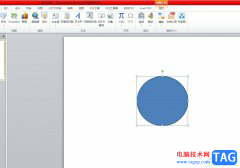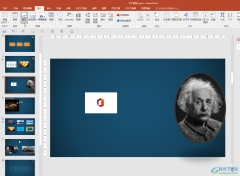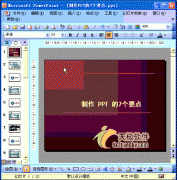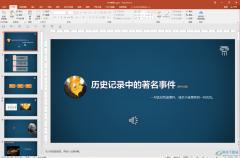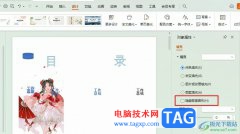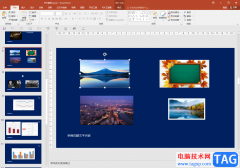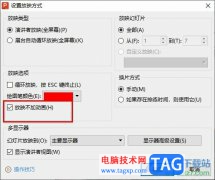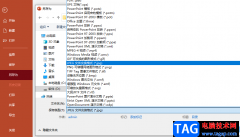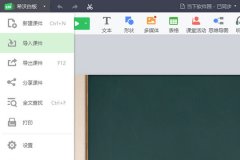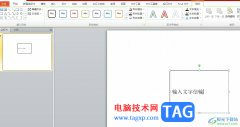powerpoint演示文稿是很多小伙伴都在使用的一款软件在,在其中我们可以轻松编辑和处理幻灯片。如果我们在PowerPoint演示文稿中插入形状后,希望为形状填充图片效果,小伙伴们知道具体该如何进行操作吗,其实操作方法是非常简单的。我们只需要进行几个
非常简单的操作步骤就可以实现想要的操作效果了。小伙伴们可以打开自己的PowerPoint演示文稿后,跟着下面的图文步骤分别尝试操作一下,
看看填充后的具体的形状效果。接下来,小编就来和小伙伴们分享具体的操作步骤了,有需要或者是有兴趣了解的小伙伴们快来和小编一起往下看看吧!
操作步骤
第一步:双击打开PPT,在“插入”选项卡中点击“形状”按钮后插入需要的形状;
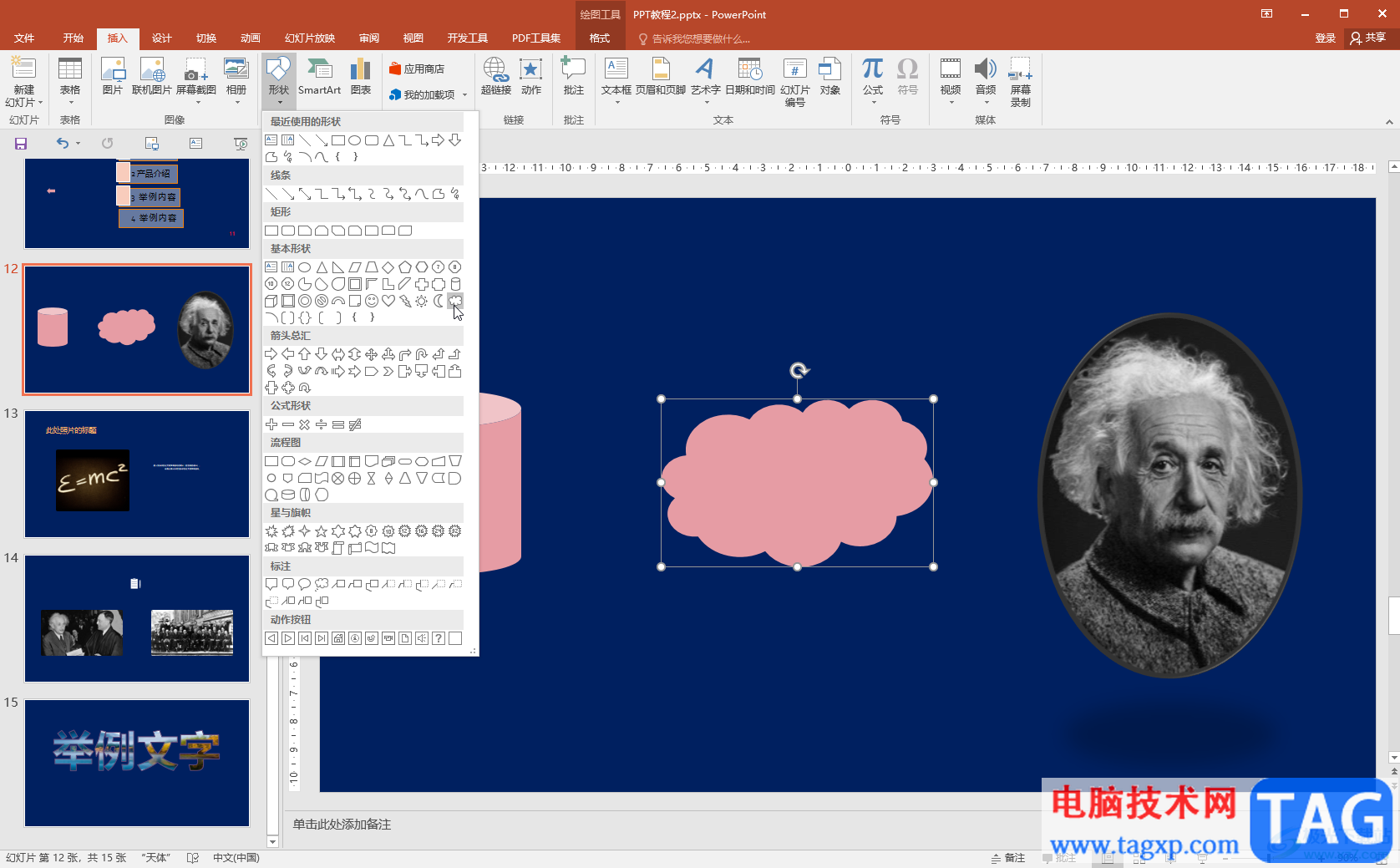
第二步:右键点击形状后点击“填充”——“图片”,或者在“绘图工具”下点击“格式”——“形状填充”——“图片”;
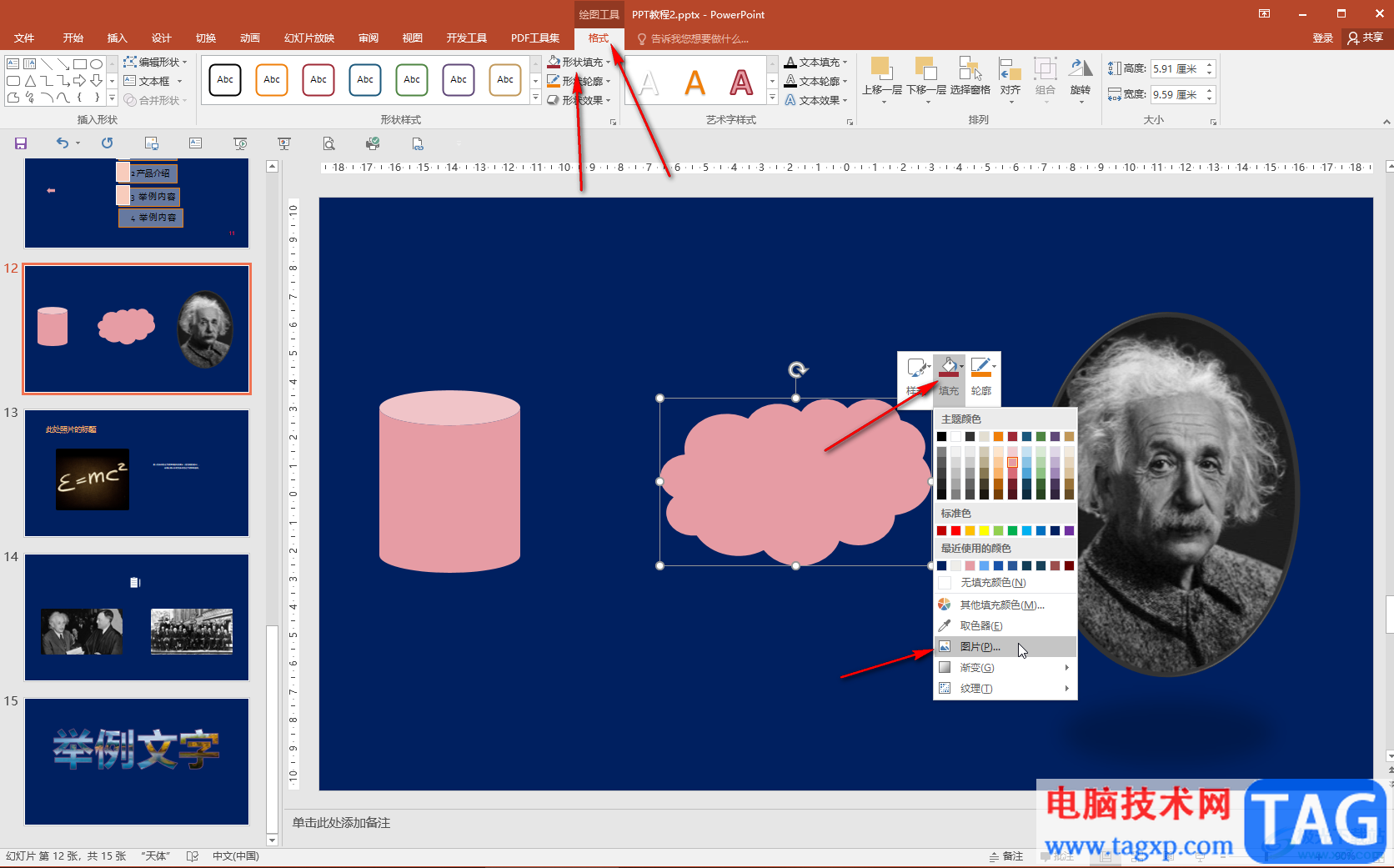
第三步:在打开的窗口中点击从文件处的“浏览”;
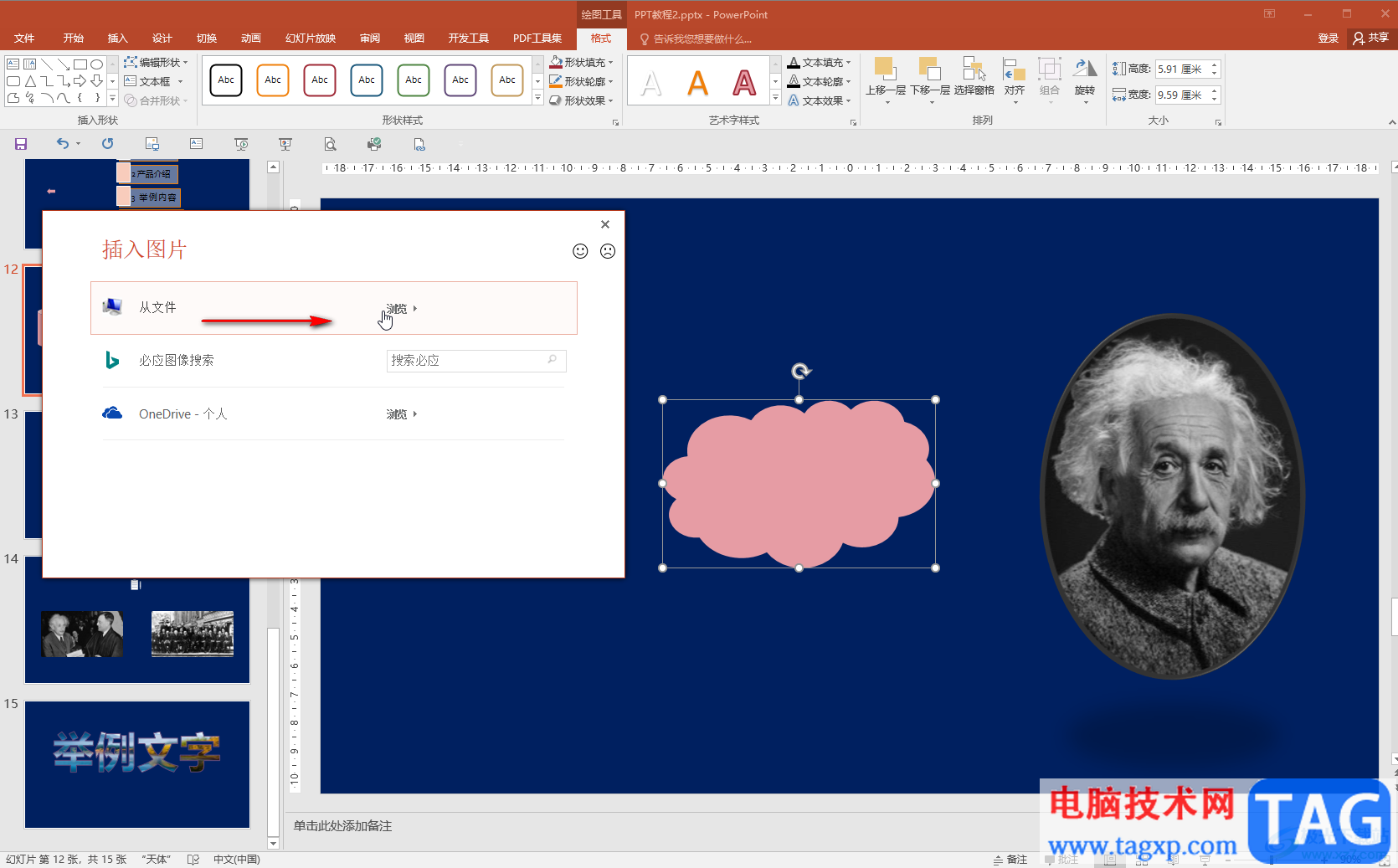
第四步:在新打开的窗口中浏览找到需要的图片,双击导入就可以了;
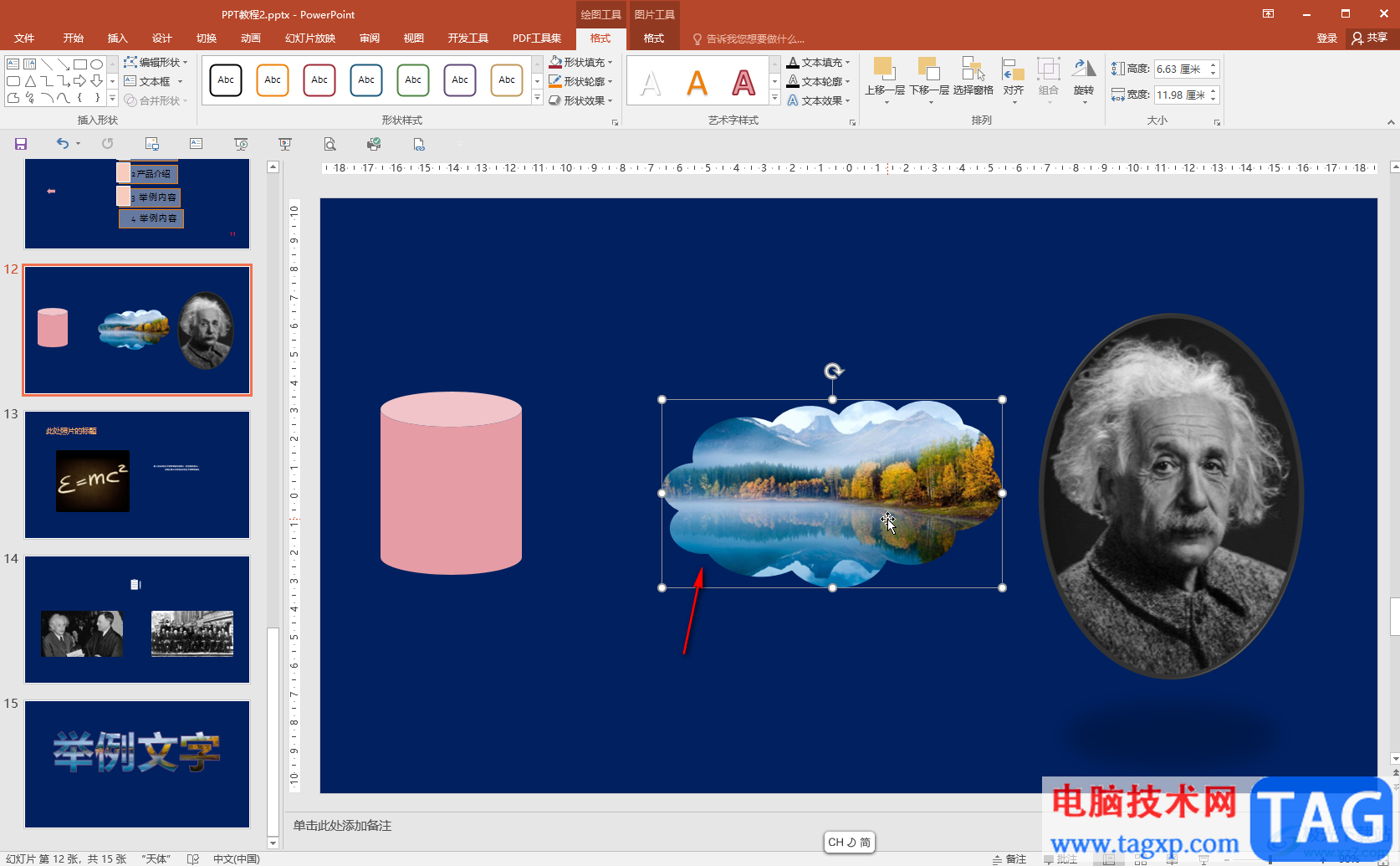
第五步:右键点击图片后选择“设置图片格式”,在打开的侧边栏中切换到“图片”栏,还可以适当套装参数。
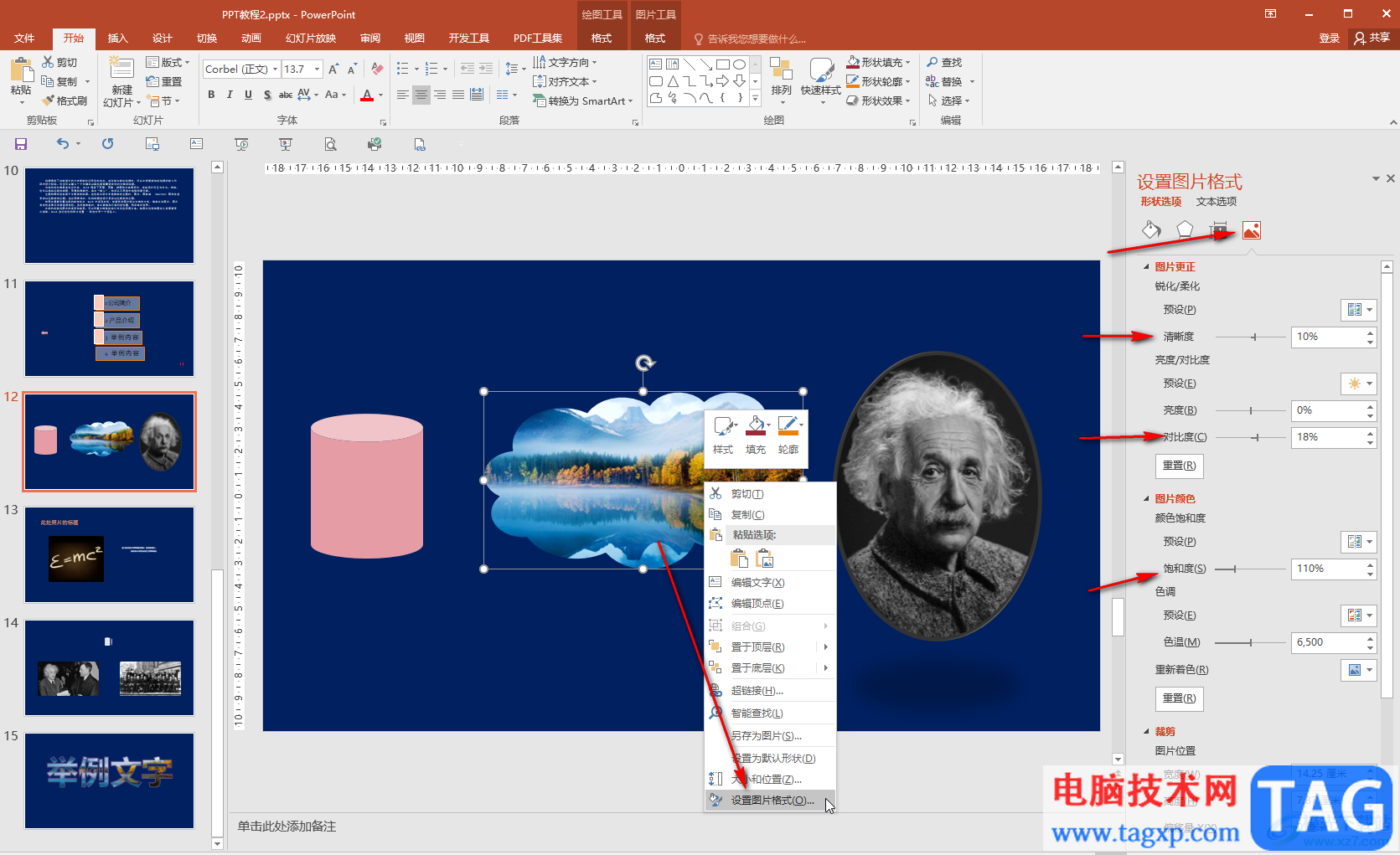
以上就是PowerPoint演示文稿中为形状填充图片的方法教程的全部内容了。如果有需要我们还可以为文本填充图片效果,操作方法都是一样的,小伙伴们可以去尝试操作一下。