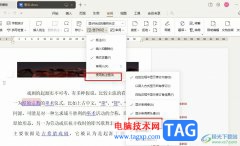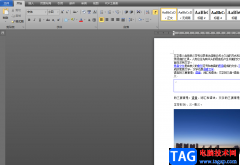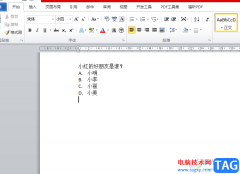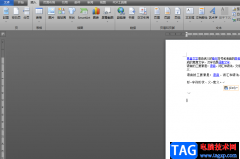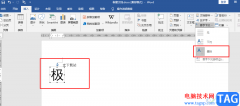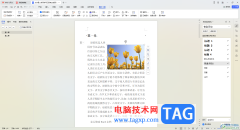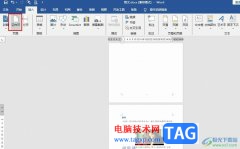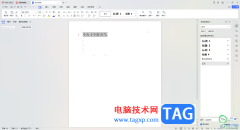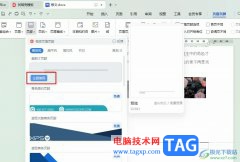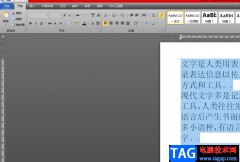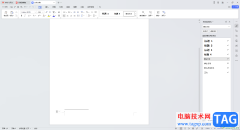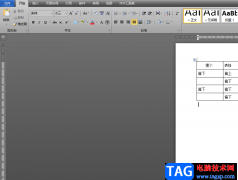说起word文档这款软件,相信小伙伴们都不会感到陌生,我们在日常办公和学习时经常会需要使用到该软件。在Word文档中编辑内容时,我们有时候会发现文档前面有很多空白位置,但是文字就是上不去。这种情况有可能是因为插入了分节符导致的,也有可能是设置了孤行控制导致的,我们只需要删除分节符或者取消孤行控制,文字就可以成功填充到空白位置了。那小伙伴们知道Word文档中如何删除分节符和取消孤行控制吗,其实操作方法是非常简单的,小编这里将为小伙伴们分别详细介绍具体的操作步骤,小伙伴们可以打开自己的Word文档后一起动手操作起来。接下来,小编就来和小伙伴们分享具体的操作步骤了,有需要或者是有兴趣了解的小伙伴快来和小编一起往下看看吧!
操作步骤
第一步:双击打开需要处理的Word文档,可以看到文档前面有空白但是文字上不去;
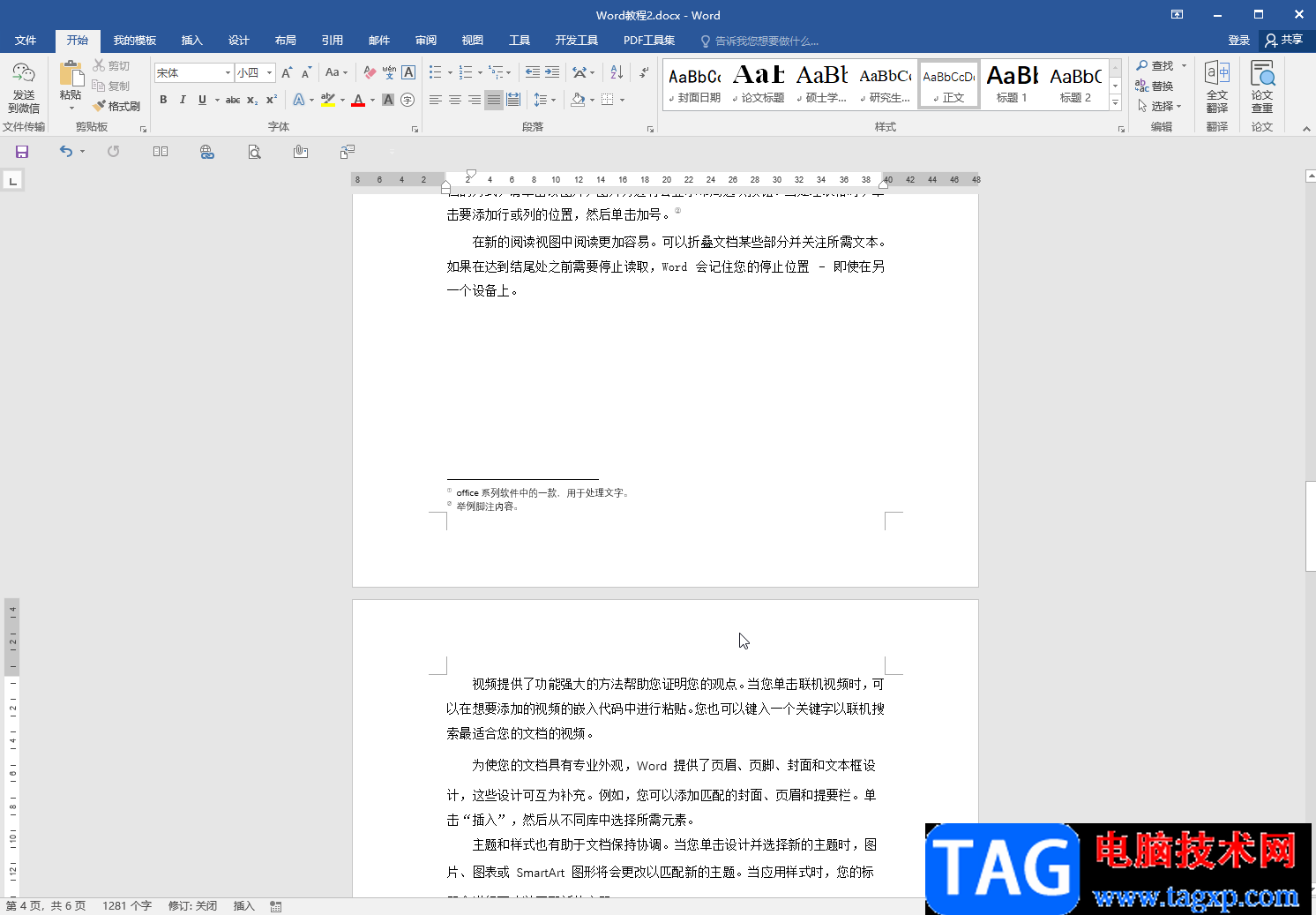
第二步:方法1.在“开始”选项卡中点击如图所示的段落标记图标,将文档中的格式标记显示出来,可以看到出现了“分节符”;
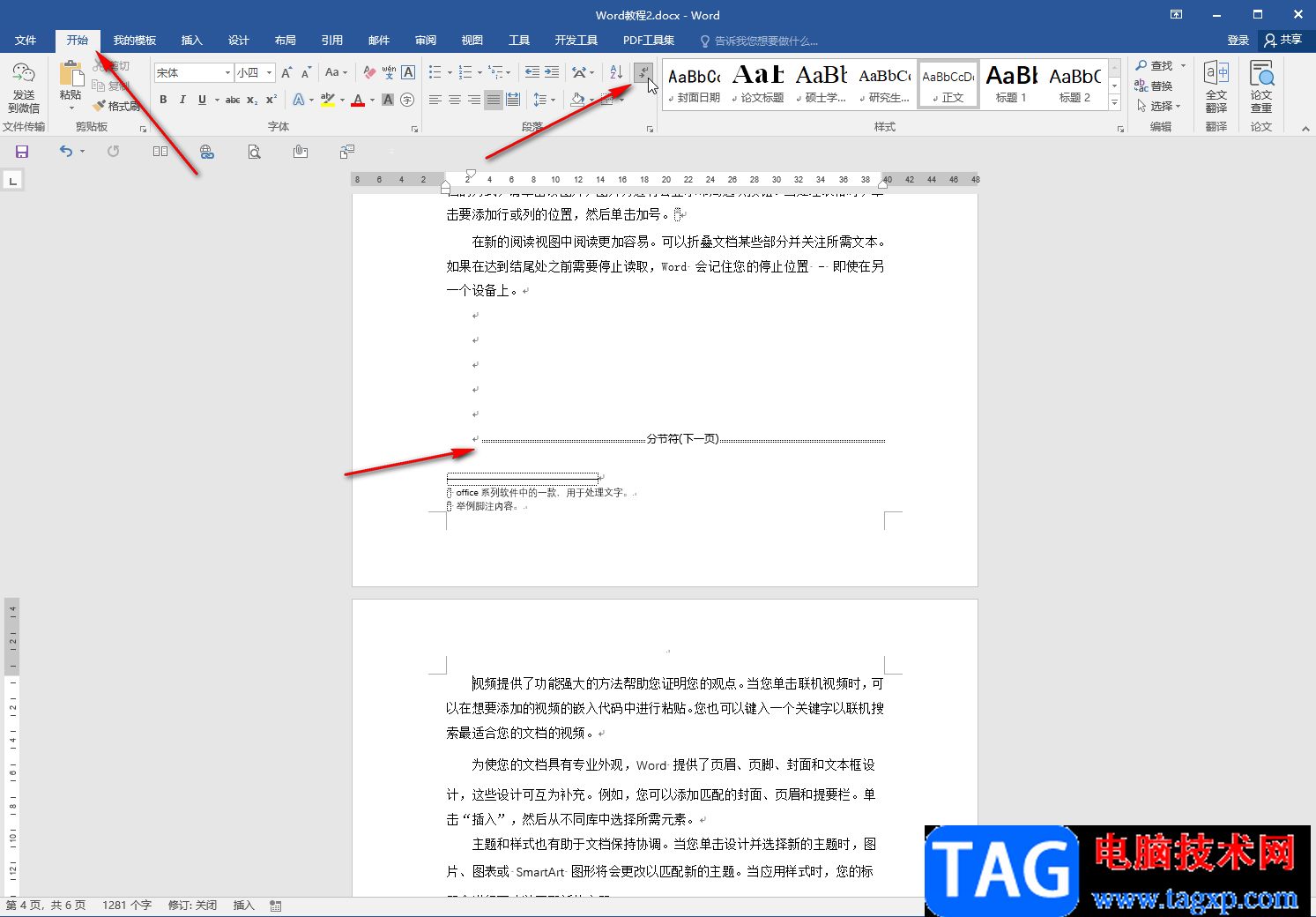
第三步:如果点击段落标记图标没有显示,可以在左上方点击“文件”,然后点击“选项”,在窗口中的“显示”栏,点击勾选所有格式标记并进行确定,回到编辑界面就会显示了;
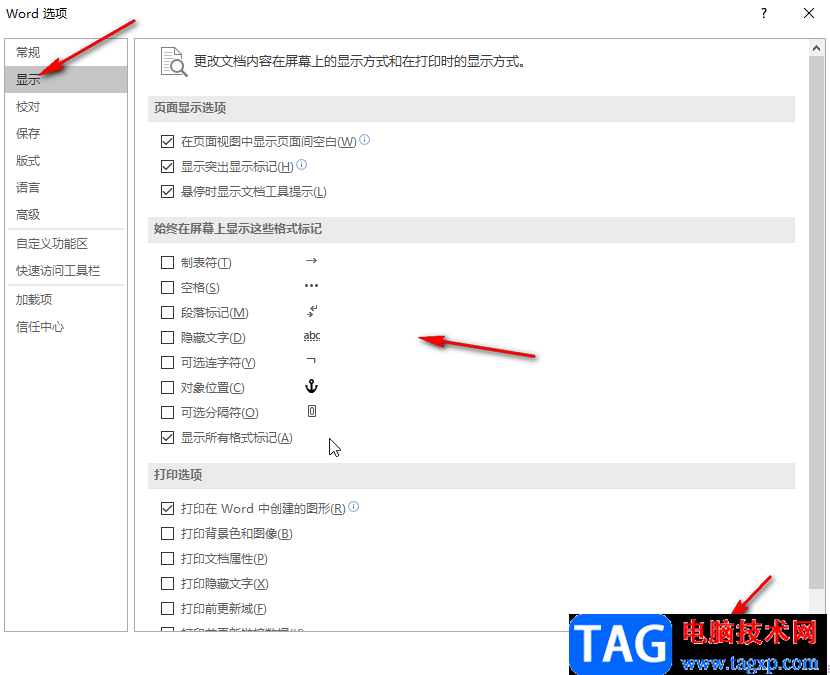
第四步:将鼠标定位到分节符的前面,按delete键进行删除,文字就可以移动填充到空白处了,后续可以再次点击段落标记图标隐藏其他的段落标记,或者在“选项”窗口中取消勾选格式标记;
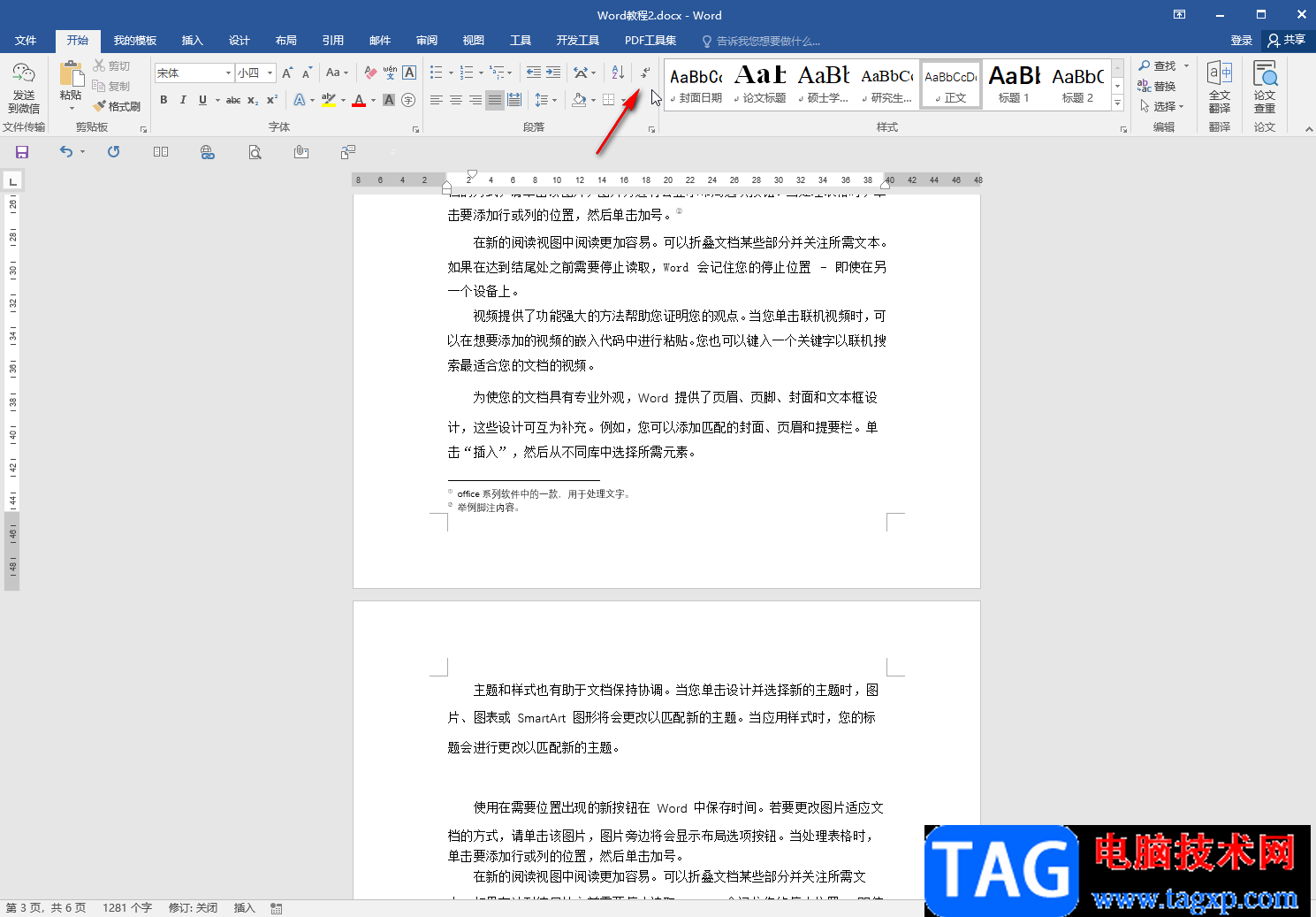
第五步:方法2.选中文档段落,在“开始”选项卡中点击“段落”栏右下角的小图标;
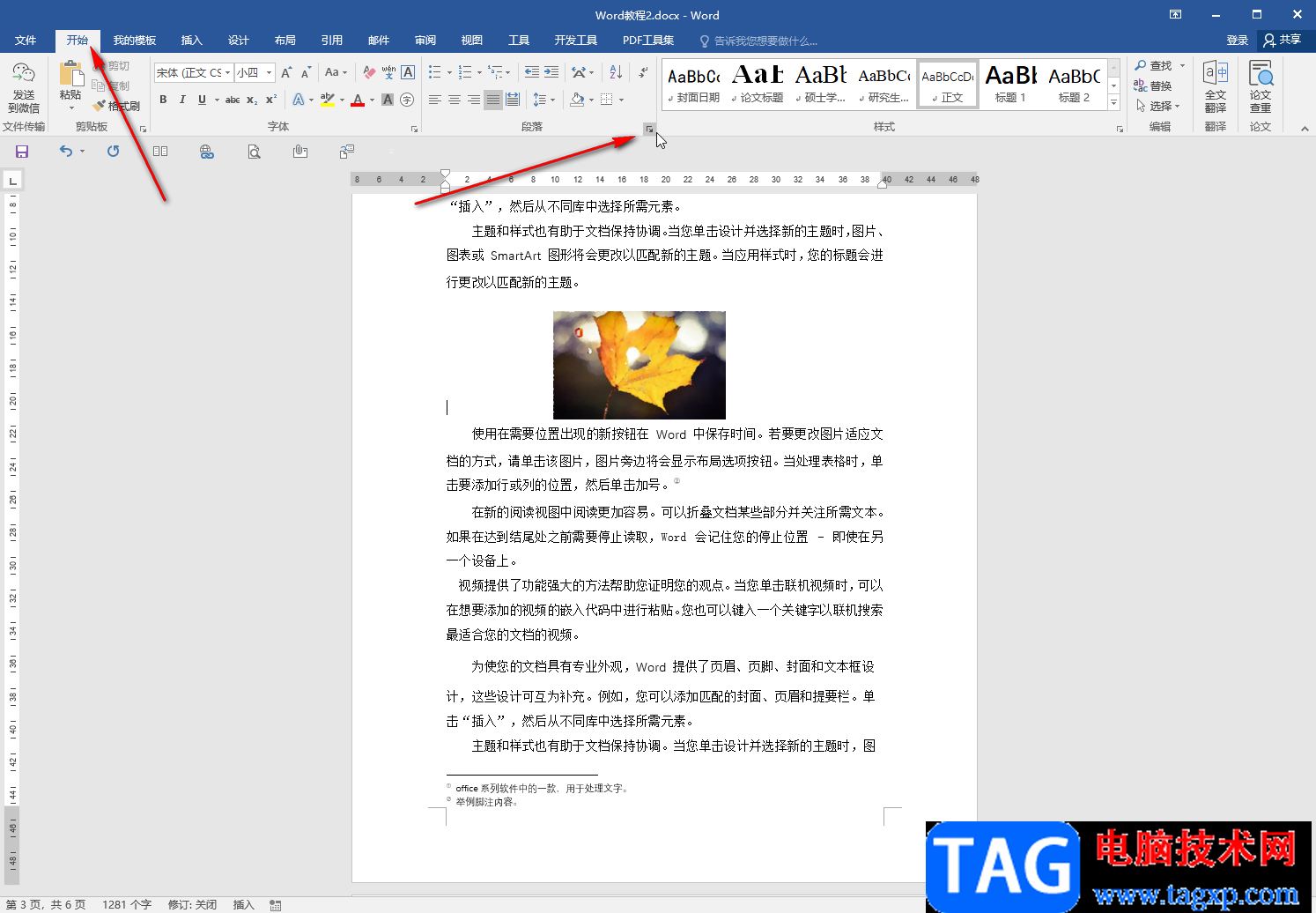
第六步:然后切换到“换行和分页”,取消勾选“孤行控制”并进行确定就可以了。
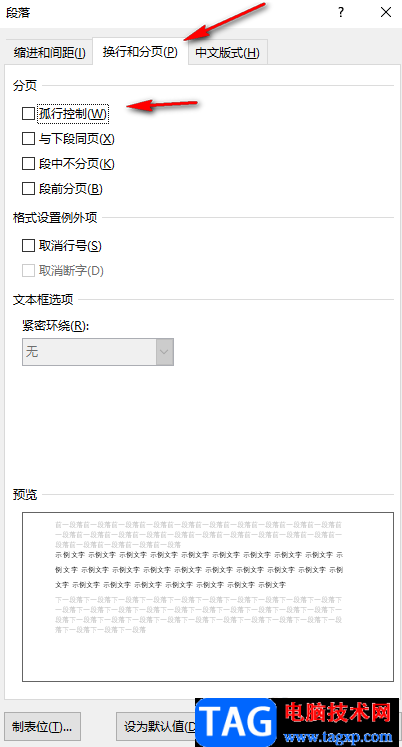
以上就是Word文档中解决前面有空白但是文字上不去的方法教程的全部内容了。以上两种方法操作起来都是非常简单的,小伙伴们可以分别进行尝试。