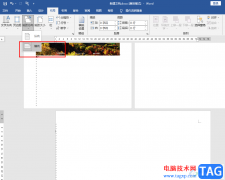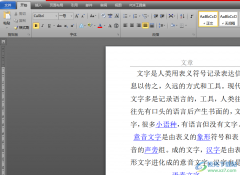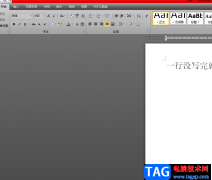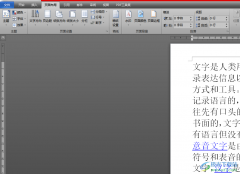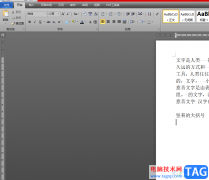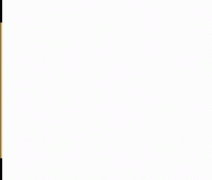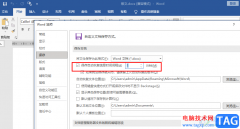在word软件中,用户可以发现有强大的文字编排能力,并且这些功能有着不错的专业性,因此越来越多的用户很喜欢使用这款办公软件,当用户在编辑文档文件时,会在页面上插入自己需要的表格来整理数据,可是用户在录入文字信息时,会发现文字对齐的方式不一致,会出现偏上或偏下的问题,这个问题用户应该怎么来解决呢,其实这个问题是很简单的,用户直接右键点击表格打开表格属性窗口,接着进入到单元格选项卡中将其中的垂直对齐方式统一靠上、靠下或是居中即可,因此有需要的用户可以来看看小编的下方的经验分享,希望用户从中能够获取到有用的信息。
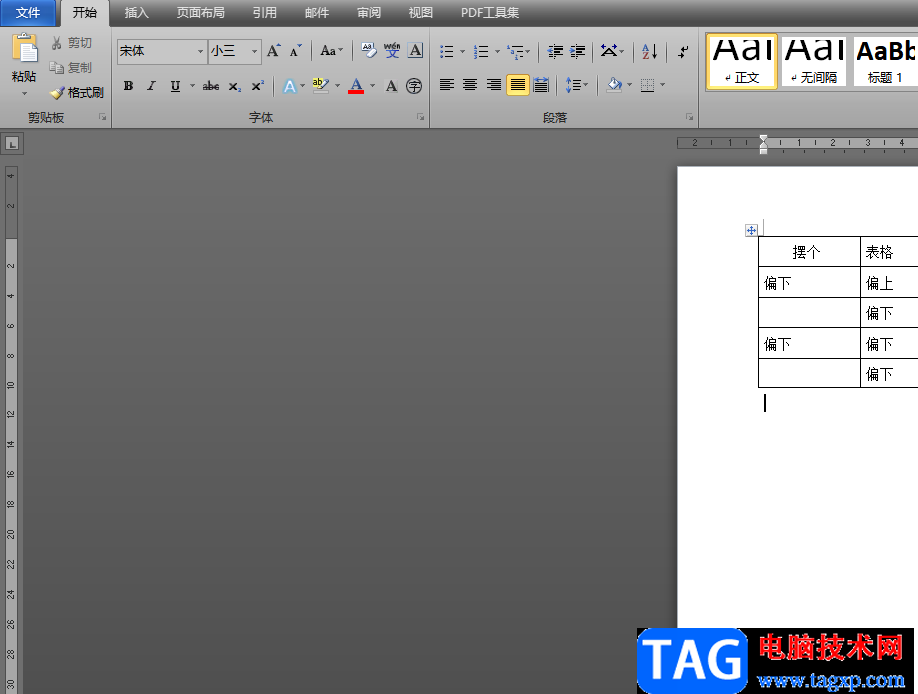
方法步骤
1.首先在电脑桌面上双击打开word文档文件,进入到编辑页面上全选表格
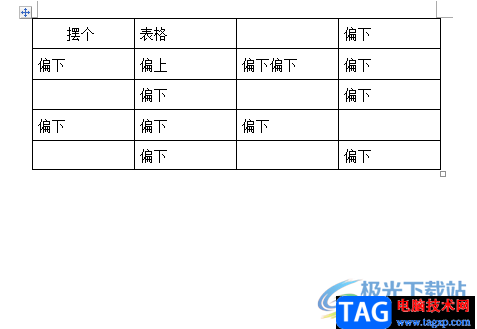
2.接着用户用鼠标右键点击表格,将会弹出相关的选项卡,用户选择位于底部的表格属性选项
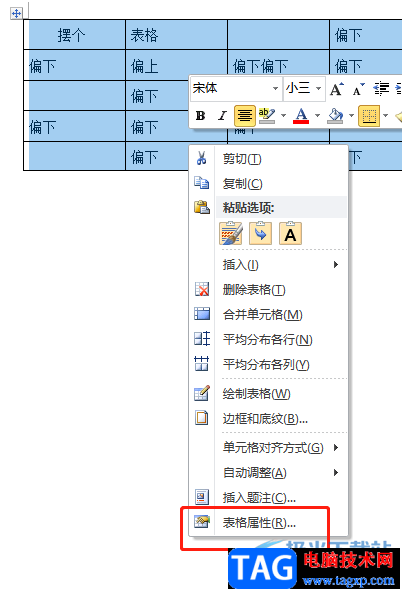
3.这时会看到打开的表格属性窗口,用户需要将选项卡切换到单元格选项上
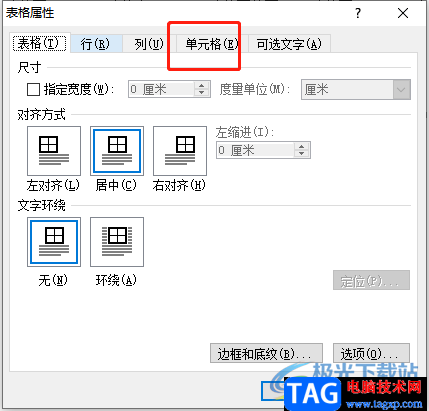
4.随后在显示出来的选项卡中,将垂直对齐方式选项设置为靠上、居中或是靠下来统一对齐
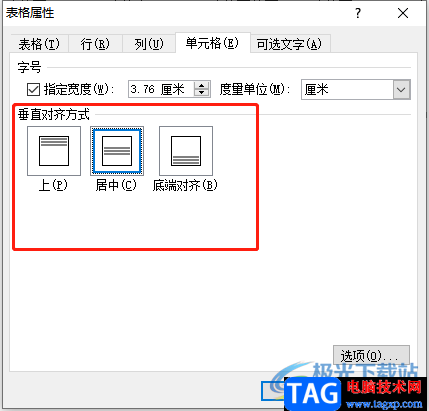
5.小编以居中为例,设置好后直接按下窗口右下角的确定按钮即可
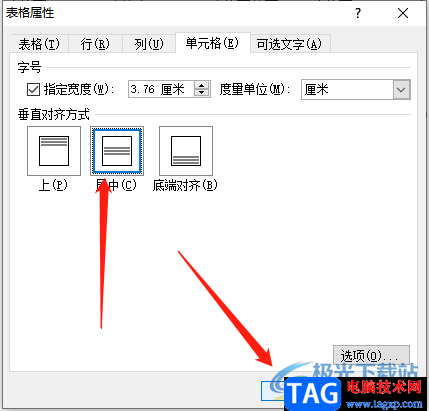
6.最后用户回到编辑页面上就会发现显示出来的表格文字已经居中对齐了
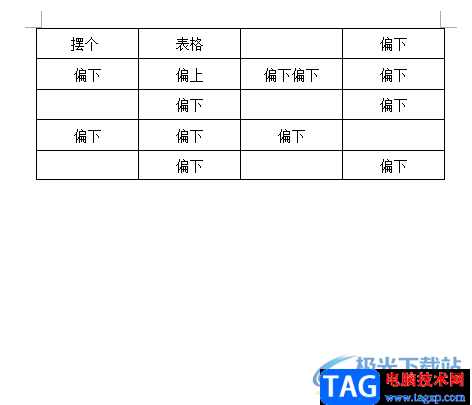
word软件现在已经成为了热门的办公软件,是用户在编辑文档文件时的首选软件,当用户在编辑文档的过程中,遇到表格中的文字偏上偏下的情况时,就可以打开软件的表格属性窗口来解决,接着在单元格选项卡中设置好统一的垂直对齐方式即可解决问题。