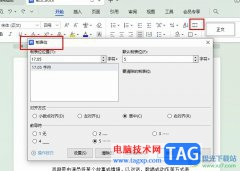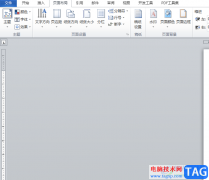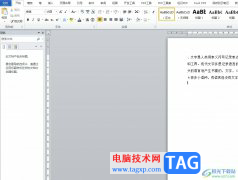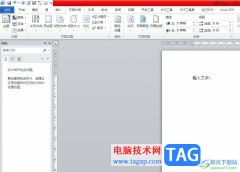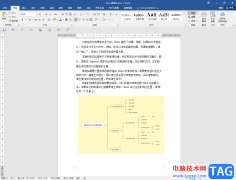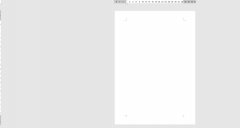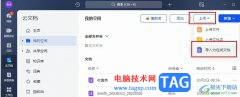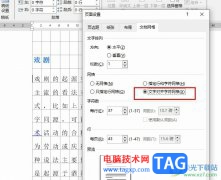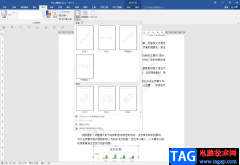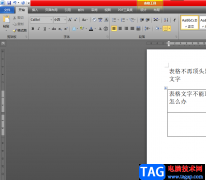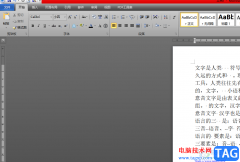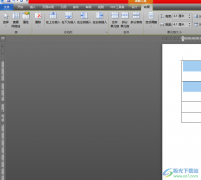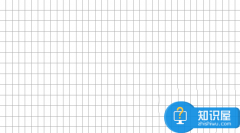相信有许多的用户对word软件很喜欢并且使用的频率也很高,用户在使用的过程中,可以感受到软件中的功能是很强大的,给用户带来了许多的方便,并且能够解决用户遇到的编辑问题,当用户在word软件中编辑文档文件时,就可以利用相关功能来解决问题,有时用户会利用分栏功能来将文档内容分成几个小板块,这样能够让用户更加清晰的阅读,最近小编看到有用户问到了word分栏怎么让文档先填满左边的问题,其实这个问题很好解决,用户简单的在软件中找到分栏和分栏符功能来解决即可,因此有需要的用户可以来看看小编下方的经验分享,希望用户能够从中获取有用的信息。
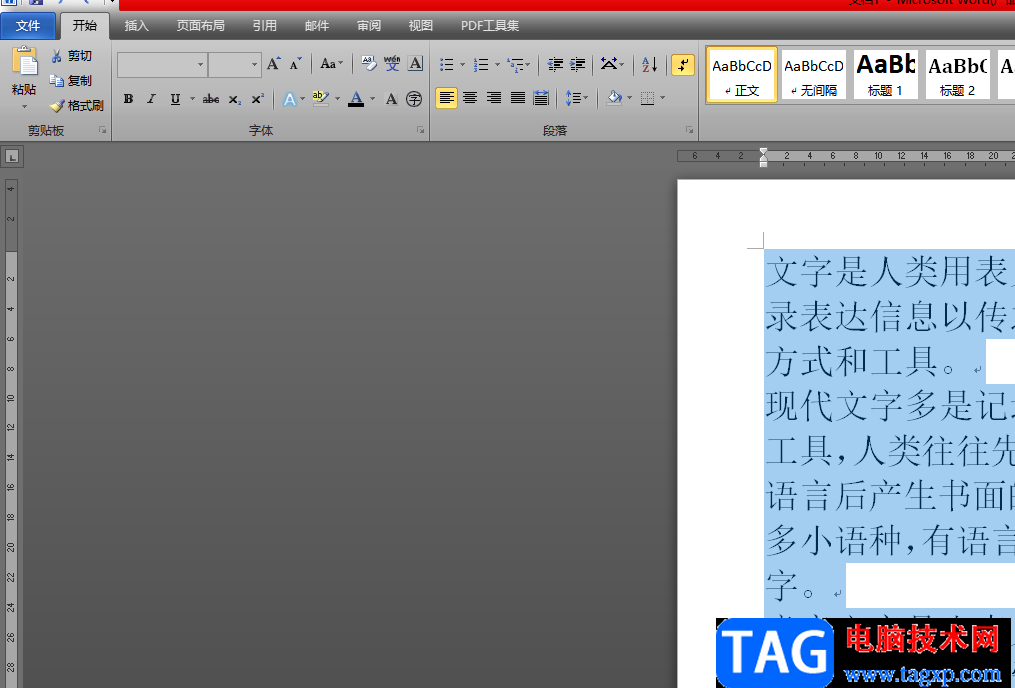
方法步骤
1.用户在电脑桌面上找到word文档文件,并进入到编辑页面中,接着用户需要全选文字内容
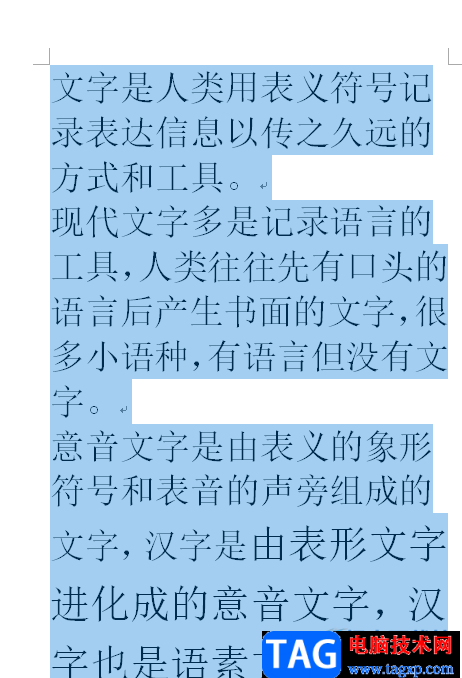
2.在页面上方的菜单栏中的用户点击页面布局选项,将会显示出相关的选项卡,需要选择其中的分栏选项
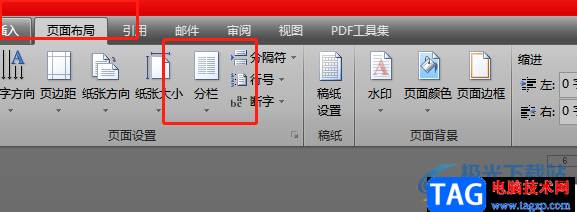
3.这时会拓展出相关的分栏选项,用户直接根据需求来选择分栏数即可,小编以两栏为例
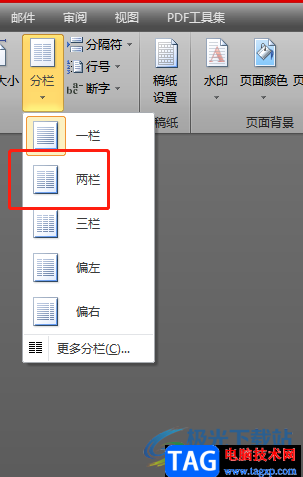
4.随后用户需要将鼠标光标移动到段落需要分隔的位置,杰接下来需要插入分隔符
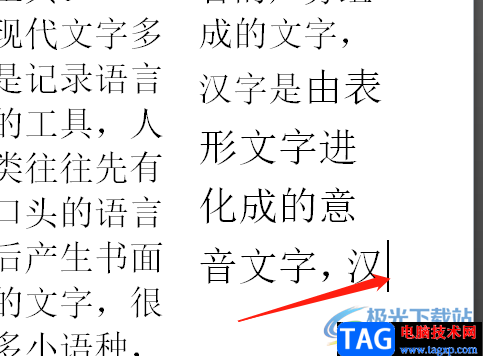
5.用户在菜单栏中点击页面布局选项,将会切换出相关的选项卡,用户选择分隔符选项
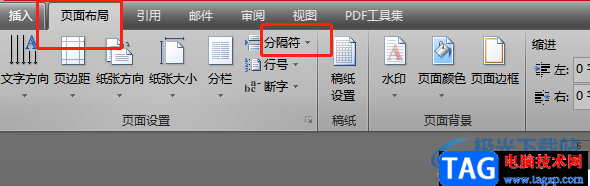
6.在弹出来的选项卡中用户直接点击分栏符选项即可解决问题
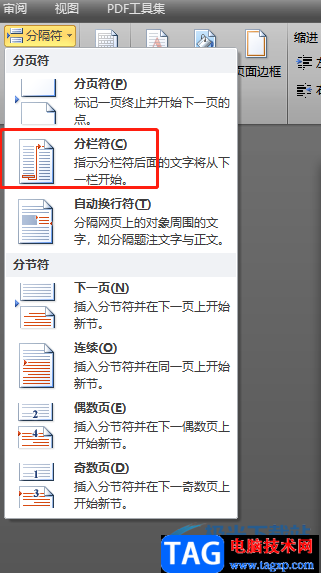
7.回到编辑页面上用户就可以实现分栏先填满左边再填满右边了
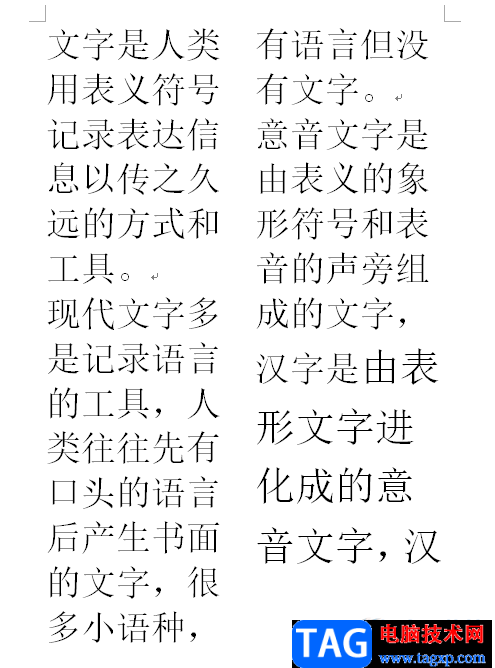
用户对word软件很是喜欢,当用户在word软件中编辑文档文件时,可以根据需求来将文字内容进行分栏,例如用户提出的上述问题,想要将分栏先填满文档左边,这个问题直接在设置好分栏数后,使用分栏符功能即可实现,所以感兴趣的用户可以来看看小编的教程,简单操作几步即可解决。