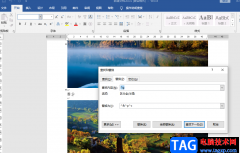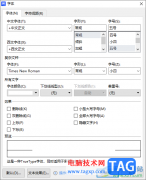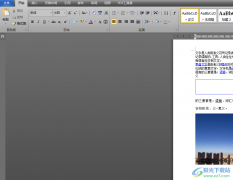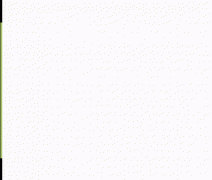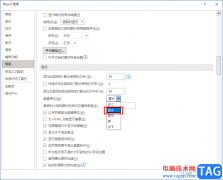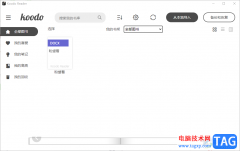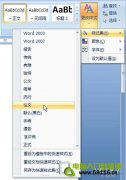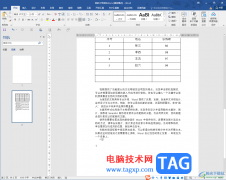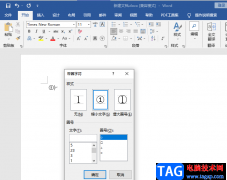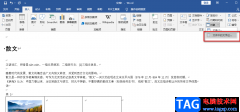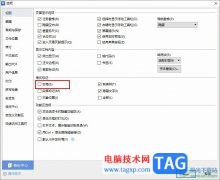很多小伙伴都喜欢使用Word程序来对文字文档进行编辑,因为Word中的功能十分的丰富,我们不仅可以对文档的内容进行编辑,还可以对文档的格式进行调整,使文档格式符合规范。在使用Word编辑文字文档的过程中,有的小伙伴可能会想要在文章中输入箭头符号,这时我们只需要在插入工具的子工具栏中打开符号工具,再点击其它符号选项,最后在Wingdings页面中,我们就能在各种箭头符号中选择自己需要的箭头符号并将其插入文中了。有的小伙伴可能不清楚具体的操作方法,接下来小编就来和大家分享一下Word打出箭头符号的方法。
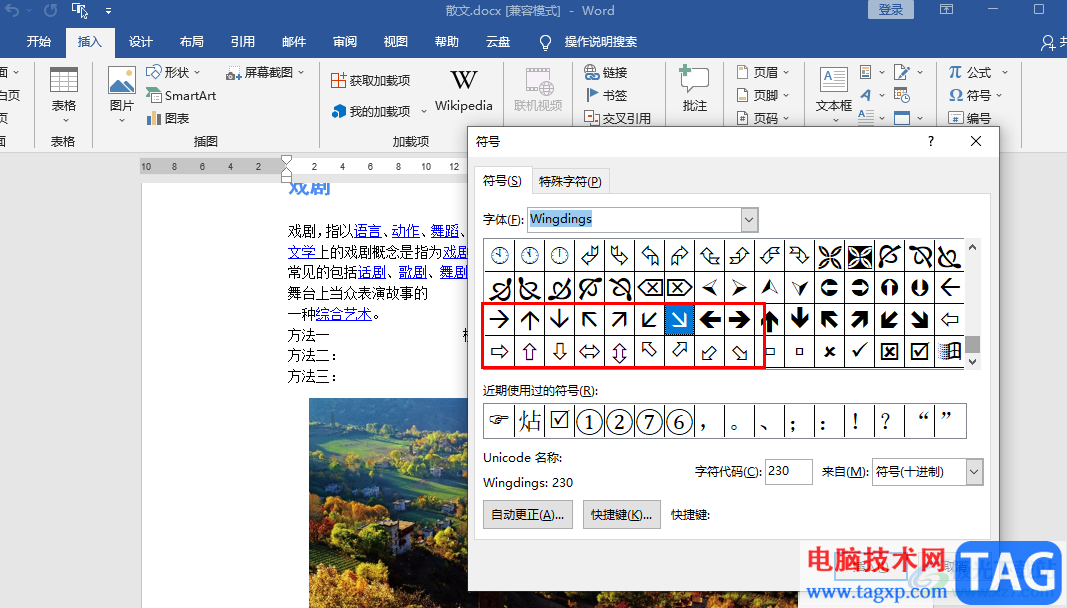
方法步骤
1、第一步,我们先在电脑中找到一个需要编辑的文字文档,右键单击该文档,然后在菜单列表中点击“打开方式”选项,再选择“Word”
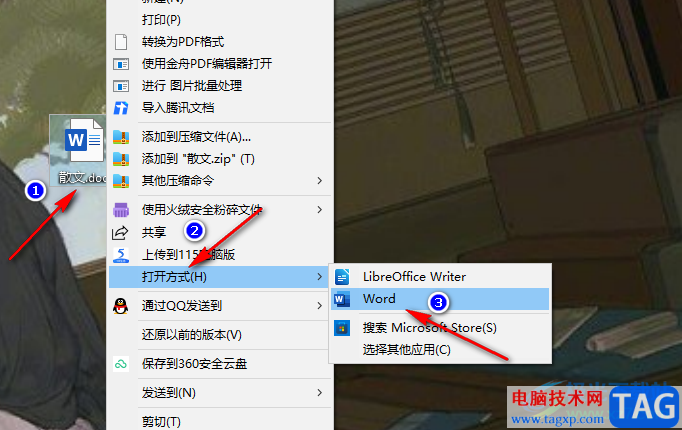
2、第二步,进入文档页面之后,我们先将鼠标放在需要插入箭头符号的位置,然后点击打开“插入”工具
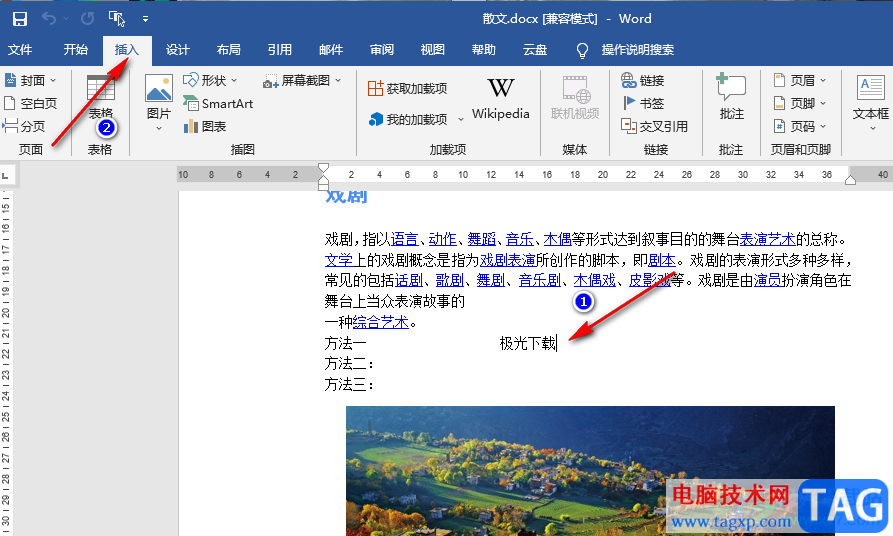
3、第三步,打开“插入”工具之后,我们在其子工具栏中找到“符号”工具,点击打开该工具
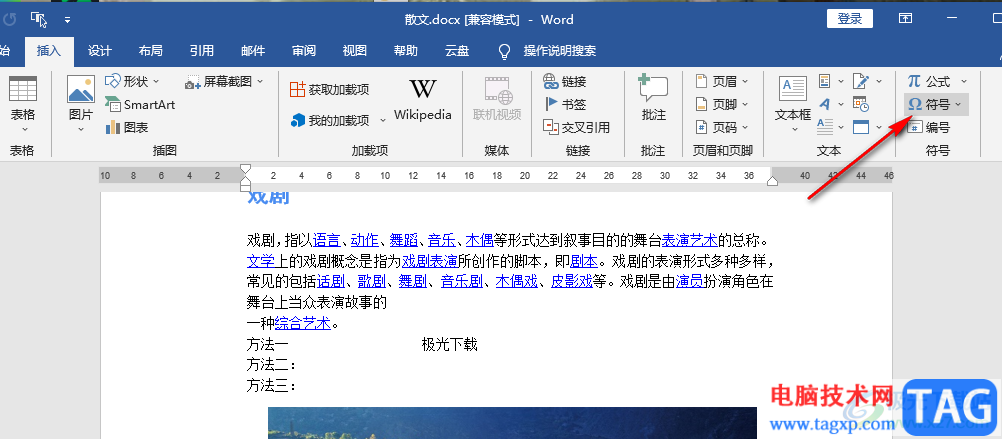
4、第四步,打开“符号”工具之后,我们在下拉列表中找到“其它符号”选项,点击打开该选项,查看更多符号
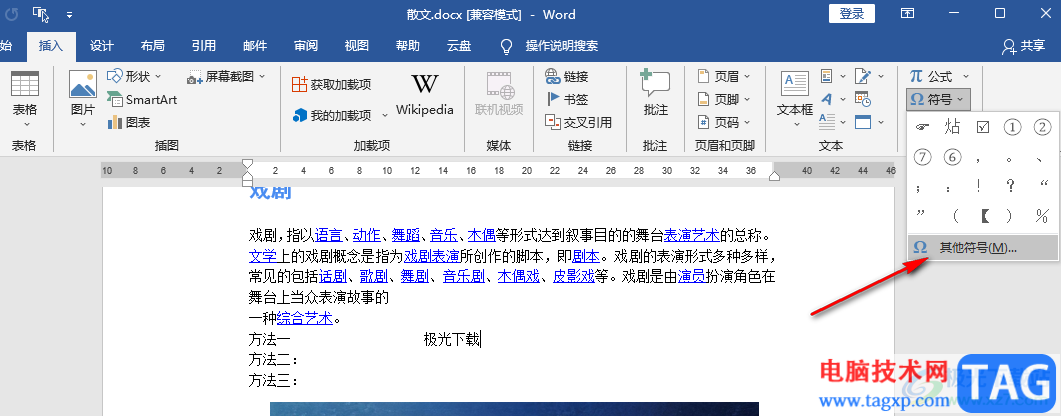
5、第五步,进入符号页面之后,我们先将字体设置为“Wingdings”,然后拖动右侧的滑块到最底端,接着在符号框内就可以看到各种箭头符号了,选择自己需要的箭头符号,然后点击“插入”即可
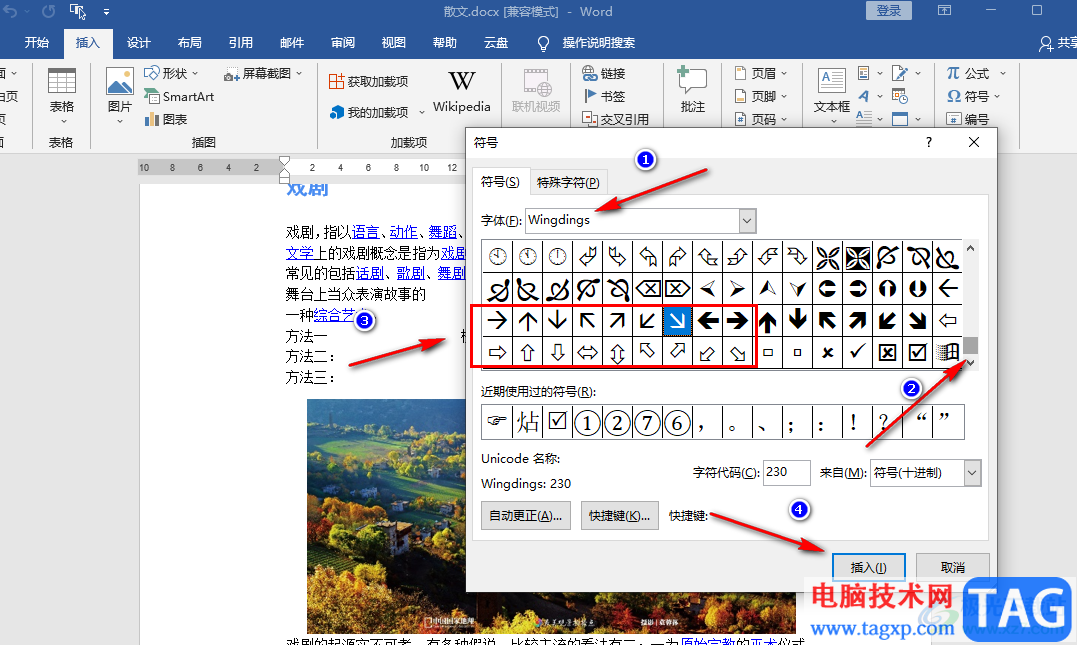
6、第六步,我们也可以在“插入”的子工具栏中打开“形状”选项,然后在下拉列表中找到箭头形状,将其插入文档中
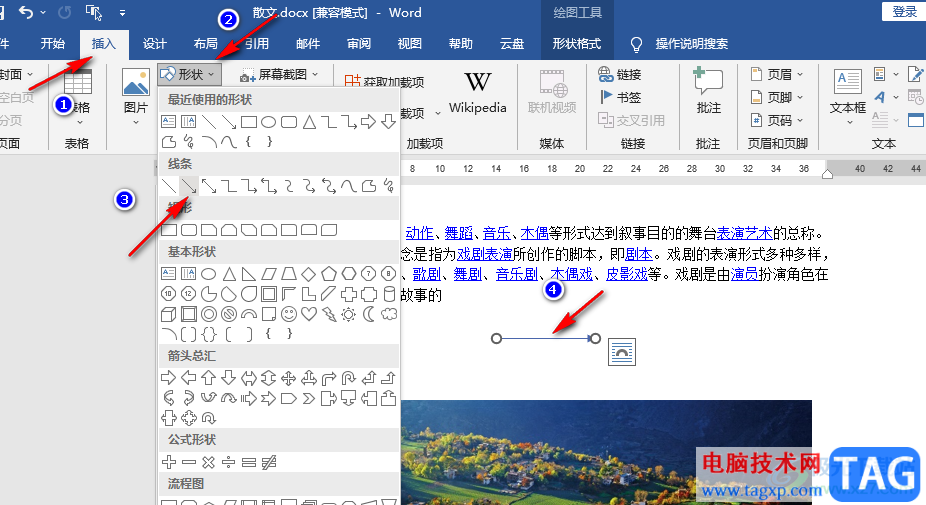
以上就是小编整理总结出的关于Word打出箭头符号的方法,我们在Word中打开“插入”工具,然后在插入工具的在子工具栏中打开“符号”工具,再点击“其它符号”选项,最后在符号页面中,我们将右侧滑块拖到最底端,就能在符号框中选择箭头符号了,感兴趣的小伙伴快去试试吧。