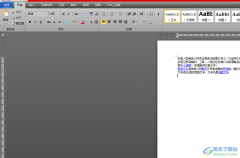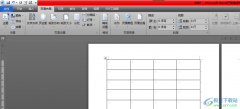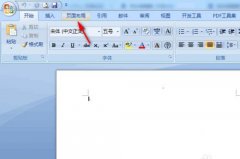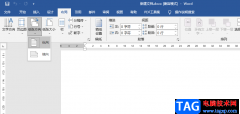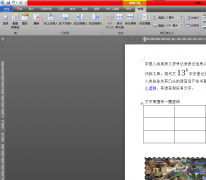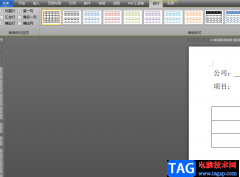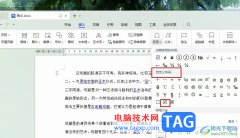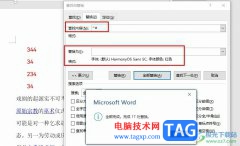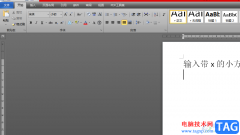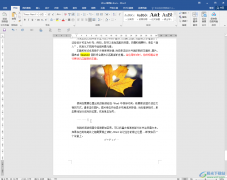word软件具备着专业性极高的文字处理功能,给用户带来了很好的使用感受,因此这款软件的身影可以在用户的电脑上看到,用户通常会用来编辑文档文件或是对文档格式进行整理,给用户带来了许多的便利,当然用户在编辑文档的过程中,会遇到自己无法解决的问题,例如最近小编看到有用户问到word文档如何在图片下方加上注释说明的问题,其实这个问题的操作方法是很简单的,用户直接在页面上插入图片后,用鼠标右键点击图片,接着在弹出来的选项卡中找到插入题注功能即可成功添加,因此有需要的用户快来看看小编整理出来的教程吧,感兴趣的用户也可以来看看,以免下次遇到这个问题时,不知道怎么来解决。
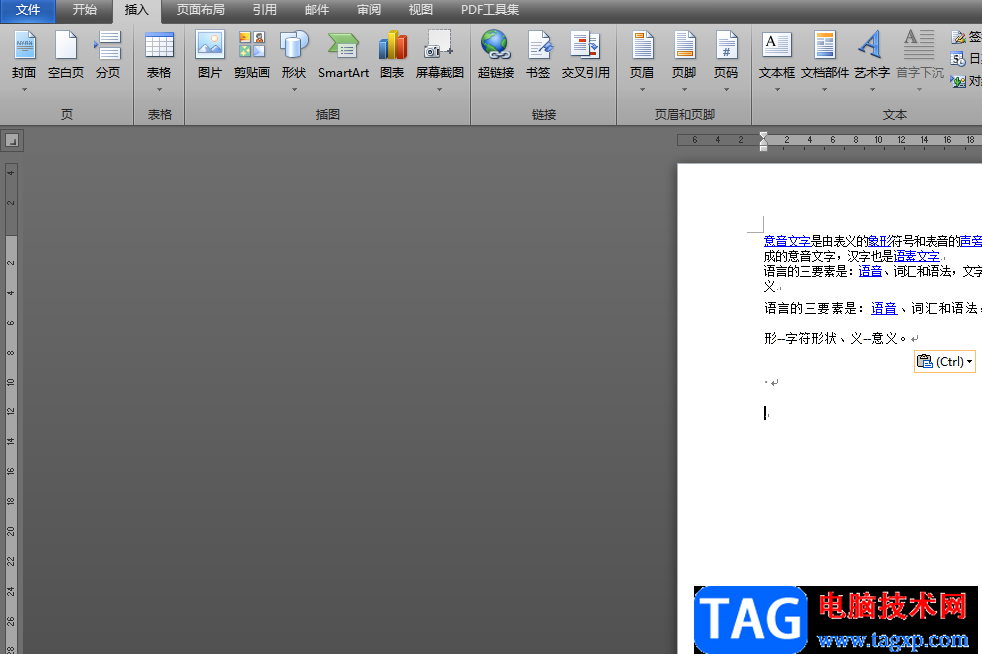
方法步骤
1.用户在word软件中打开文档文件,并来到编辑页面上插入图片
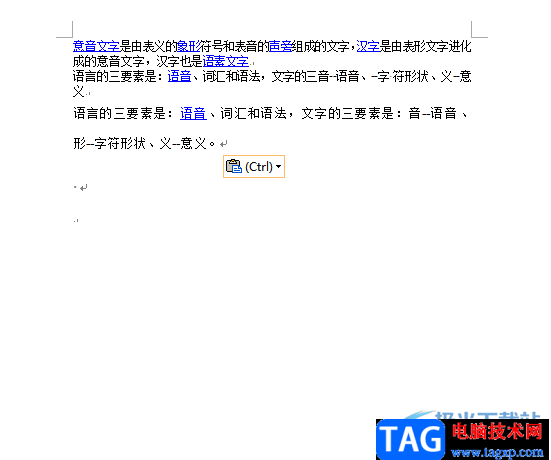
2.点击菜单栏中的插入选项,在切换得到的选项卡中点击图片图标,以此来打开插入图片窗口
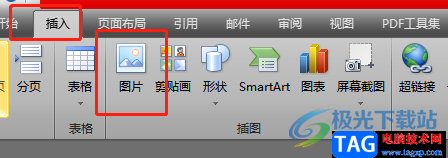
3.接着需要用户在插入图片窗口中选择好图片文件,并按下下方的插入按钮
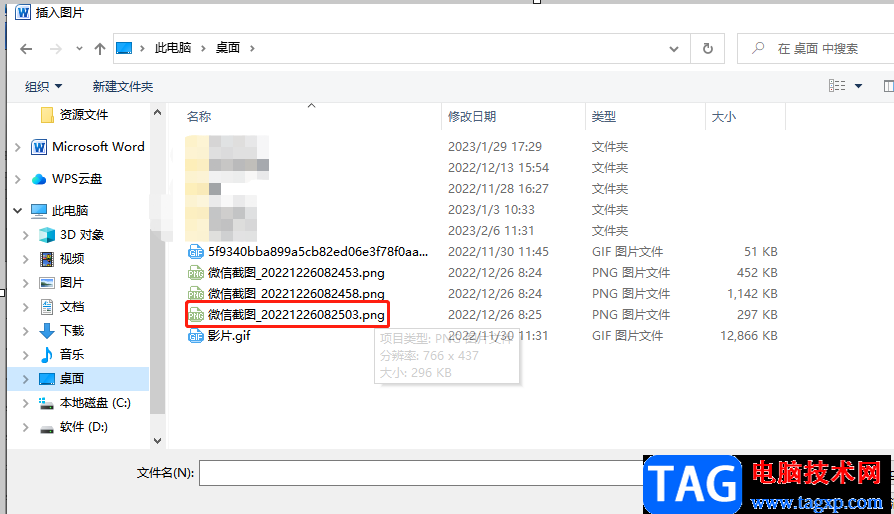
4.这时在编辑页面上就可以看到插入的图片,用户需要用鼠标右键点击图片,并在弹出来的选项卡中选择插入题注选项
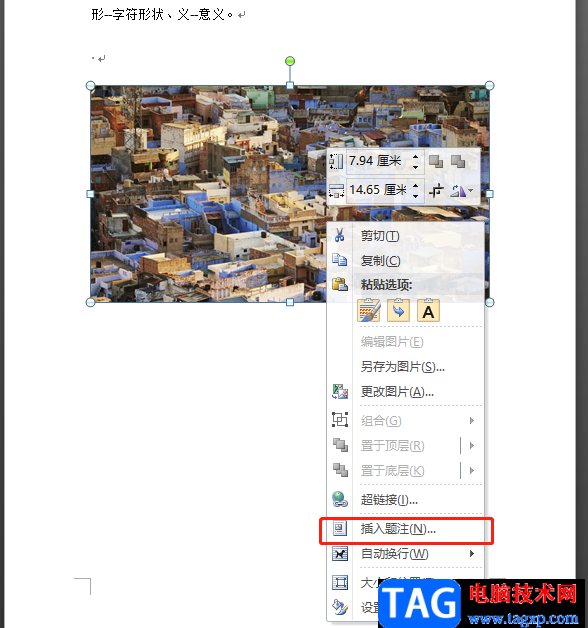
5.打开了插入题注窗口,用户按下左下角处的新建标签按钮,将会打开新窗口
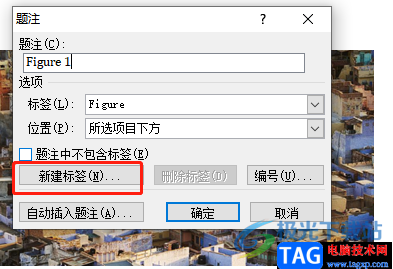
6.在打开的新建标签窗口中用户输入文字信息后,需要按下确定按钮
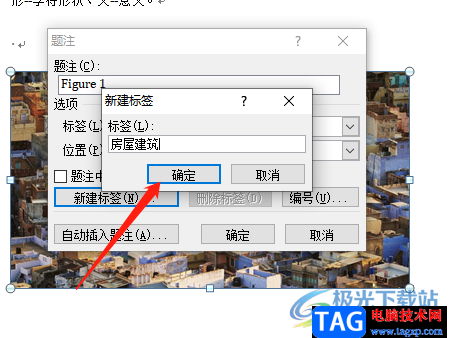
7.随后回到题注窗口中,可以看到自己设置的注释说明样式了,用户直接按下右下角的确定按钮就可以了
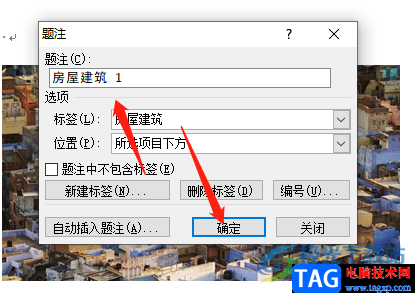
8.最后回到编辑页面上,可以发现图片下方成功添加上了注释说明
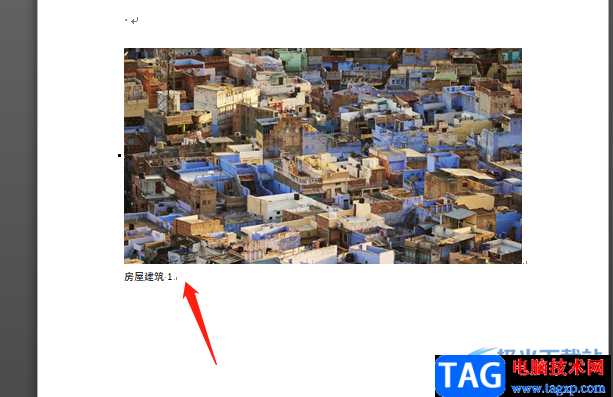
当用户在word软件中编辑文档文件时,有时会在页面上插入图片,根据需求还会在图片下方添加上注释说明,用户直接在软件中找到插入题注功能并设置后注释说明文字即可添加成功,操作的过程并不复杂,因此感兴趣的用户快来看看小编整理出来的教程吧。