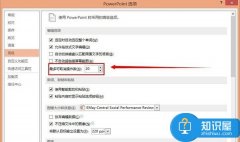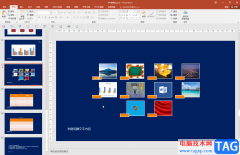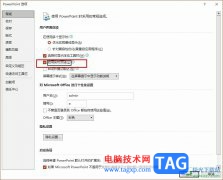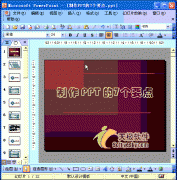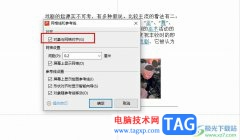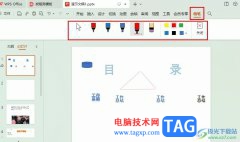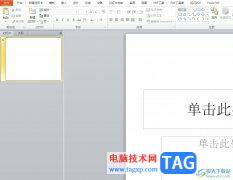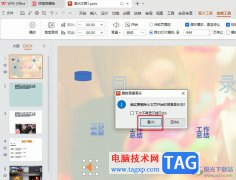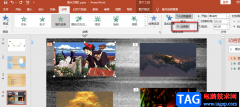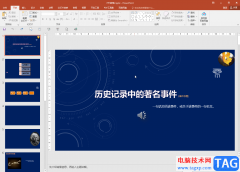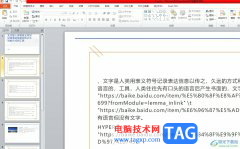ppt是一款专业的演示文稿制作软件,为用户带来了许多强大且实用的功能,帮助用户简单轻松的完成编辑工作,因此ppt软件成为了用户制作工作报告或是年度总结的必备工具,当用户在制作演示文稿时,有时为了页面的美观,会在页面上插入图片来进行装饰,可是用户需要将图片的中间区域裁剪掉,却不知道怎么来操作实现,其实这个问题是很好解决的,用户直接在菜单栏中点击插入形状功能,接着将形状的填充色设置为页面底色,然后去除形状轮廓这几步即可解决问题,详细的操作过程是怎样的呢,接下来就让小编来向大家分享一下ppt将图片中间裁剪掉的方法教程吧,希望用户能够从中获取到有用的经验。
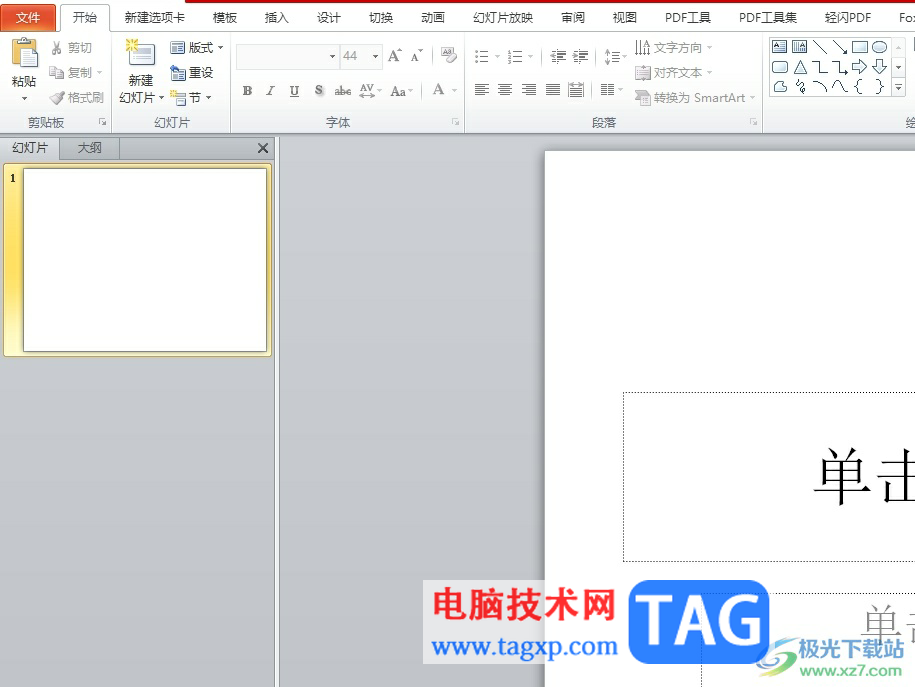
方法步骤
1.用户在电脑上打开ppt软件,并来到演示文稿的编辑页面上插入图片
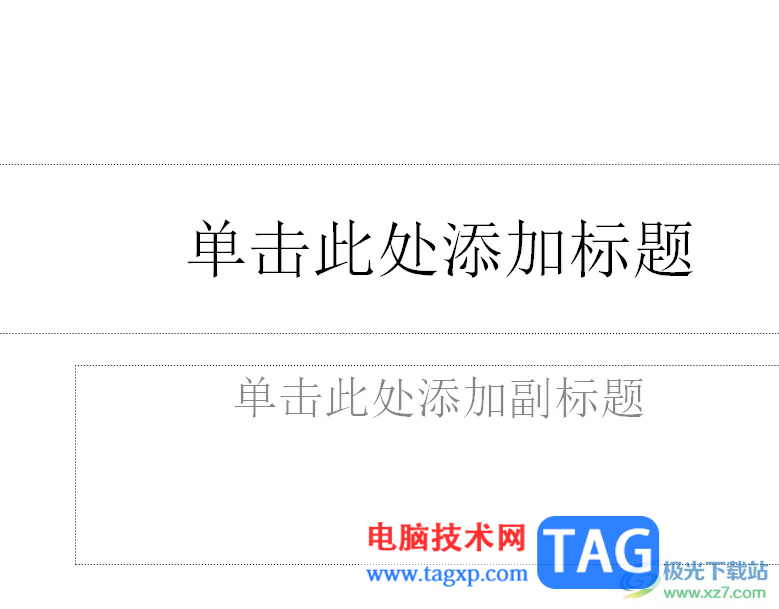
2.在页面上方的菜单栏中点击插入选项,将会显示出相关的选项卡,用户选择其中的图片选项
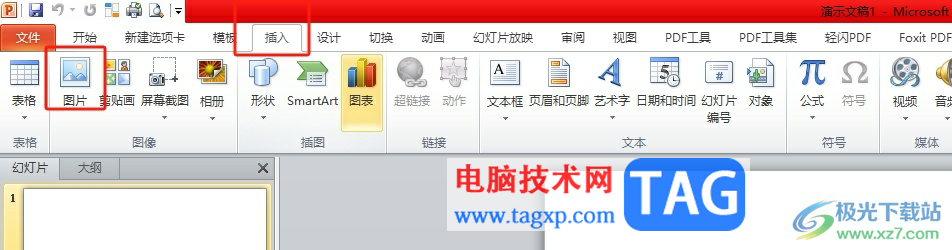
3.接着进入到图片的文件夹窗口中,用户选择图片后按下打开按钮
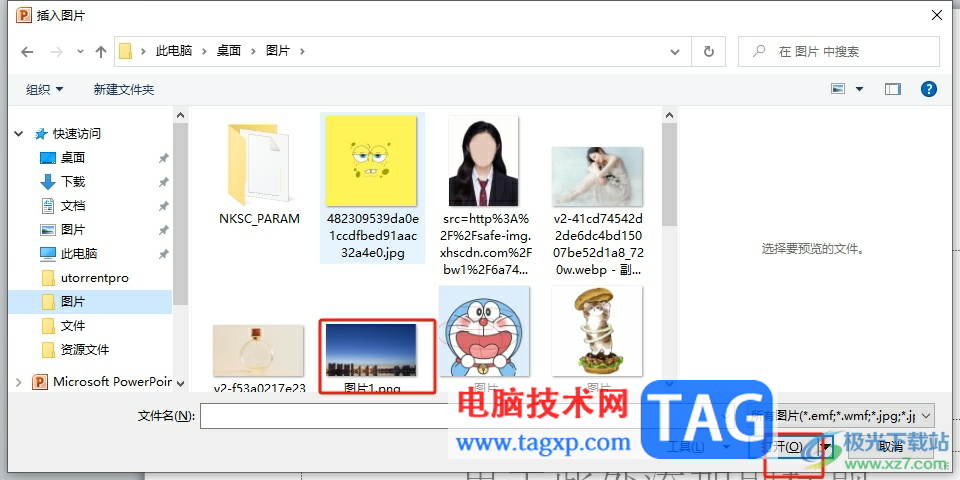
4.这时用户在页面上就可以看到成功插入的图片,可以按需调整一下图片的大小
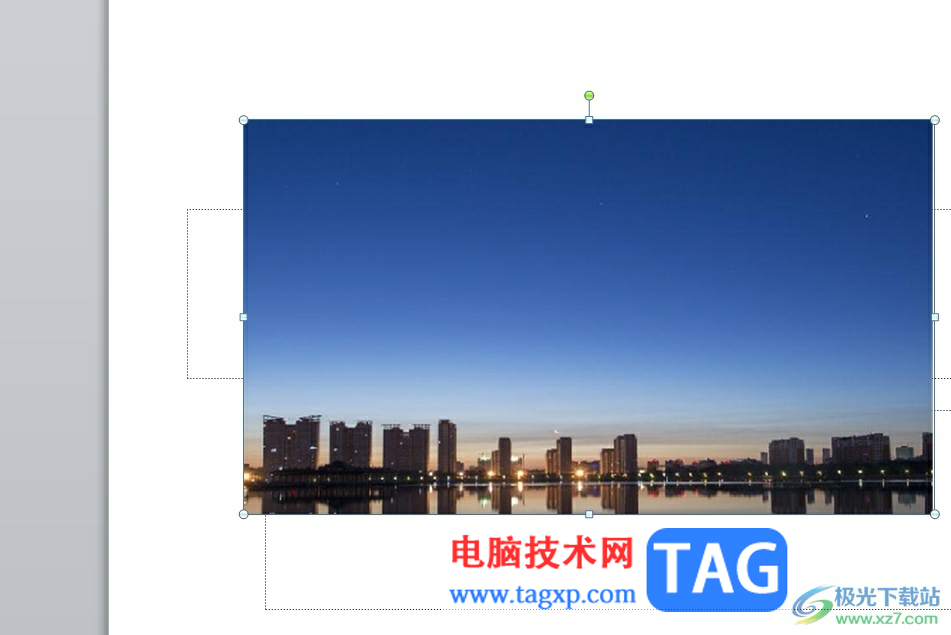
5.随后用户在页面上方的插入选项卡中,继续点击形状选项,将会弹出下拉选项卡
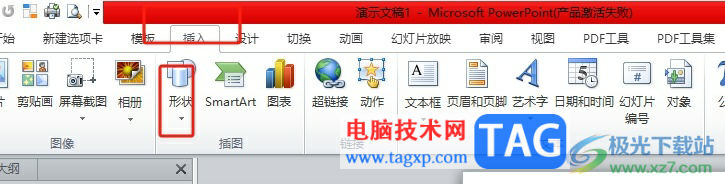
6.在下拉选项卡中,有着丰富的形状素材,用户按需选择形状
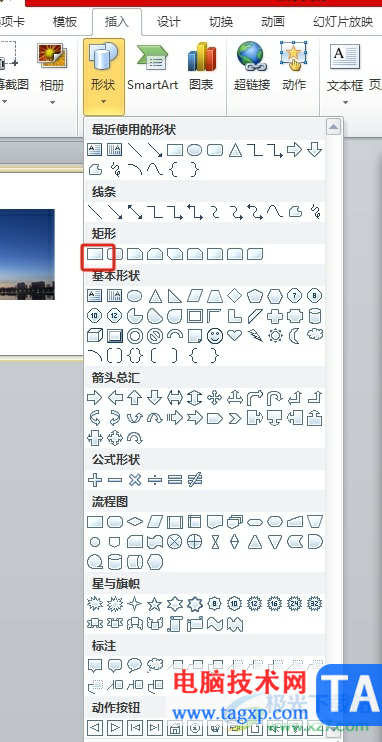
7.接着在图片上绘制出大小合适的形状,如图所示,用户需要将形状填充色替换,将形状轮廓去除

8.点击页面上方菜单栏中的绘图工具的格式选项,显示出相关的选项卡后,用户选择其中的形状填充选项,在弹出来的下拉框中,选择与页面底色一致的颜色即可
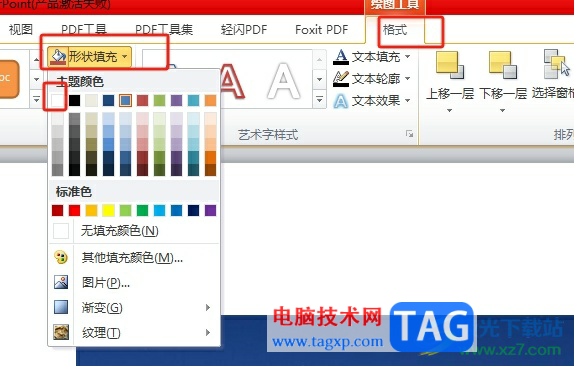
9.然后用户继续在绘图工具的格式选项卡中点击形状轮廓选项,弹出下拉选项卡后选择无轮廓选项
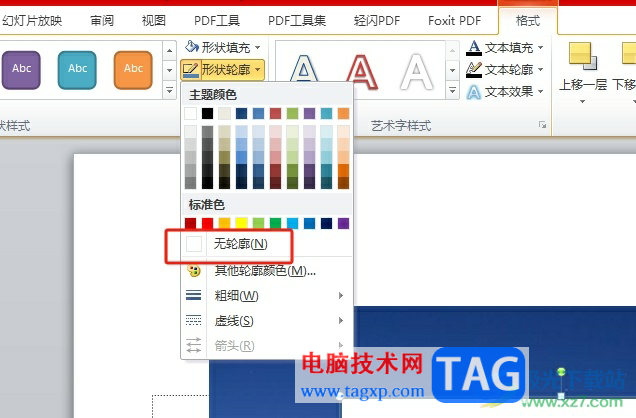
10.如图所示,回到编辑页面上,用户就可以看到图片的中间成功被裁剪掉了
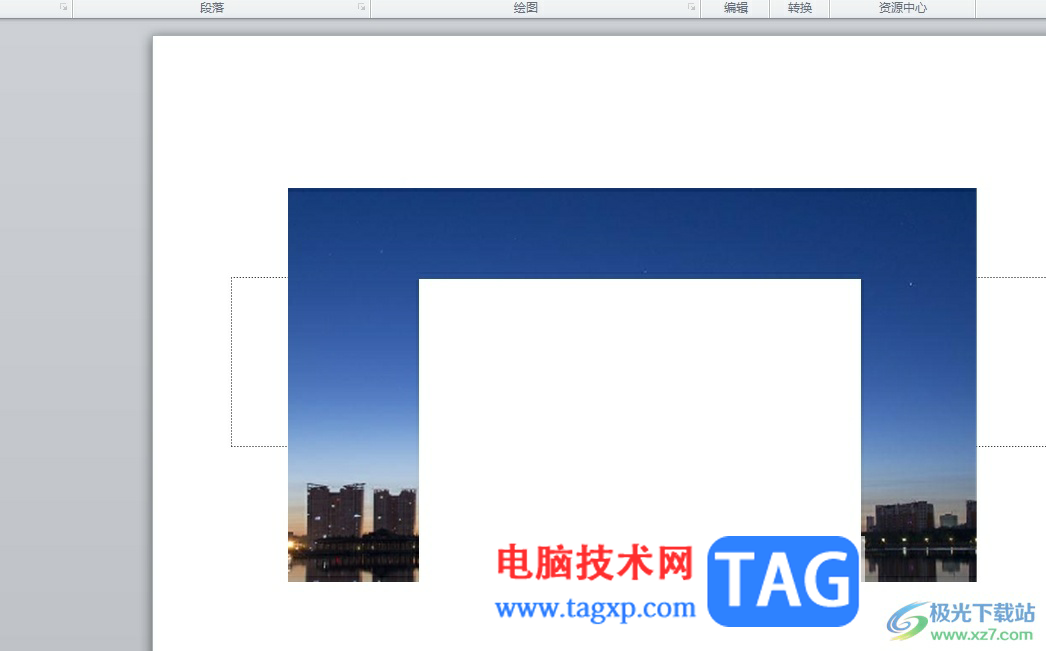
以上就是小编对用户提出问题整理出来的方法步骤,用户从中知道了大致的操作过程为插入图片——插入形状——在 图片中间绘制形状——去除形状轮廓——形状填充色设置为页面底色这几步,方法简单易懂,因此感兴趣的用户可以跟着小编的教程操作试试看。