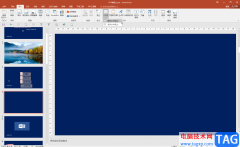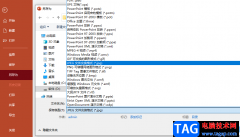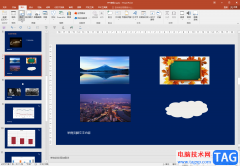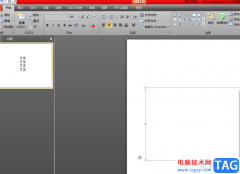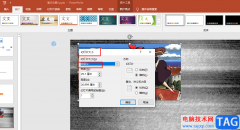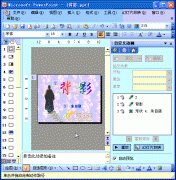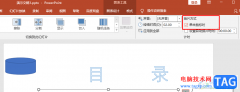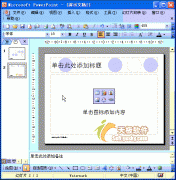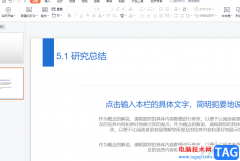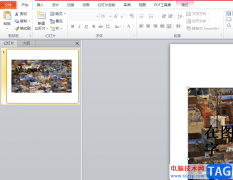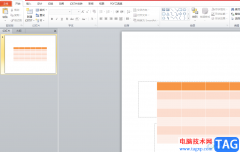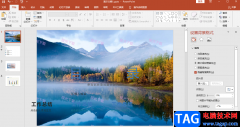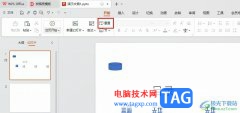ppt是一款专业的演示文稿制作软件,为用户带来了许多的便利和好处,让用户可以用来完成工作报告或是年度总结等不同文件的演示制作,而且ppt软件有着强大且实用的功能,能够帮助用户解决制作问题的同时,还可以简单轻松的完成制作工作,因此ppt软件吸引了不少用户前来下载使用,当用户在制作演示文稿时,会发现当前页面上显示出来的一张图片,用户想要将图片裁剪成自己需要的形状样式,却不知道怎么来操作实现,其实这个问题是很好解决的,用户直接在菜单栏中点击图片工具中的裁剪为形状选项即可解决问题,那么接下来就让小编来向大家分享一下ppt将图片裁剪成指定形状的方法教程吧,希望用户能够喜欢。
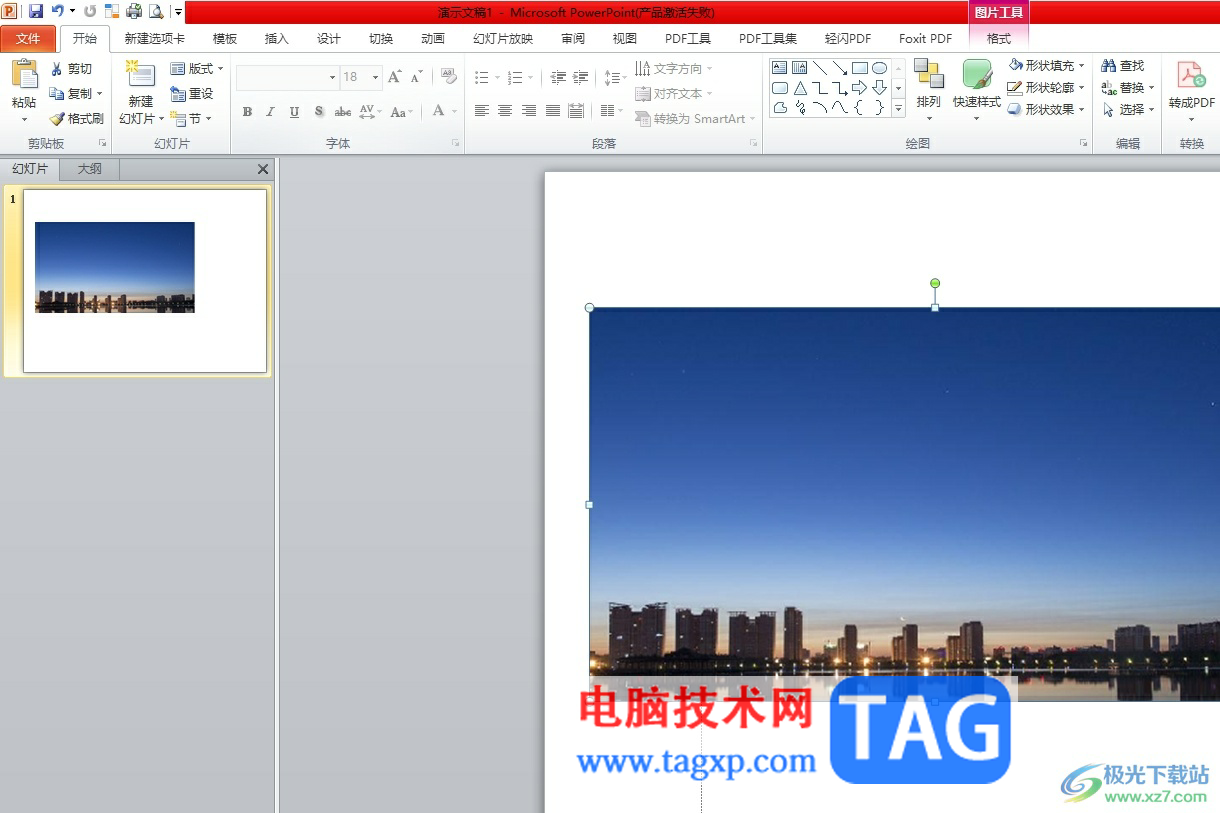
方法步骤
1.用户在电脑上打开ppt软件,并来到演示文稿的编辑页面上,可以看到出现的图片
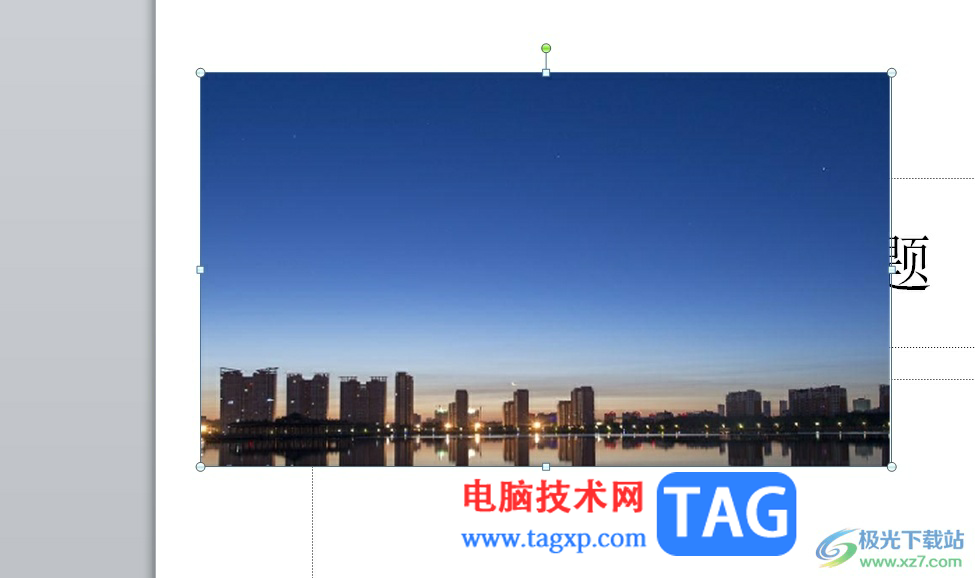
2.用户需要点击页面上方菜单栏中图片工具的格式选项,在弹出来的相关选项卡中,用户选择裁剪选项
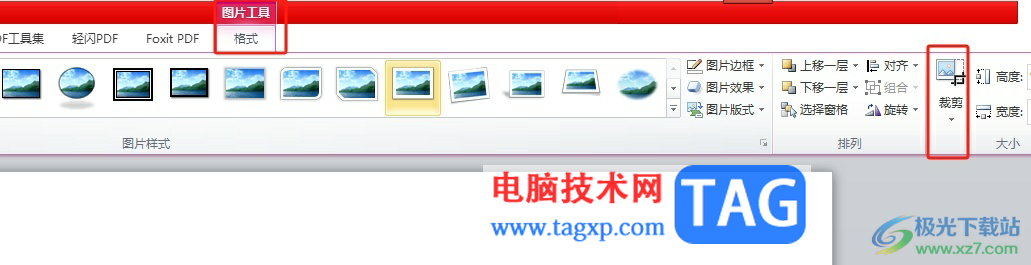
3.将会弹出下拉选项卡,用户找到并选择其中的裁剪为形状选项,可以看到展示出来的相关选项卡
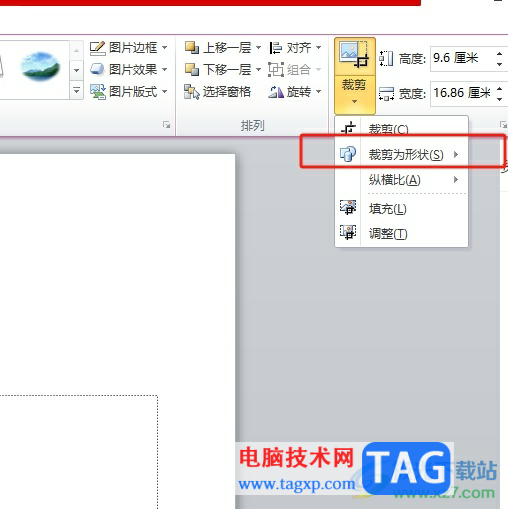
4.这时会在左侧展示出各种形状素材,用户按照自己的需求来进行选择设置
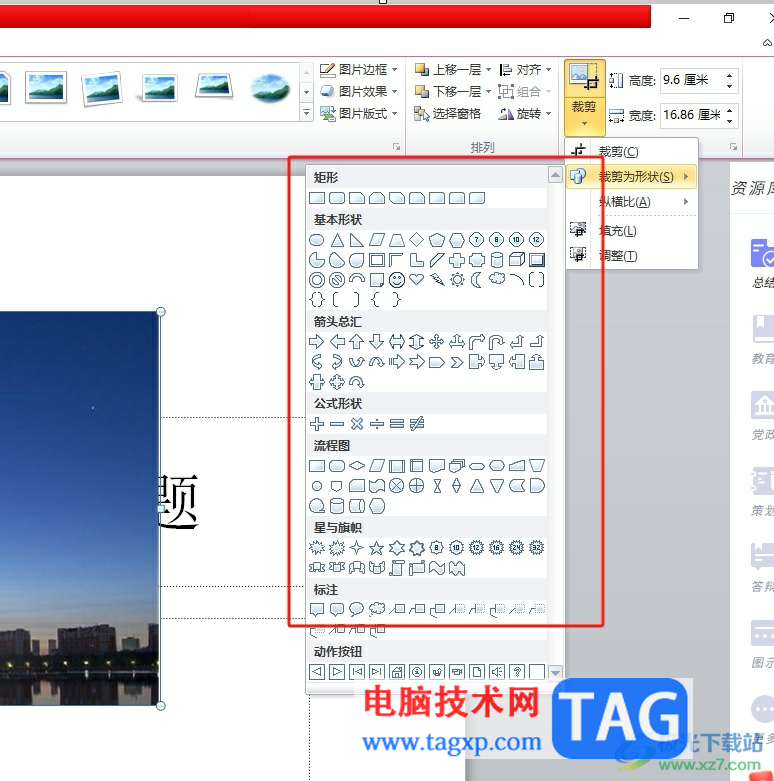
5.如图所示,完成设置后,用户回到编辑页面上就会发现图片形状发生了变化

以上就是小编对用户提出问题整理出来的方法步骤,用户只需要在图片工具中找到裁剪为形状选项,就可以将图片裁剪成自己想要的形状样式,因此有需要的用户可以跟着小编的教程操作试试看,只需简单操作几个步骤即可完成图片的形状裁剪。