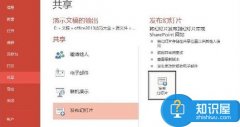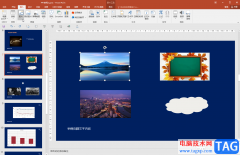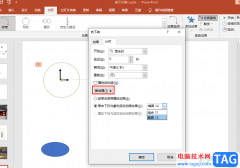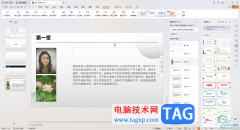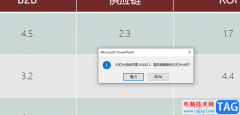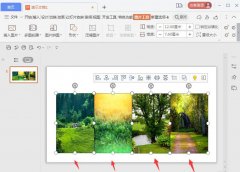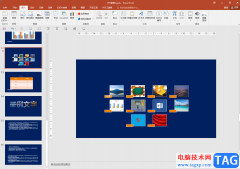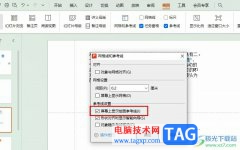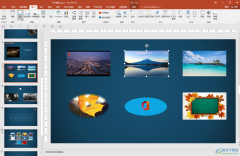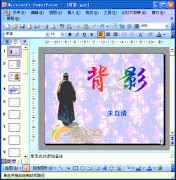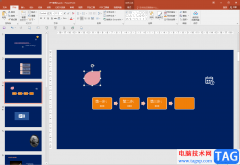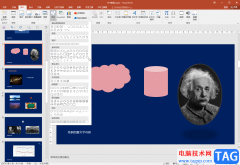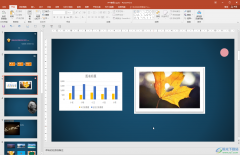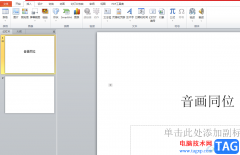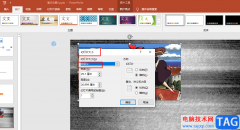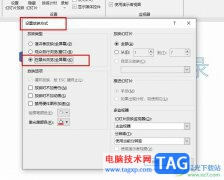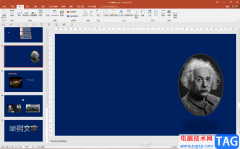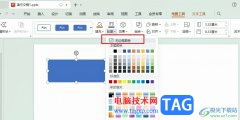很多小伙伴在日常生活中经常会需要使用到演示文稿,演示文稿能够帮助我们更好的展示自己演讲的内容。很多小伙伴在编辑演示文稿时都会选择使用PPT程序,因为PPT中的功能十分的丰富,并且操作简单,我们在PPT中可以使用各种工具对其进行设置。有的小伙伴想要将幻灯片中的图片设置为和幻灯片同样大小,这时我们只需要在幻灯片大小的弹框中记住幻灯片的高度以及宽度数值,然后在设置图片格式的窗格中将数值输入图片的宽度以及高度框内即可。有的小伙伴可能不清楚具体的操作方法,接下来小编就来和大家分享一下PPT将插入的图片设置得和幻灯片一样大小的方法。
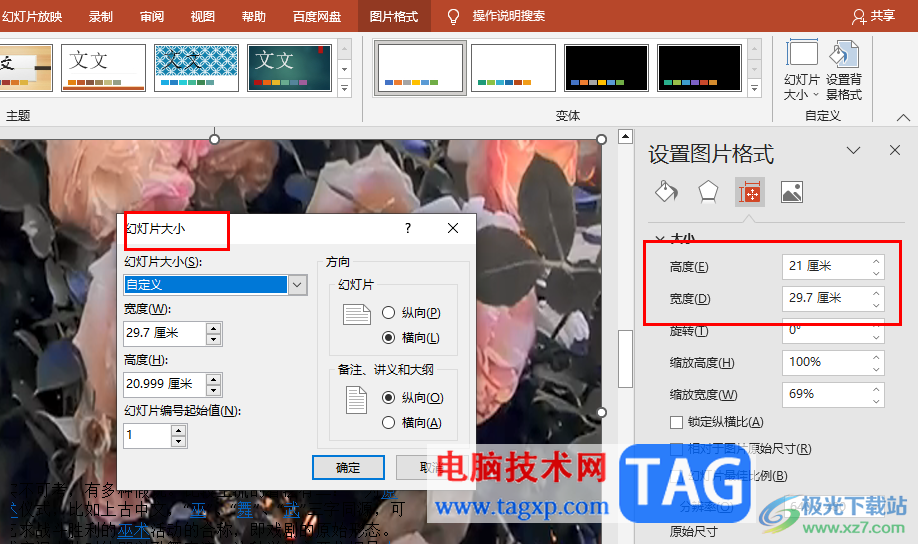
方法步骤
1、第一步,我们在电脑中右键单击一个演示文稿,然后在菜单列表中点击“打开方式”选项,再在子菜单列表中选择“powerpoint”选项
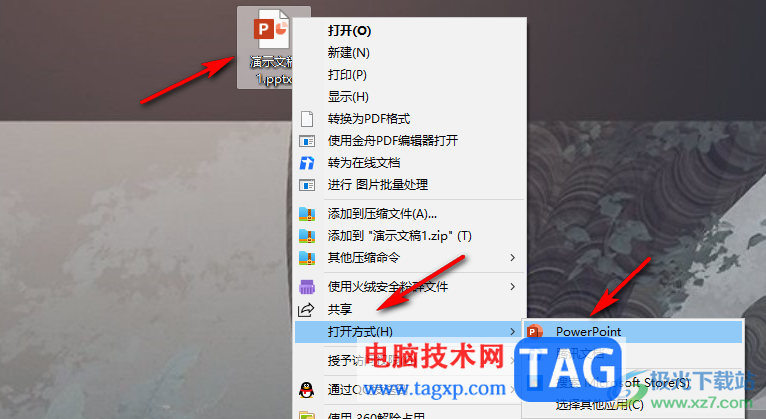
2、第二步,进入PPT页面之后,我们在“设计”的子工具栏中打开“幻灯片大小”工具,然后在下拉列表中点击打开“自定义幻灯片大小”选项
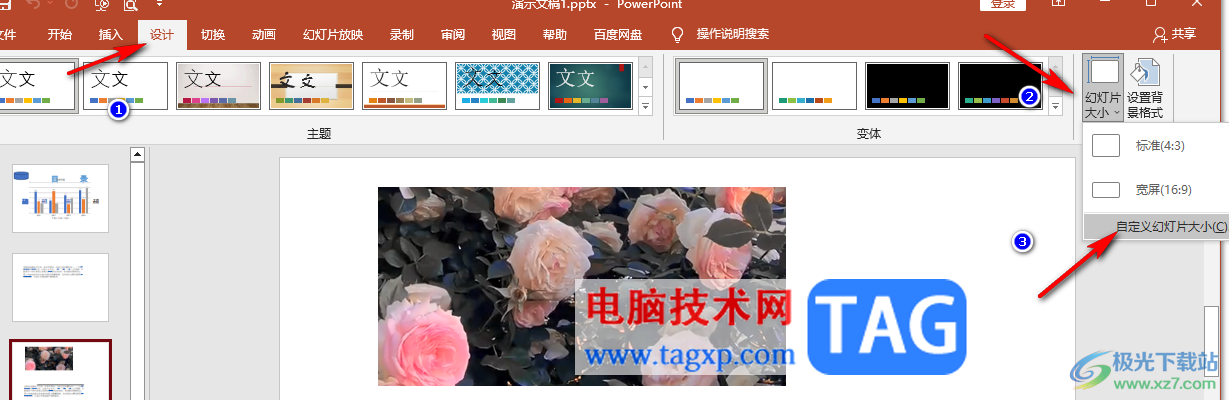
3、第三步,在幻灯片大小的弹框中我们记住幻灯片的高度以及宽度数值
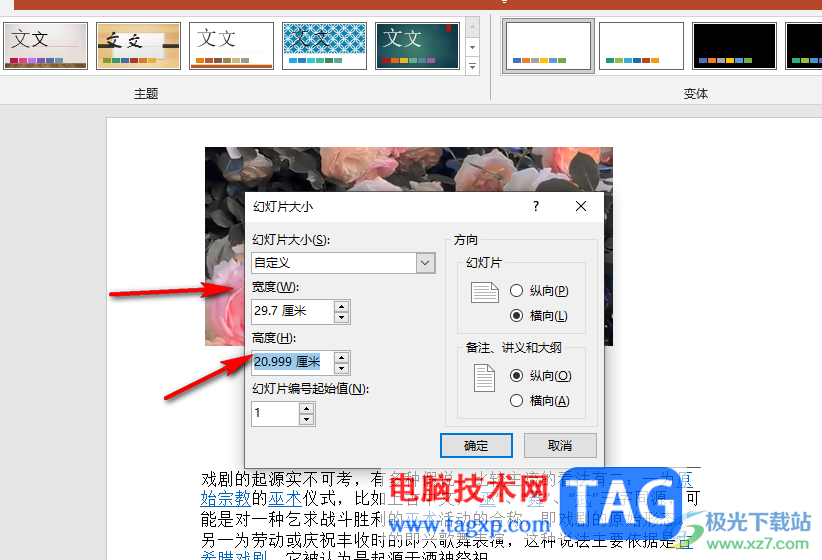
4、第四步,接着我们右键单击幻灯片中的图片,然后在菜单列表中打开设置图片格式选项
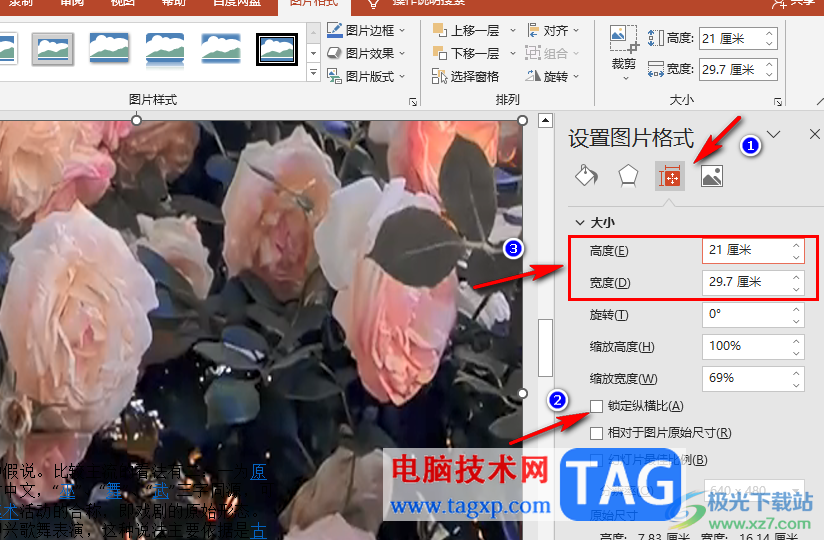
5、第五步,在设置图片格式的窗格中,我们打开“大小与属性”图标,再打开大小选项,接着将“锁定纵横比”选项取消勾选,最后输入对应的高度和宽度即可

以上就是小编整理总结出的关于PPT将插入的图片设置得和幻灯片一样大小的方法,我们在PPT中先打开幻灯片大小工具,查看幻灯片的宽度以及高度,接着右键单击图片并选择设置图片格式选项,然后在设置图片格式的大小页面中输入宽度和高度数值即可,感兴趣的小伙伴快去试试吧。