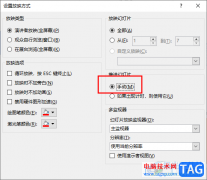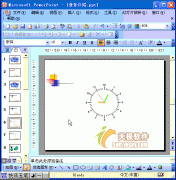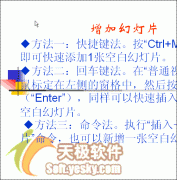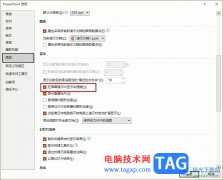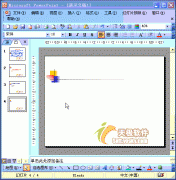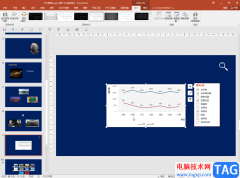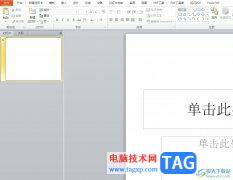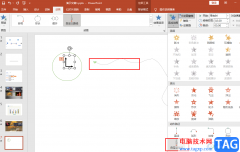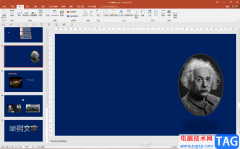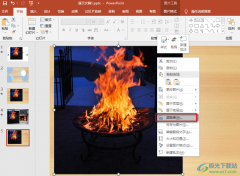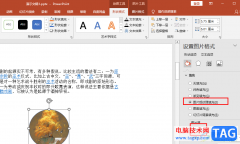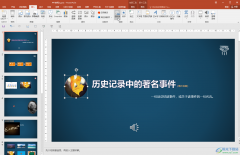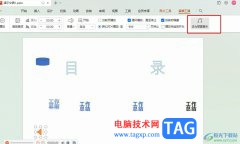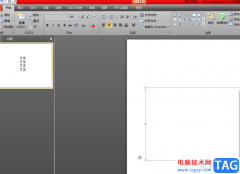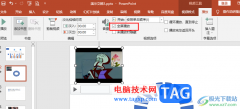powerpoint演示文稿是很多小伙伴都在使用的一款办公软件,在其中编辑和制作幻灯片时我们有时候会为其添加logo图等水印,在添加时我们可以借助PowerPoint演示文稿中的“母版视图”功能快速进行批量添加。但是有的小伙伴发现使用该方法添加后,有的页面没有显示logo图,那小伙伴们知道遇到这种情况该如何解决吗,
其实解决方法是非常简单的。我们只需要右键一下,选择“设置背景格式”打开侧边栏,在其中取消勾选“隐藏背景图形”就可以了。接下来,小编就来和小伙伴们分享具体的操作步骤了,有需要或者是有兴趣了解的小伙伴们快来和小编一起往下看看吧!
操作步骤
第一步:点击打开PPT,在“视图”选项卡中点击“幻灯片母版”;
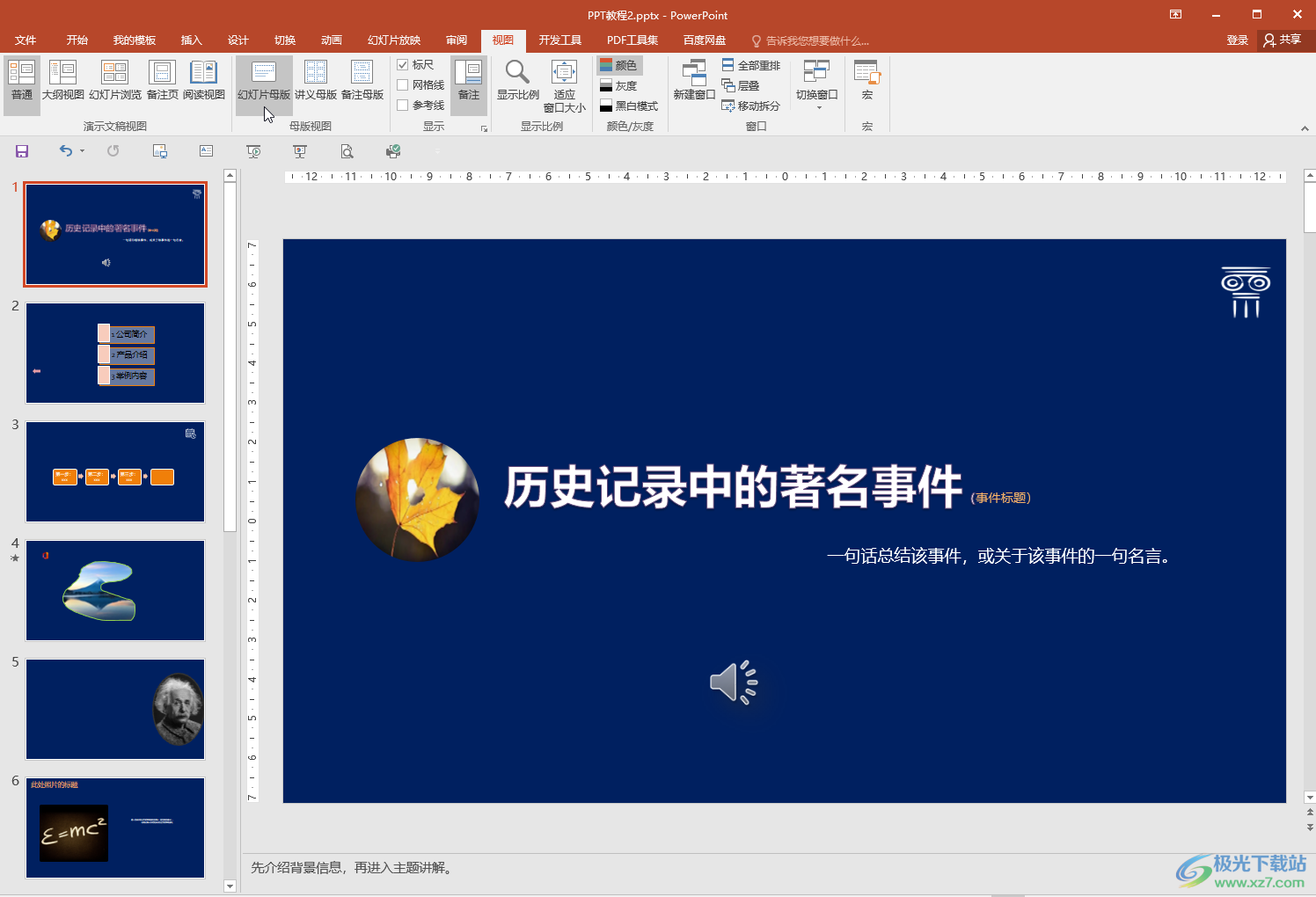
第二步:在界面左侧点击选中左上方第一张最大的母版幻灯片,在“插入”选项卡中插入需要的logo图片,如果有需要还可以插入文字等水印,适当调整大小和位置;
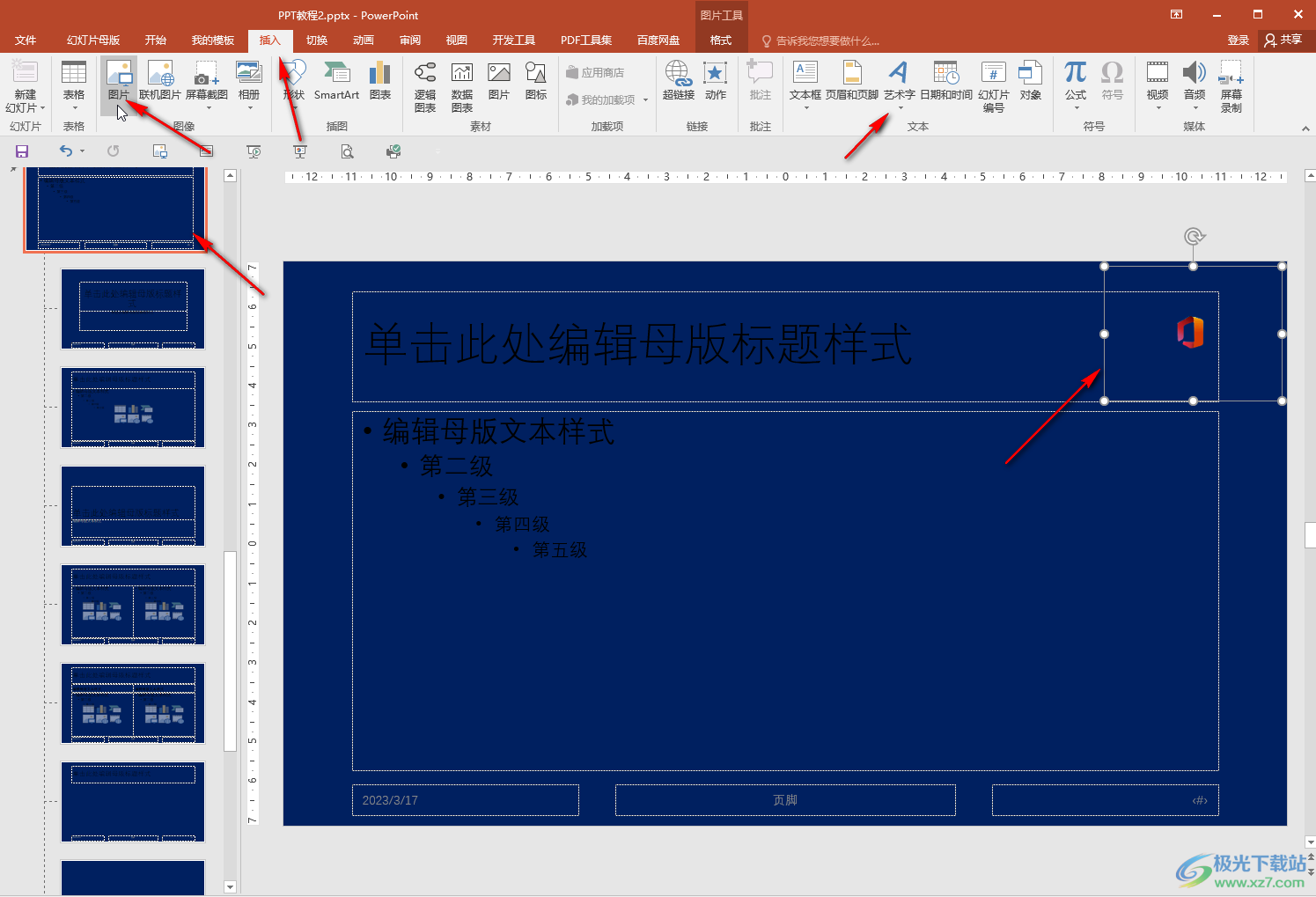
第三步:点击“视图”选项卡中的“普通”,或者点击“幻灯片母版”中的关闭母版视图按钮回到普通编辑界面;
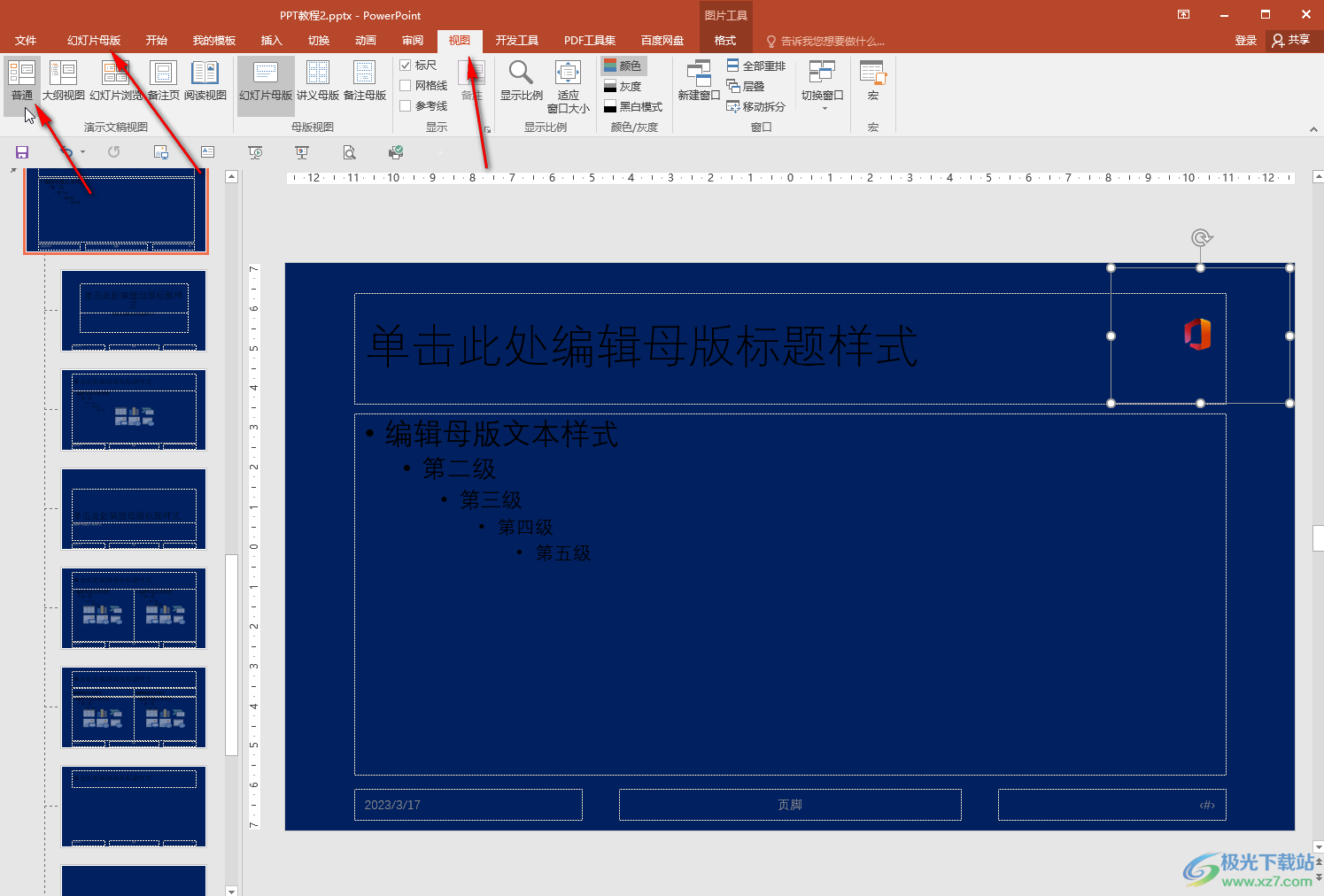
第四步:可以看到首页没有出现logo,而其他页面都出现了;
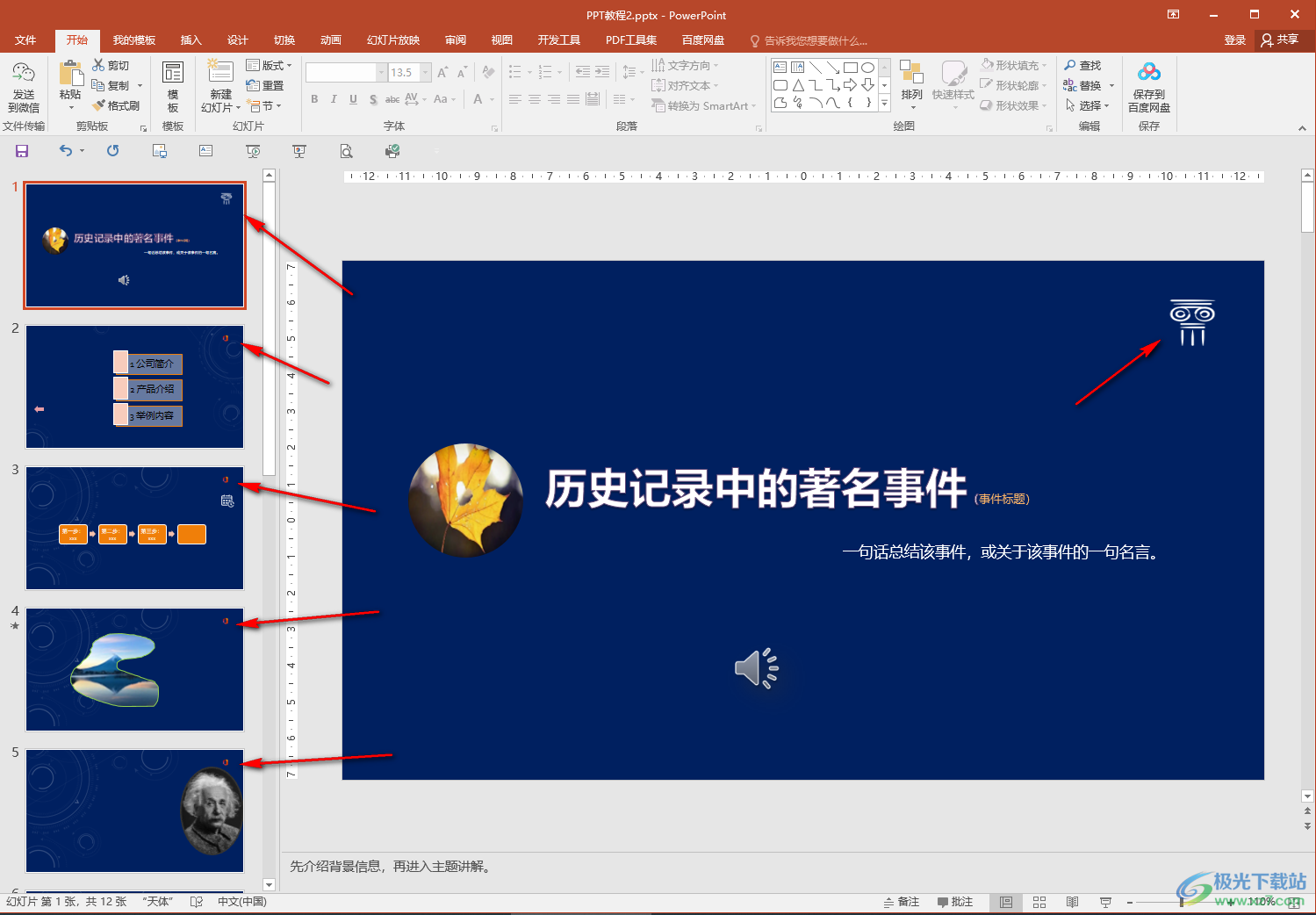
第五步:可以点击相应文字检查一下是否有其他元素挡住了,移开就可以了,也可以右键点击一下后选择“设置背景格式”,然后在打开的侧边栏中取消勾选“隐藏背景图形”,就可以看到logo图出现了,如果还有其他页面设置了隐藏背景图形导致没有显示logo图,可以在侧边栏取消勾选后点击下方的“全部应用”按钮。
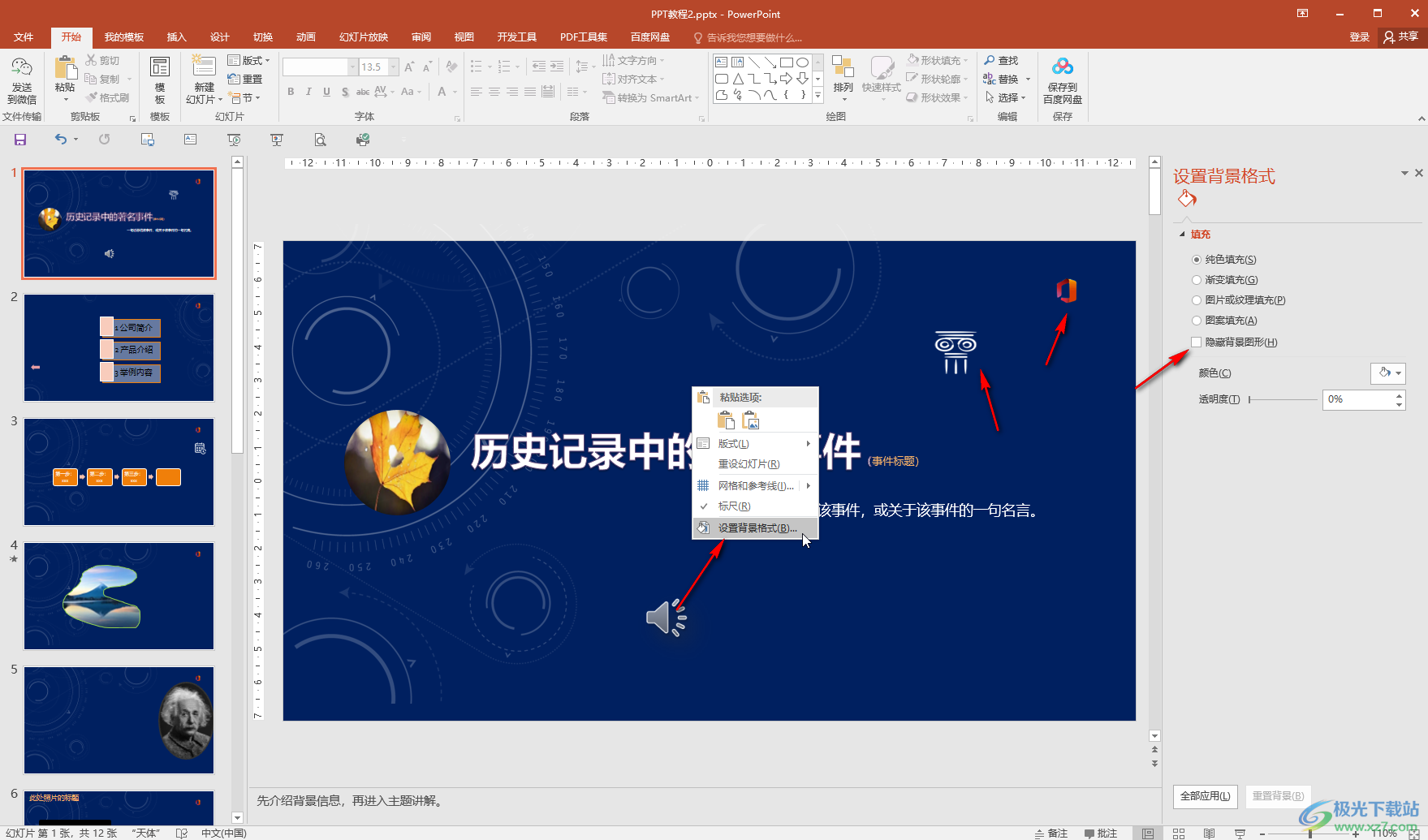
以上就是PowerPoint演示文稿中解决在目标视图中插入logo后有的页面不显示的方法教程的全部内容了。。