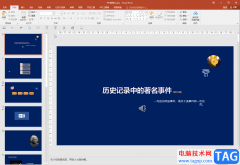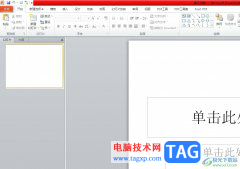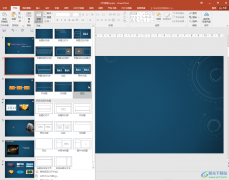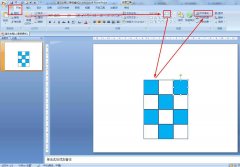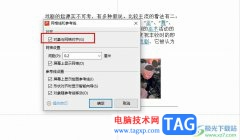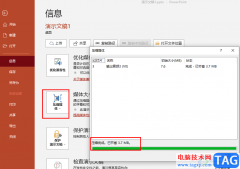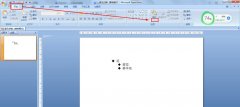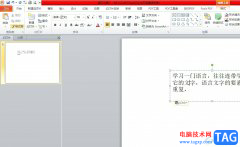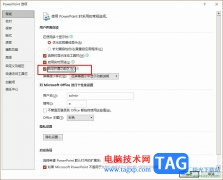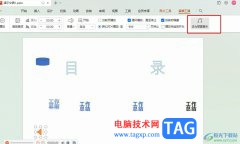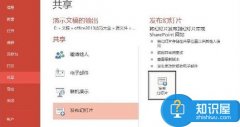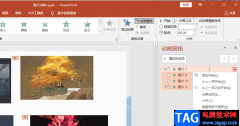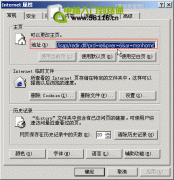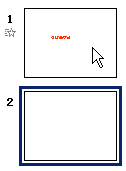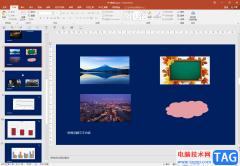PPT是一款功能十分丰富的演示文稿编辑程序,在这款程序中,我们不仅可以对演示文稿的内容进行编辑,例如添加图片、文字或是图表等,还可以对幻灯片中的内容设置动画效果,使其更加生动。在编辑演示文稿的过程中,如果我们需要在幻灯片中插入高清图片,我们可以进入PPT选项页面,勾选“不压缩文件中的图像”选项,保证图片的清晰度不被压缩,勾选该选项之后,再点击确定选项保存设置即可。有的小伙伴可能不清楚具体的操作方法,接下来小编就来和大家分享一下PPT设置不压缩文件中图像的方法。
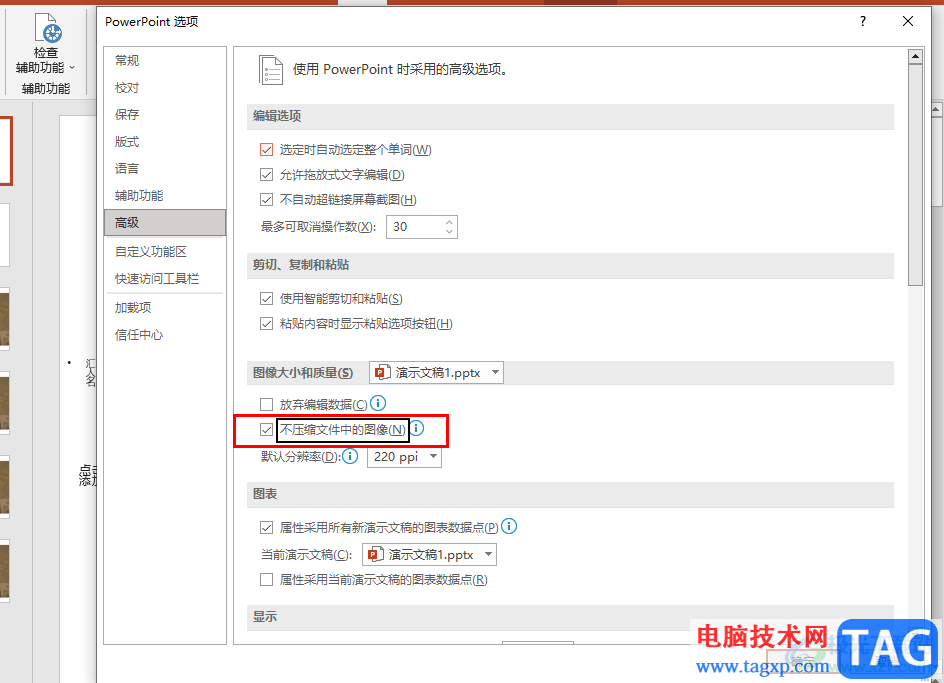
方法步骤
1、第一步,我们先在电脑中找到一个需要进行编辑的演示文稿,然后右键单击选择“打开方式”,再点击“powerpoint”选项
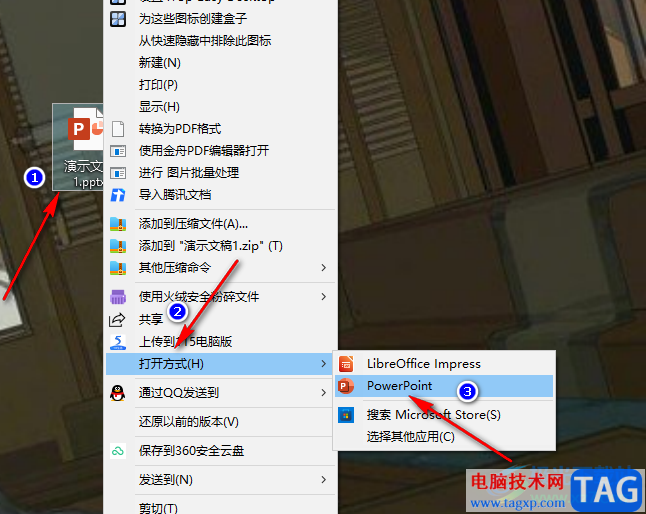
2、第二步,进入PPT页面之后,我们先找到页面左上角的“文件”工具,点击打开该工具
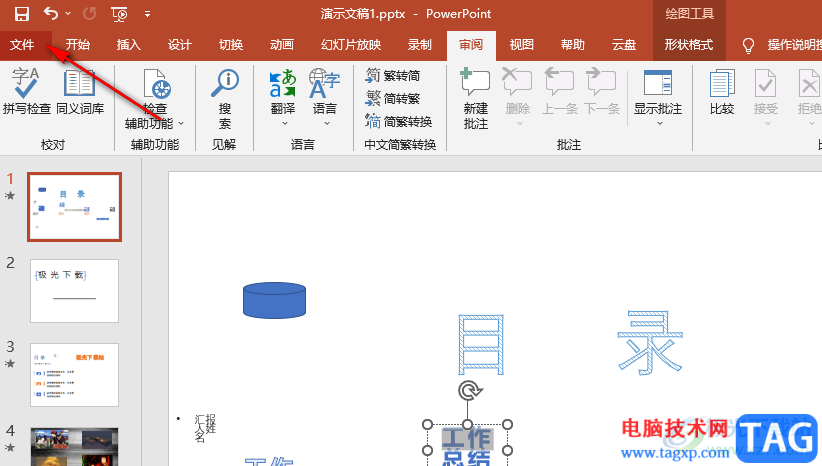
3、第三步,在“文件”页面中,我们在左侧列表的最下方找到“选项”,点击打开该选项
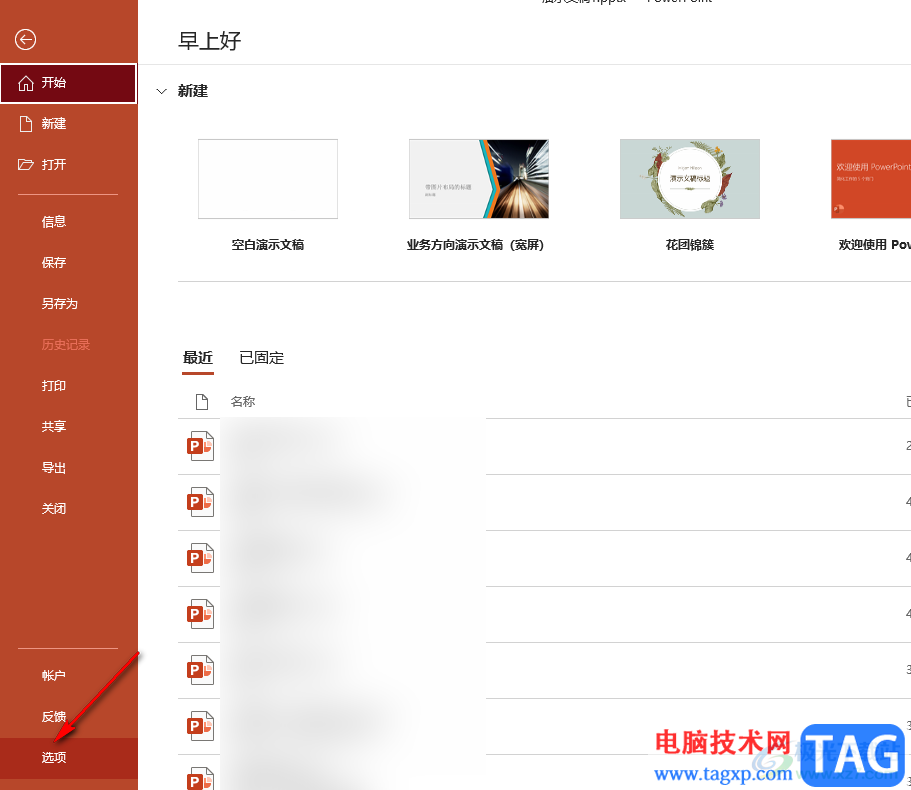
4、第四步,进入PPT选项页面之后,我们在左侧列表中点击“高级”,再在右侧页面中找到“不压缩文件中的图像”选项
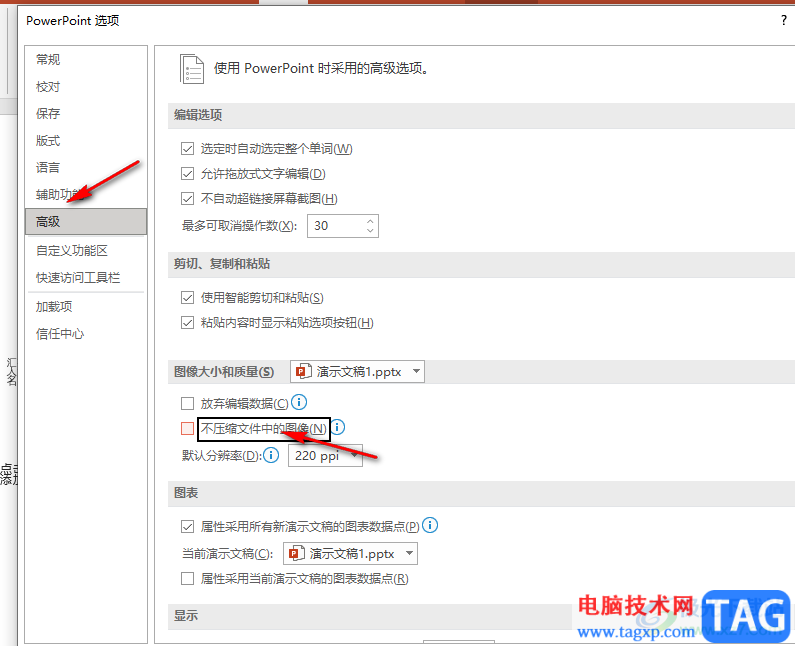
5、第五步,我们将“不压缩文件中的图像”选项进行勾选,然后点击“确定”选项即可
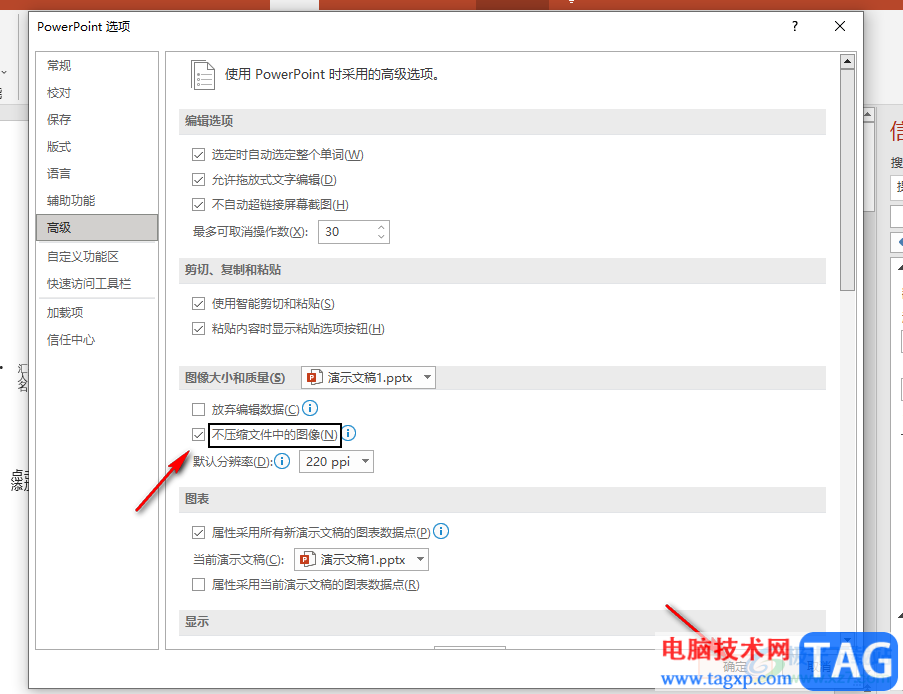
以上就是小编整理总结出的关于PPT设置不压缩文件中图像的方法,我们在PPT中进入PPT选项页面,在该页面中点击高级选项,再在高级页面中找到“不压缩文件中的图像”选项,勾选该选项之后点击确定选项即可,感兴趣的小伙伴快去试试吧。