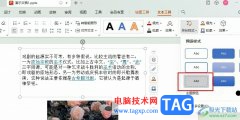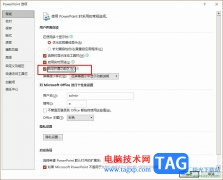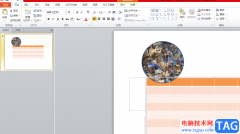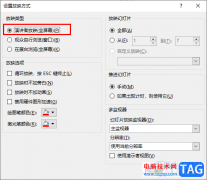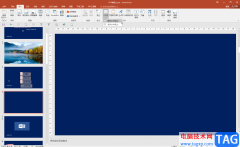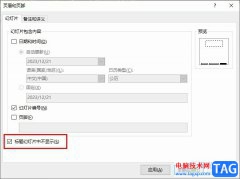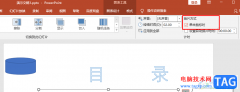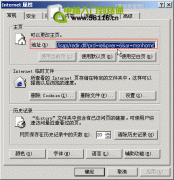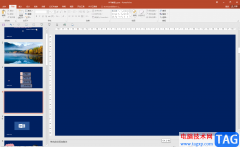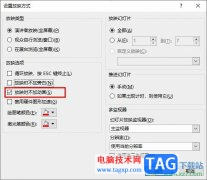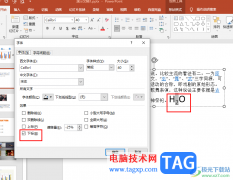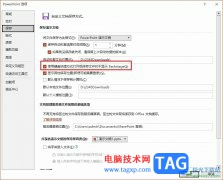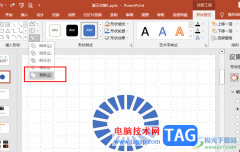powerpoint演示文稿中有一个非常好用的功能——项目符号,使用该功能我们可以为文档添加喜欢的符号进行分隔,方便观众查看。如果设置多级项目符号后,我们希望设置多级项目符号,比如将一部分内容设置为二级项目符号,小伙伴们知道具体该如何进行操作吗,其实操作方法是非常简单的。我们只需要选中指定内容后按tab键或者点击项目符号图标旁的图标就可以轻松进行设置了,后续如果希望设置会一级项目符号,可以按shift+tab键进行操作,操作起来其实是非常简单的。接下来,小编就来和小伙伴们分享具体的操作步骤了,有需要或者是有兴趣了解的小伙伴们快来和小编一起往下看看吧!
操作步骤
第一步:打开PPT,选中需要设置项目符号的文本内容;
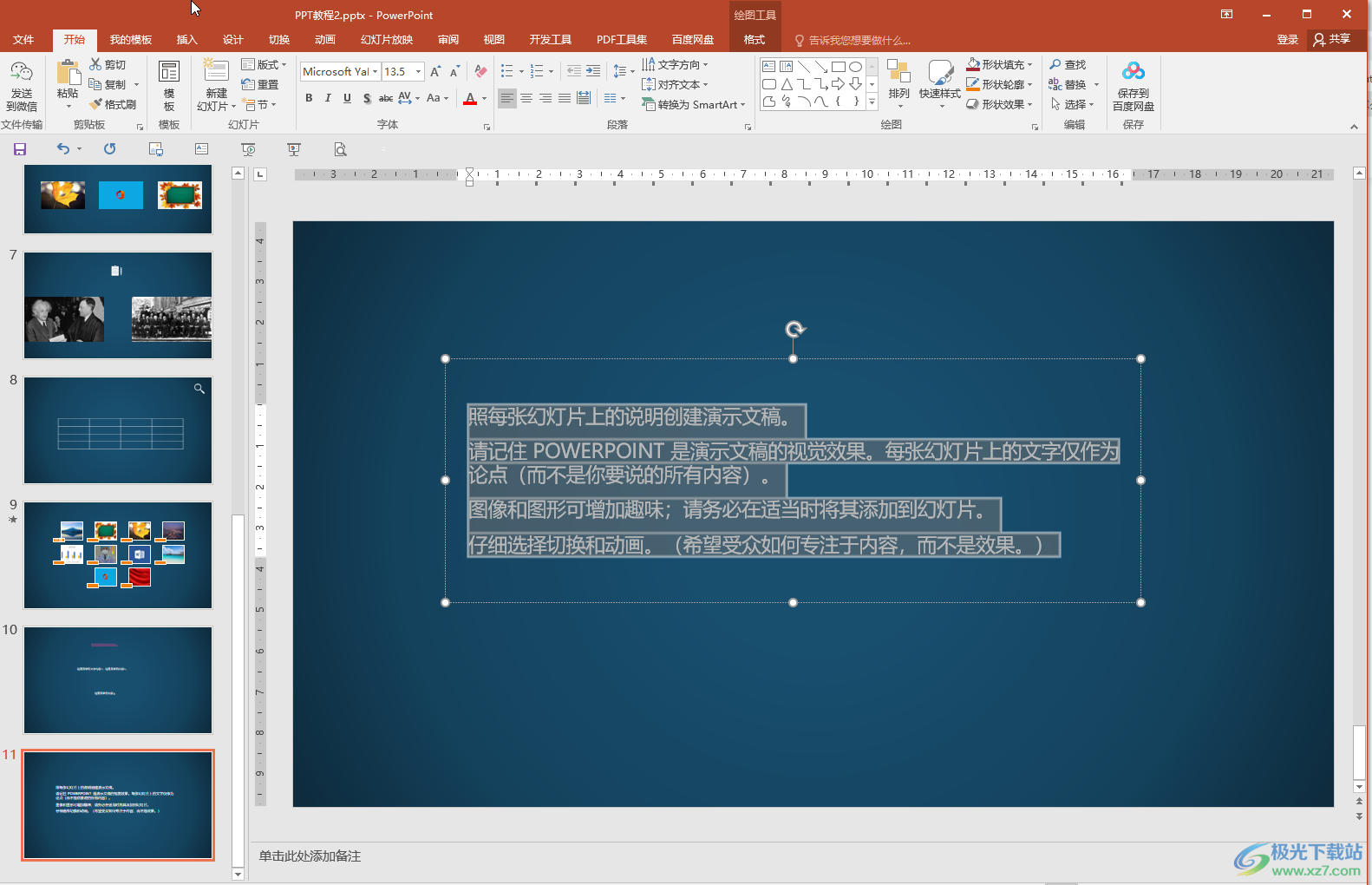
第二步:在“开始”选项卡中点击如图所示的项目符号图标后在子选项中点击选择想要的项目符号就可以进行添加了;
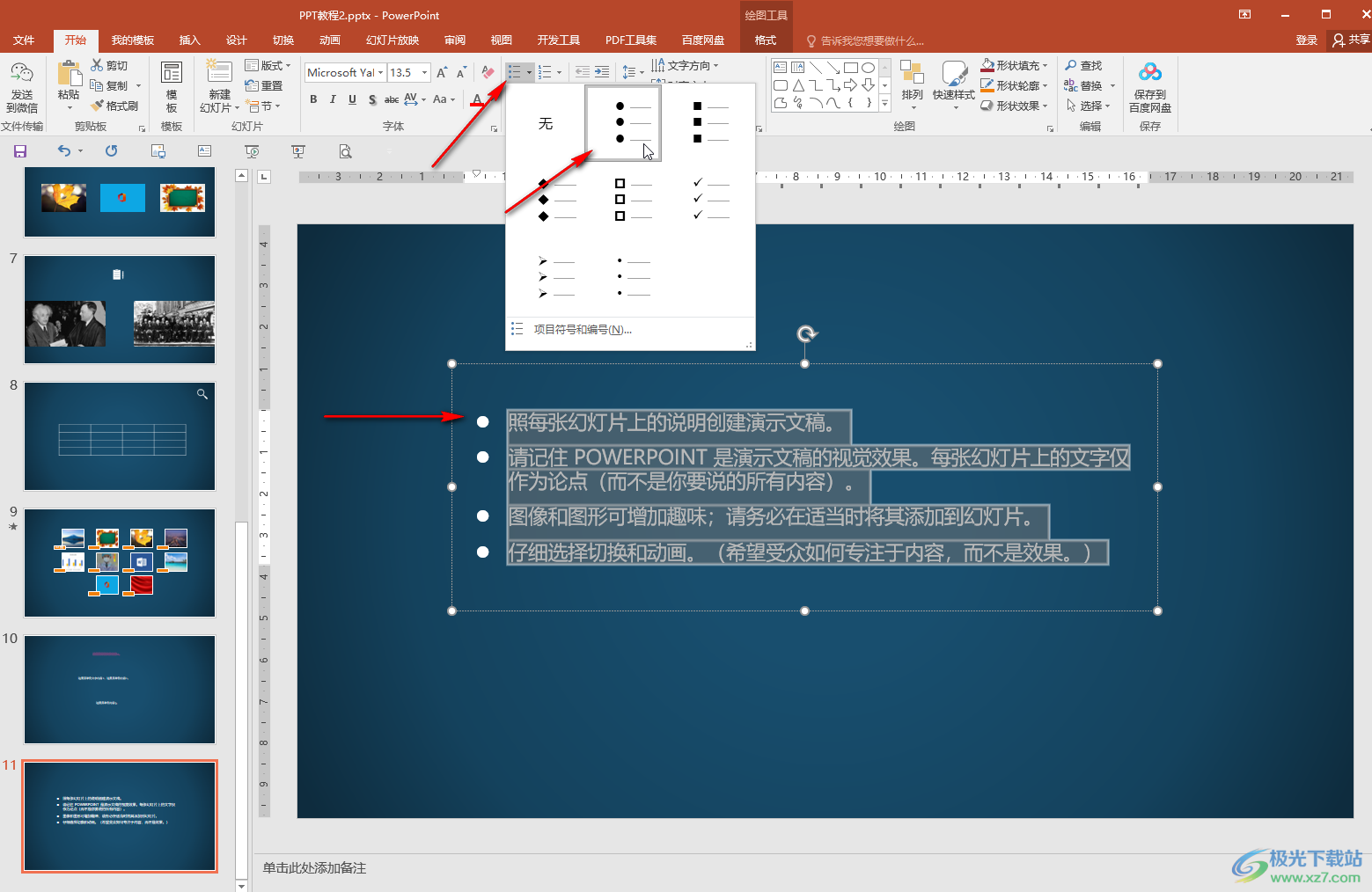
第三步:如果需要设置为二级,就选中指定内容后点击如图所示的图标,或者按键盘上的tab键;
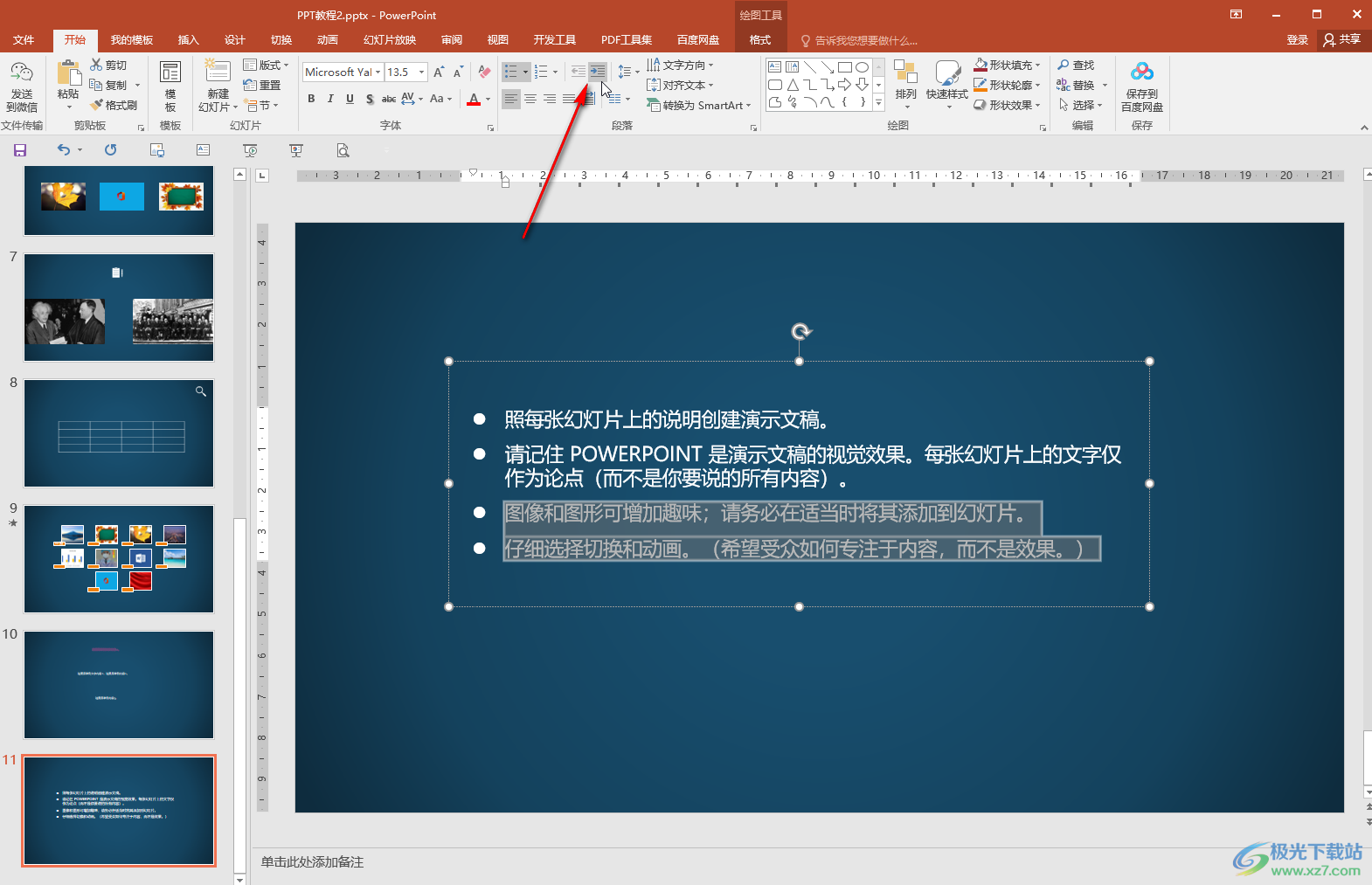
第四步:可以看到成功将选中的内容设置为二级了;
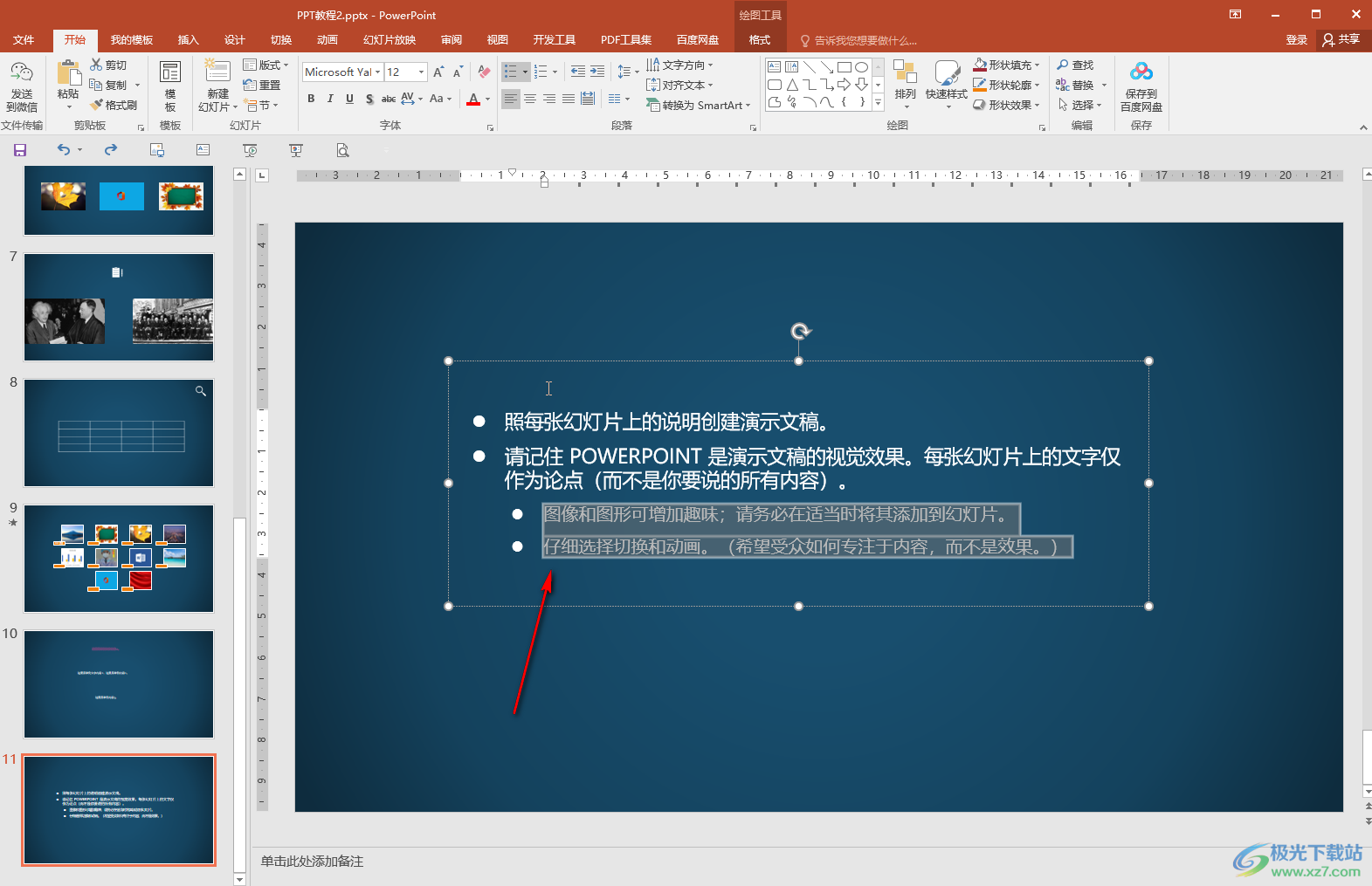
第五步:后续可以选中内容后点击如图所示的图标,或者按shift+tab键将其设置为一级。
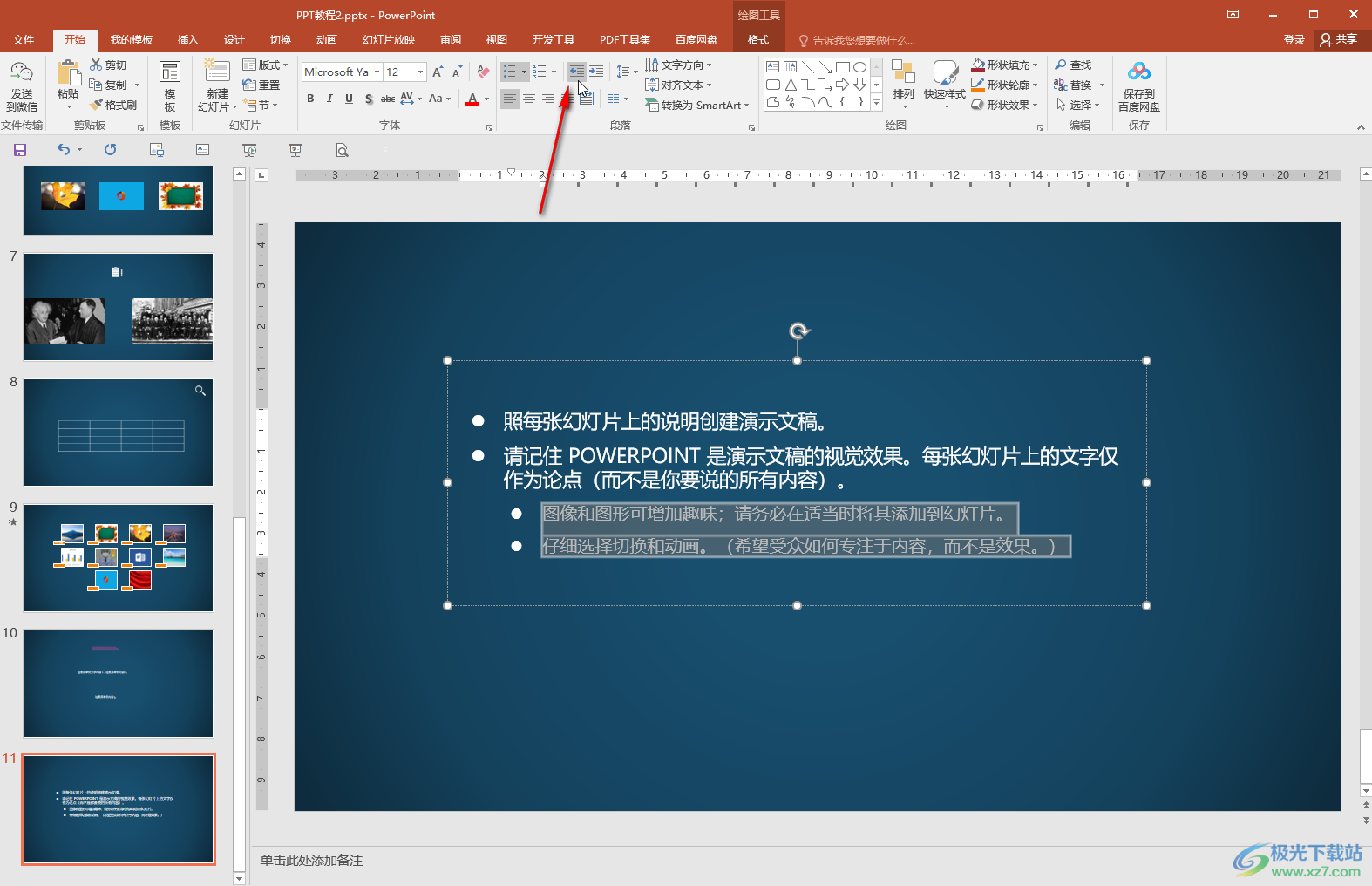
以上就是PowerPoint演示文稿中设置多级列表级别的方法教程的全部内容了。在项目符号的子选项中点击“项目符号和编号”后还可以在打开的窗口中设置项目符号的大小和颜色,自定义其他项目符号等等。