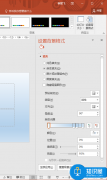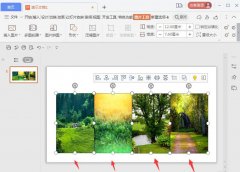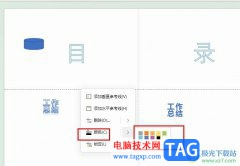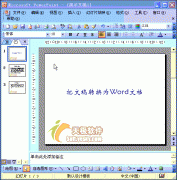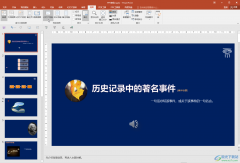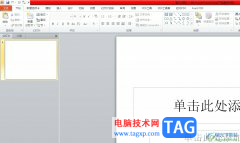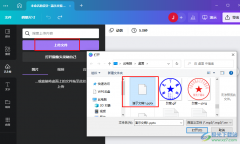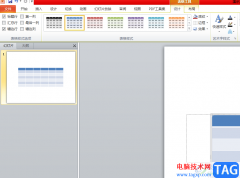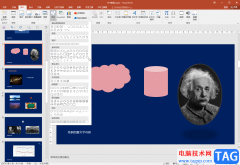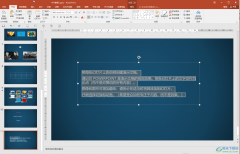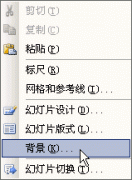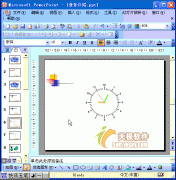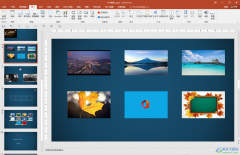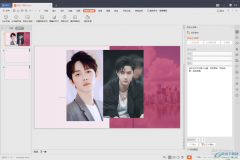powerpoint演示文稿是很多小伙伴都在使用的一款办公软件,在其中我们可以轻松编辑和制作各种需要的幻灯片。如果我们需要在PowerPoint演示文稿中制作流程图,小伙伴们知道具体该如何进行操作吗,其实操作方法是非常简单的。我们只需要在“插入”选项卡中点击“smartart”按钮,然后在打开的窗口中点击切换到“流程”,然后点击选择需要的流程图效果进行插入,然后输入文字内容,设置想要的流程图效果就可以了,步骤很简单的。接下来,小编就来和小伙伴们分享具体的操作步骤了,有需要或者是有兴趣了解的小伙伴们快来和小编一起往下看看吧!
操作步骤
第一步:双击打开PPT,定位到需要插入流程图的页面;
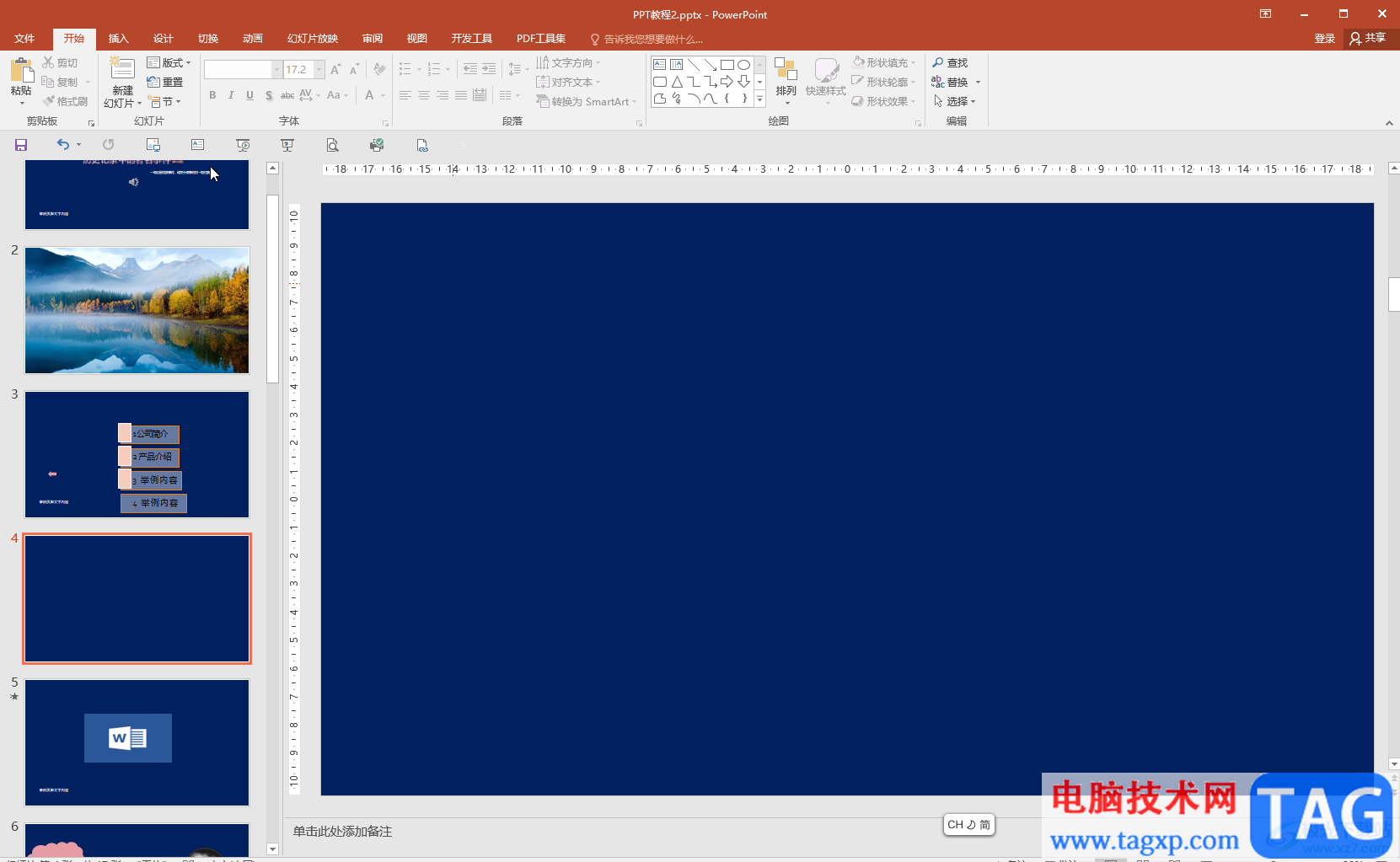
第二步:在“插入”选项卡中点击“smartart”按钮打开窗口;
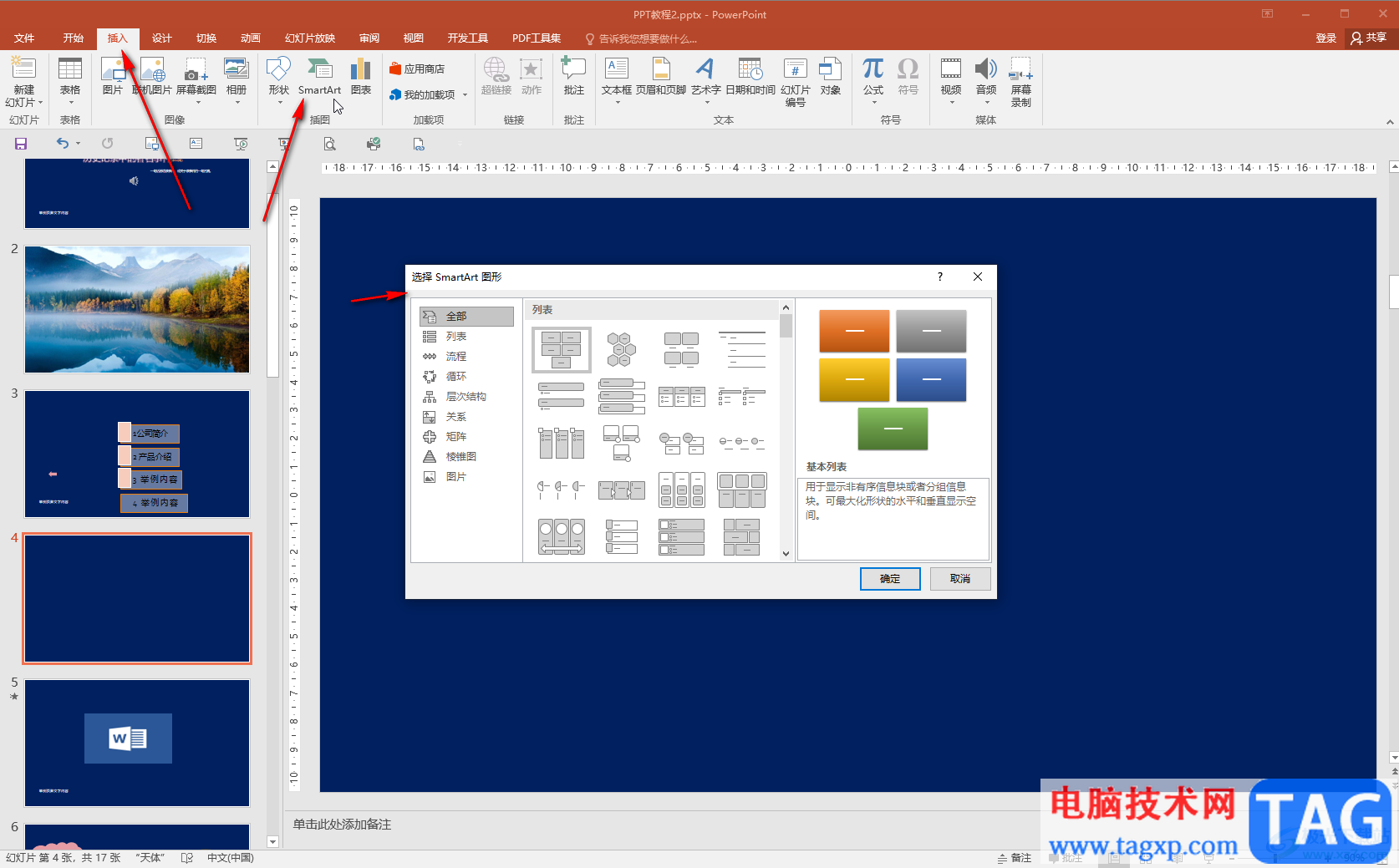
第三步:在窗口中中点击切换到“流程”栏,然后点击选择某个流程可以在右侧看到预览效果和介绍信息,点击选中需要的流程图后点击“确定”;
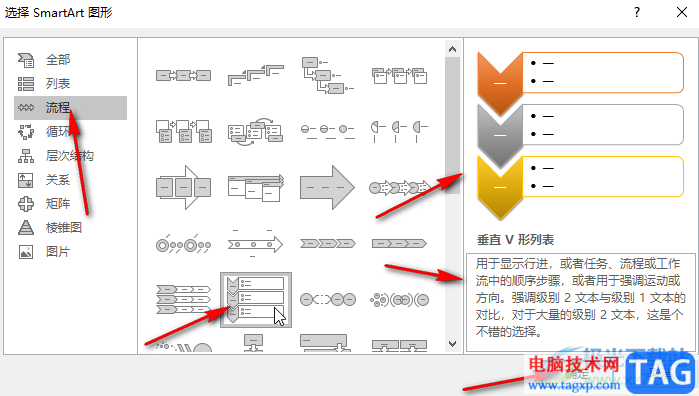
第四步:插入后,可以直接点击输入需要的文字内容;
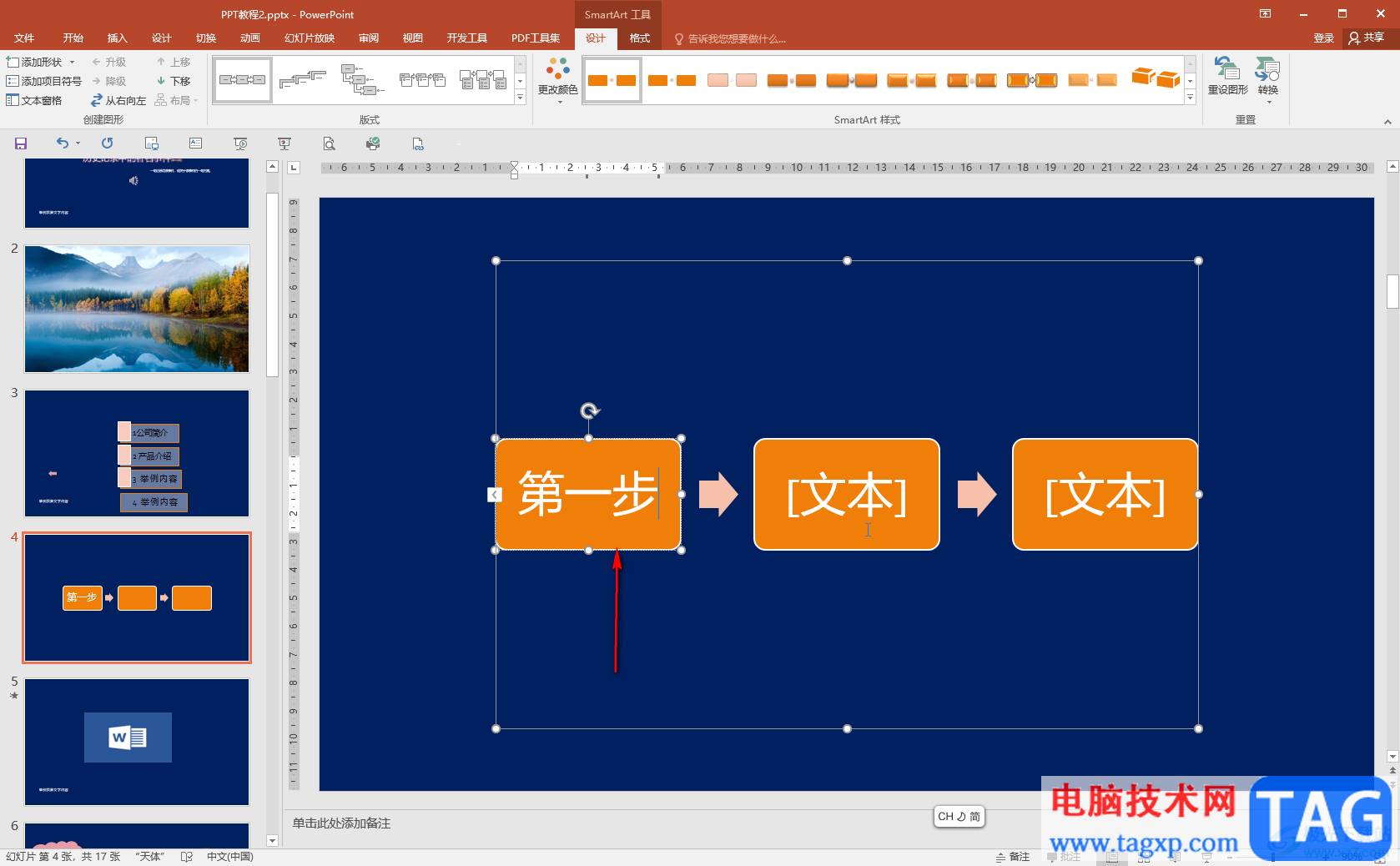
第五步:点击选中一个形状后,右键点击一下可以添加形状,在界面上方自动出现的“smartart工具”中我们也可以添加形状,设置形状的颜色等样式效果。
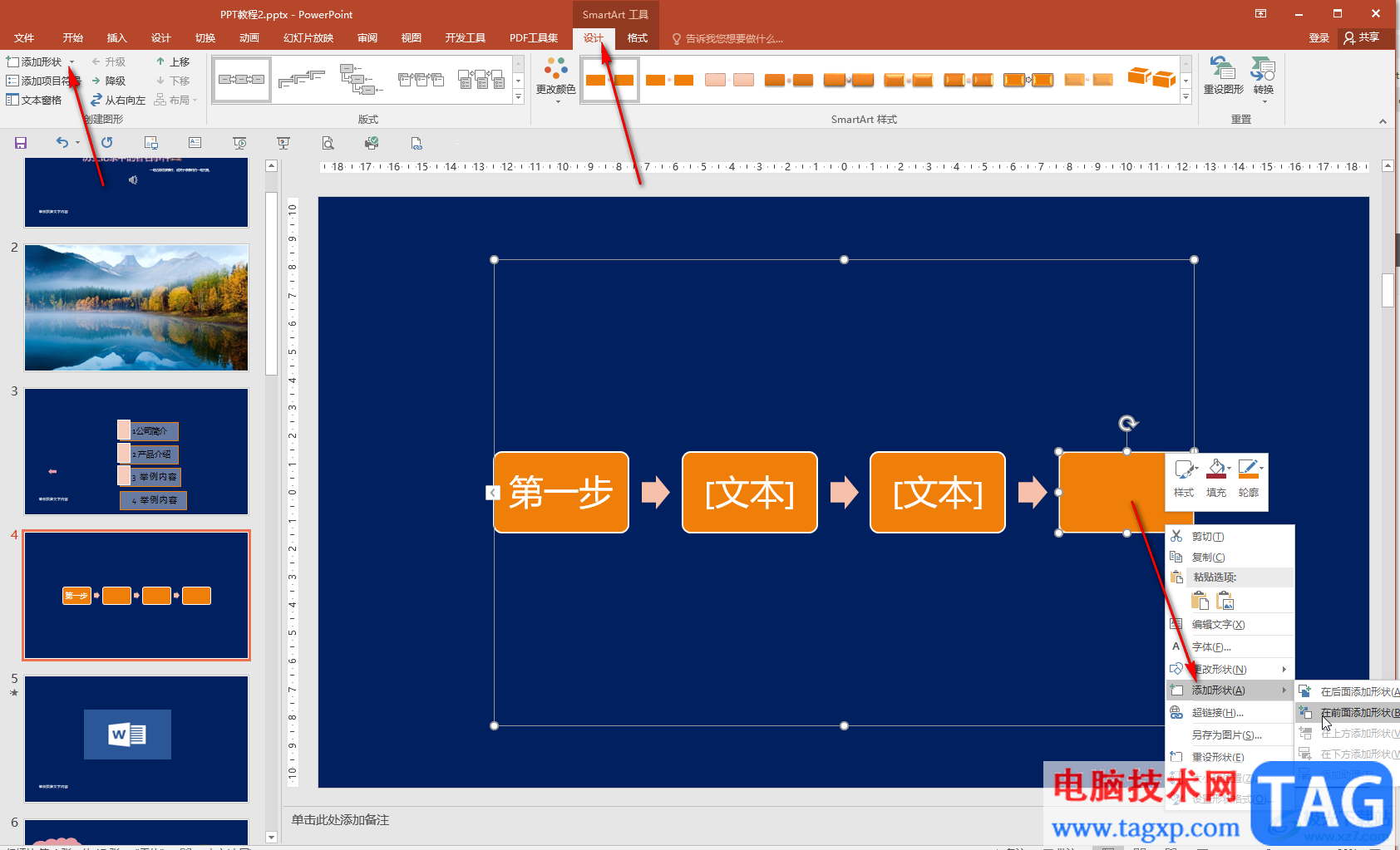
以上就是PowerPoint演示文稿中制作流程图的方法教程的全部内容了。在窗口我们还可以点击切换到“列表,循环层次结构,关系,矩阵,棱锥图,图片”等栏中进行详细的设置。