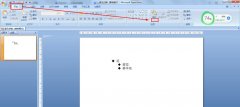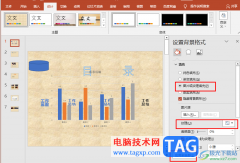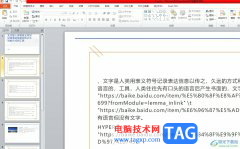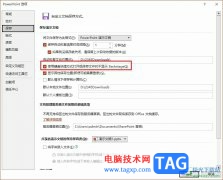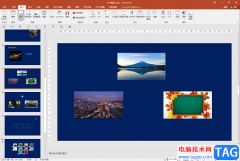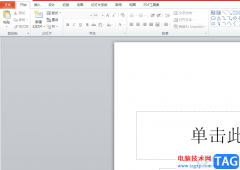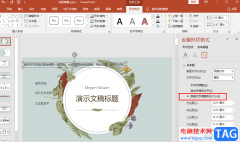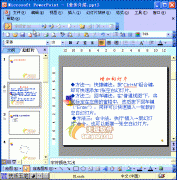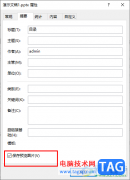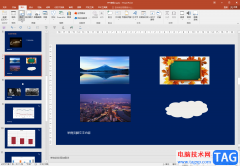作为一款专业的演示文稿制作软件,ppt软件为用户带来了许多的便利和好处,当用户在使用ppt软件时,会发现其中的功能是很强大的,用户可以为重要的内容对象设置动画效果,或是在页面上插入各种元素,例如图片、形状、文本框等,为用户带来了许多的便利和好处,当用户在ppt软件中制作演示文稿时,在页面上插入了图片和文字,用户想要将其组合成一个整体,却不知道怎么来操作实现,其实这个问题是很好解决的,用户按下ctrl键将文本框和图片选中后,选择绘图工具中的组合选项即可解决问题,那么接下来就让小编来向大家分享一下ppt让文本框和图片合并的方法教程吧,希望用户能够从中获取到有用的经验。
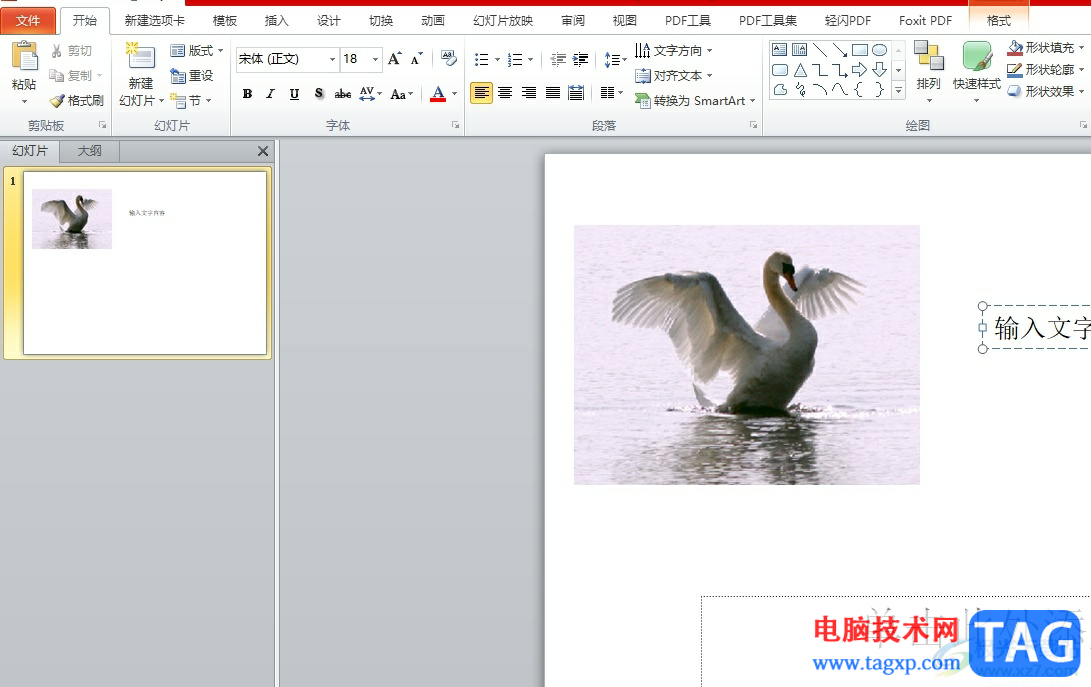
方法步骤
1.用户在电脑上打开ppt软件,并来到演示文稿的编辑页面上来进行设置
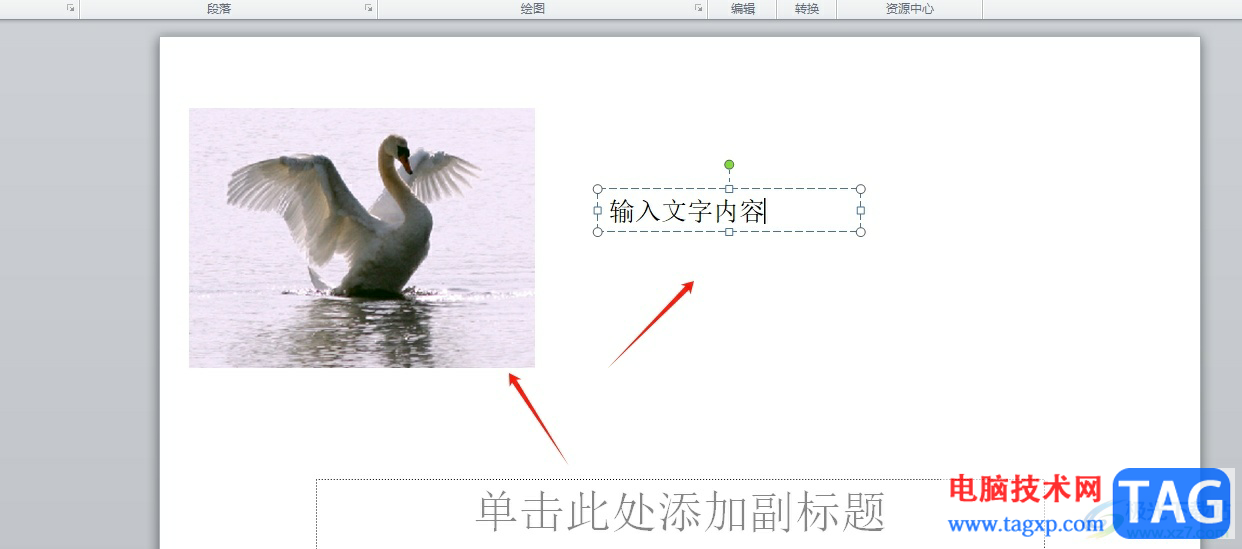
2.接着用户在页面上按下ctrl键来将其中的图片和文本框全选中,以便进行下一步操作
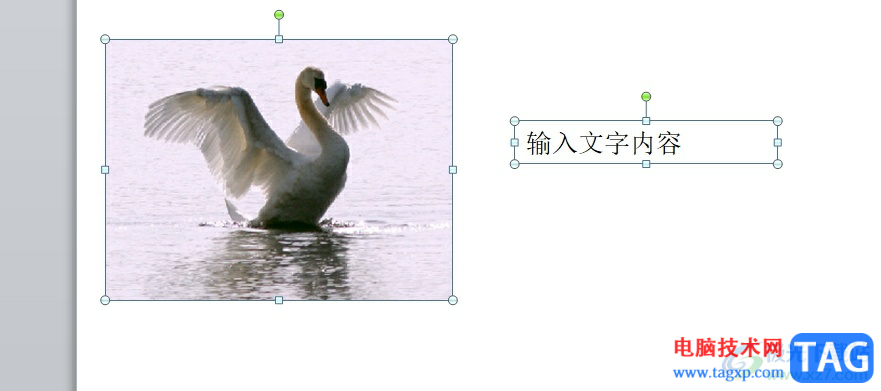
3.这时用户在页面上方的菜单栏中点击绘图工具的格式选项,在弹出来的功能选项中,用户选择组合选项
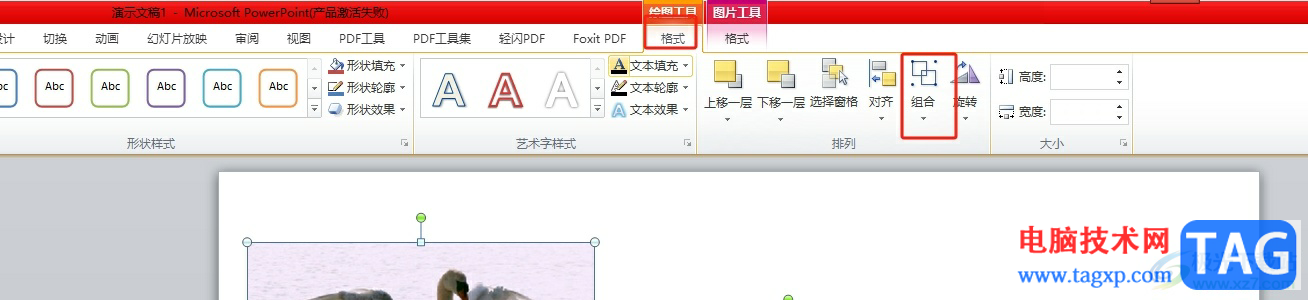
4.弹出下拉选项卡后,用户找到并选择其中的组合选项即可解决问题
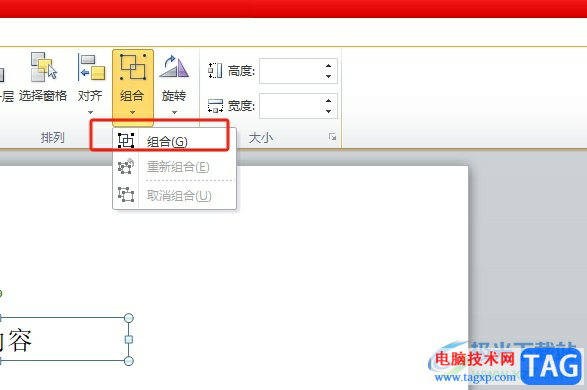
5.如图所示,用户在编辑页面上就可以看到文本框和图片成功组合在一起了
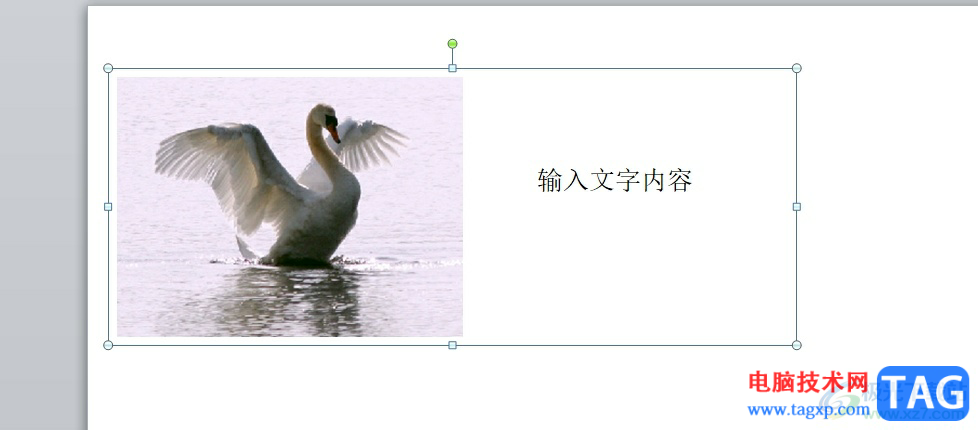
以上就是小编对用户提出问题整理出来的方法步骤,用户从中知道了大致的操作过程为选中文本框和图片-点击绘图工具的格式选项-选择组合这几步,方法简单易懂,因此感兴趣的用户可以跟着小编的教程操作试试看,一定可以成功让图片和文本框组合在一起的。